Cómo Reparar El Error 0x80040801 En Google Chrome
Otras de las fallas que terminan viendo algunos de usuarios Windows es el error 0x80040801 el cual aparece cuando intentan actualizar la versión de Google Chrome a la última disponible. Se informa que este problema ocurre principalmente en sistemas operativos Windows 10.
Después indagar acerca de este problema en particular a fondo, nos encontramos con que existen varias causas que pueden ser potenciales responsables de originar este problema:
- El servicio de actualización de Google está deshabilitado: resulta que este código de error puede aparecer en tu ordenador debido al hecho de que el servicio principal responsable de actualizar las aplicaciones de Google está deshabilitado por una herramienta de optimización del sistema. En este caso, podrás solucionar el problema forzando el inicio del Servicio de actualización de Google desde la pantalla Servicios.
- El servicio de actualización de Google está bloqueado por el firewall: según algunos usuarios afectados, también puedes esperar ver este error debido al hecho de que un firewall sobreprotector está bloqueando la conexión entre el ejecutable local (googleupdate.exe) y el servidor que se supone para facilitar la descarga de la última versión. En este caso, puedes resolver el problema al incluir el servicio Google Update en la lista blanca de la configuración de tu Firewall.
- Instalación de Google Chrome dañada: la corrupción de archivos también puede ser responsable de este código de error de actualización en particular. Algunos usuarios afectados han logrado solucionar el problema instalando la versión actual de Google Chrome y borrando el caché del perfil antes de instalar la última versión de la página oficial.
Métodos para reparar el error 0x80040801 en Google Chrome
Ahora que tienes mayor claridad con respecto a las causas potenciales que pueden ser responsables de este problema, aquí te vamos a mostrar una lista de métodos que otros usuarios afectados han ejecutado con éxito para llegar al fondo de este problema:
1.- Forzar el inicio del servicio de actualización de Google
Antes de probar cualquiera de las otras correcciones que te mostramos en esta lista, lo primero que debes hacer es verificar que el servicio principal responsable de la actualización de tu navegador Google Chrome (Servicio de actualización de Google - actualización) está habilitado y te permita entrar en acción cuando sea necesario.
Si estás usando algún tipo de aplicación que promete optimizar el rendimiento de tu sistema, es probable que lo haga deshabilitando a la fuerza los servicios que considera innecesarios. Esta podría ser la causa que desencadena el código de error 0x80040801.
Mira TambiénUSB lento en Windows 7 | 4 Métodos Para SolucionarloSi sospechas que una herramienta de optimización del sistema esencialmente ha deshabilitado la capacidad de tu navegador para actualizarse automáticamente, sigue las instrucciones descritas a continuación para forzar el inicio del Servicio de actualización de Google a través de la pantalla Servicios y configúralo para que permanezca habilitado con el Tipo de estado establecido en Automático:
- Oprime la tecla de Windows + R para que se inicie un cuadro de diálogo que se conoce como Ejecutar. Como te hemos explicado en otras guías, ahora tendrás que escribir dentro del cuadro de texto el siguiente comando msc y presionar la tecla Entrar para que se abra la pantalla Servicios.
- Cuando ya te encuentres dentro de la pantalla de Servicios, tienes que dirigirte hacia el menú que se encuentra en el lado derecho y desplázate hacia abajo por la lista de servicios hasta que localices la opción llamada Google Update Services (gupdae).
- Después de que localices el servicio correcto, tienes que asegurarte de hacer clic con el botón derecho sobre él y seleccionar la opción que dice Propiedades dentro del menú contextual que acaba de aparecer en pantalla.
- Una vez que estés dentro de la pantalla de Propiedades del Servicio de actualización de Google, tienes que desplazarte hasta la pestaña General, configura el Tipo de inicio en Automático (Inicio retrasado) y haz clic en Iniciar para forzar el inicio del servicio antes de hacer clic en Aplicar para guardar los cambios ejecutados.
- Luego de que te hayas ocupado del Servicio de actualización de Google (gupdate), tienes que repetir el paso 3 y el paso 4 pero con el Servicio de actualización de Google (gupdatem).
- Una vez que ambos servicios estén configurados para ejecutarse cada vez que Chrome y otras aplicaciones de Google los soliciten, tienes que reiniciar tu equipo.
- Cuando se haya completado el siguiente inicio, debes abrir tu navegador Google Chrome una vez más y verificar si el problema ya está solucionado por completo.
En caso de que siga ocurriendo el mismo tipo de problema, puedes probar con la siguiente solución potencial a continuación.
2.- Incluir el servicio de actualización de Google en la lista blanca de la configuración de tu firewall
Si la solución anterior no te funciono en lo absoluto, lo siguiente que puedes hacer es asegurarte de que tu firewall actualmente activo no impida el proceso de actualización.
Hay varias suites de firewall de terceros sobreprotectores que tienden a tener este tipo de comportamiento, pero también es posible ver que el componente de Windows Update bloquea el archivo googleupdade.exe, lo que también provocará el error 0x80040801.
Si estás usando una suite de terceros, debes buscar en línea pasos específicos para incluir un ejecutable en la lista blanca. Dependiendo del paquete de seguridad que estés usando, las instrucciones serán muy completamente diferentes. - Normalmente, podrás establecer una regla de lista blanca accediendo al menú de Firewall avanzado.
Por otro lado, si estás utilizando el Firewall de Windows, debes asegurarte de seguir las instrucciones que te mostramos a continuación:
- Para iniciar este método lo primero que tienes que hacer es presionar la tecla de Windows + R para que se inicie un cuadro de diálogo Ejecutar. Posterior a esto, debes escribir este comando control firewall.cpl dentro del cuadro de texto y oprimir la tecla Entrar para que se abra la interfaz clásica del Firewall de Windows.
- Una vez que estés dentro del menú del Firewall de Windows, tienes que hacer uso del menú que se encuentra en la parte izquierda de la pantalla para hacer clic en la opción que dice Permitir y la aplicación o función a través del Firewall de Windows Defender.
- Cumplido lo anterior, dentro del menú Aplicaciones permitidas, tienes que hacer clic en el botón Cambiar configuración, luego presionar clic en donde dice Sí en el mensaje de Control de cuentas de usuario para que el respectivo acceso de administrador sea otorgado.
- Una vez que hayas obtenido el acceso de administrador, te debes desplazar hacia la parte inferior por la lista de elementos e identifica la opción que dice exe dentro de la lista de elementos. Cuando la encuentres, debes marcar las casillas asociadas tanto para Privado como para Público antes de hacer clic en Aceptar para guardar los cambios.
- Después que exe se haya incluido correctamente en la lista blanca, debes volver a iniciar la aplicación y comprobar si el problema se ha resuelto.
En caso de que aún te encuentres con el error 0x80040801 al intentar descargar e instalar la última versión de Google Chrome, continúa con la siguiente solución potencial a continuación.
3.- Vuelve a instalar la última versión de Google Chrome.
Si las dos correcciones anteriores no funcionaron para ti y no puedes actualizar desde la aplicación Google Chrome, la única opción viable en este momento es desinstalar tu navegador actual de Google Chrome antes de reinstalar la última desde la página oficial de Google Update.
Y mientras desinstalas Google Chrome, también debes tomarte el tiempo para eliminar la carpeta asociada en caché para asegurarte de que no se transfieran datos dañados que causen el error 0x80040801 a la nueva instalación.
Mira También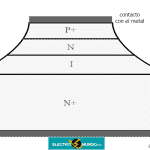 Cómo Crear un Código QR | 10 Generadores Que Puedes Usar
Cómo Crear un Código QR | 10 Generadores Que Puedes UsarNota: Pero no te alarmes, ya que eliminar el caché local de tu navegador no te hará perder tu configuración de usuario, marcadores o cualquier otro dato de usuario. Todos tus datos se almacenan de forma segura en tu cuenta de Google y los recuperarás tan pronto como vuelva a iniciar sesión con tu cuenta.
Sigue cada uno de los pasos de la siguiente guía para desinstalar tu navegador actual de Google Chrome e instalar la última versión después de borrar el caché de Google Chrome:
- Vas a comenzar asegurándote de que Chrome esté completamente cerrado (incluido el agente de la barra de bandeja).
- Presiona la tecla de Windows + R para abrir el comando Ejecutar. Luego, tienes que escribir tal y como te lo mostramos el siguiente comando cpl y presionar Entrar para que se ejecuta la ventana Programas y características.
- Una vez que estés dentro del menú Programas y características, debes hacer clic con el botón derecho sobre Chrome y presionar clic en la opción que dice Desinstalar. Luego, debes seguir las instrucciones que aparecen en pantalla para eliminar el navegador de tu sistema.
- Después de que desinstales el navegador Google Chrome, tienes que reiniciar tu computador y esperar a que se reinicie.
- En el siguiente inicio, debes abrir otra ejecución de diálogo pulsando la tecla de Windows + R. Pero esta vez, debes escribir este comando % localappdata% y presionar la tecla Entrar para que se pueda abrir la carpeta local asociada con tu cuenta activa de Microsoft.
- Lo que sigue, es abrir la carpeta de Google, haciendo clic con el botón derecho en Chrome y eliminar todo el directorio junto con todas las carpetas secundarias.
- Una vez que se haya eliminado la carpeta de caché de datos local de Chrome, es hora de que reinstales Chrome. Para hacerlo debes visitar la página de descarga de Google Chrome y descargar la última versión que se encuentre disponible.
- Abre el ejecutable que acabas de descargar y sigue las instrucciones que aparecen en pantalla para completar la instalación.
- Ahora que se reinstaló Google Chrome, ya no debería aparecerte el error
Espero que cada una de estas recomendaciones sirva de gran ayuda para ti y que logres solucionar el error satisfactoriamente. En nuestra sección de comentarios puedes compartir tus experiencias con nosotros. Recuerda que en nuestro portal tenemos una amplia variedad de artículos que pueden servirte de mucho. Nos leemos en nuestra próxima publicación.
Deja una respuesta

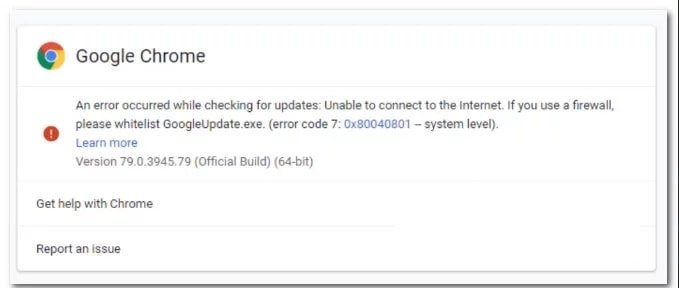
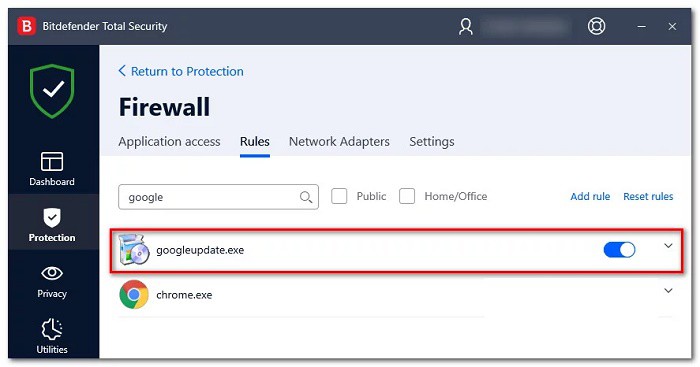
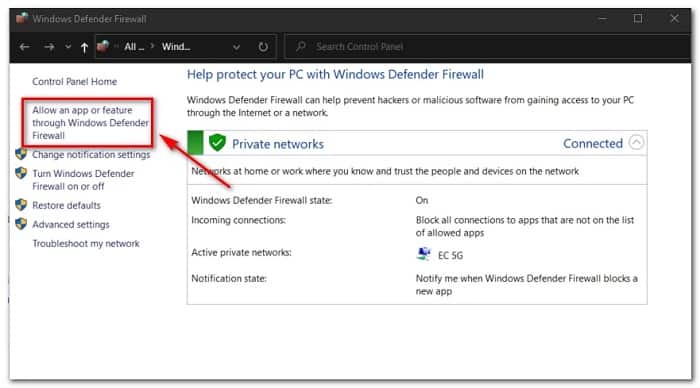
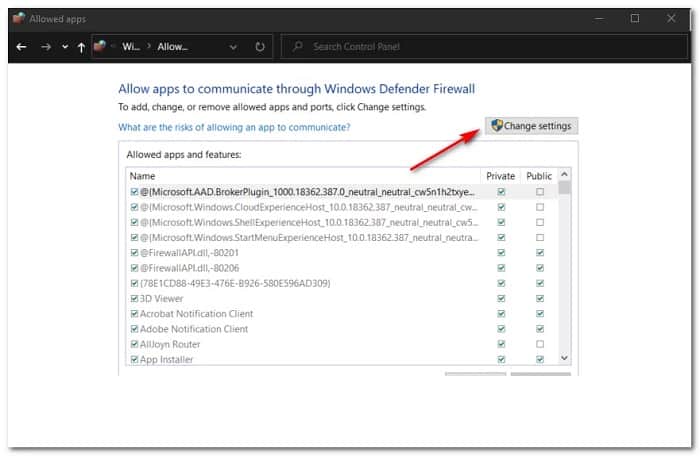
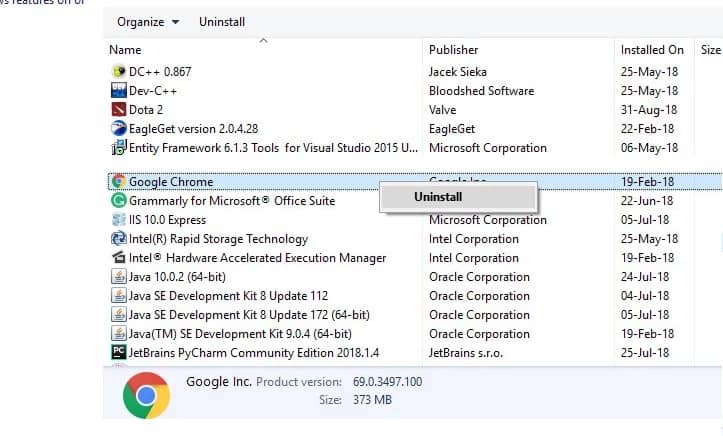
►TAMBIÉN DEBERÍAS LEER...