Por qué no sale el panel de control de Nvidia - 18 Soluciones
¿Te gustaría saber por qué no sale el panel de control de Nvidia en tu PC? ¿Tu panel de control de Nvidia no se encuentra en el menú contextual del escritorio? ¿Ya no está presente en el panel de control de Windows? ¿O aún es imposible lanzarlo?
Esto les sucede a muchas personas que tienen tarjetas gráficas NVIDIA. Hay muchas razones, pero siguiendo los consejos de este tutorial, seguramente encontrarás el panel de control de Nvidia. De hecho, es posible que Windows haya ocultado tu Panel de control de NVIDIA durante una actualización de Windows. O por software que accidentalmente cambió la configuración de gráficos.
-
18 Soluciones al problema (no sale el panel de control de Nvidia)
- Método 1: Descarga el Panel de control de Nvidia desde Microsoft Store
- Método 2: Verifica la presencia del panel de control de Nvidia
- Método 3: Instala los controladores de Nvidia nuevamente para encontrar el panel de control
- Método 4: Instala una Geforce Experience para mantener tus controladores actualizados
-
Otros medios para solucionar el error de: “no sale el panel de control de Nvidia”
- Método 1: reinstalar los controladores de Nvidia
- Método 2: configurar el servicio del controlador de pantalla NVIDIA
- Método 3: reinicia el proceso del Panel de control de Nvidia
- Método 4: Define una resolución más alta
- Método 5: repara el registro de Windows
- Método 6: Actualiza .NET Framework y VC ++ redistribuible
- Método 7: Deshabilitar el inicio rápido
- Método 8: Reinicia los servicios de NVIDIA para resolver el problema que falta en el Panel de control de NVIDIA.
- Método 9: Activa manualmente el Panel de control de NVIDIA para volver al Panel de control de NVIDIA perdido.
- Método 10: Vuelve a instalar la aplicación Nvidia Control Panel desde Microsoft Store.
- Método 11: Mostrar el panel de control de NVIDIA
- Método 12: Solución permanente para el panel de control de NVIDIA perdido con soporte de NVIDIA
- Método 13: Actualiza tu controlador de gráficos NVIDIA para resolver el problema del Panel de control de NVIDIA que falta.
- Método 14: Vuelve a instalar el controlador de gráficos NVIDIA.
- Conclusión
18 Soluciones al problema (no sale el panel de control de Nvidia)
En primer lugar para arreglar el problema de: “no sale el panel de control de Nvidia”, debes hacer clic con el botón derecho en el escritorio, lo que abre un menú contextual donde está visible el Panel de control de Nvidia.
Si no está visible o es imposible abrirlo, antes de cualquier manipulación reinicia tu PC. Luego, verifica si está nuevamente presente y accesible. Si no es así, sigue los métodos a continuación.
Aquí puedes aprender sobre: 5 Mejores Programas Para Editar Fotos En MAC
Mira TambiénLos 5 Mejores Programas Para Teclado MIDI
Método 1: Descarga el Panel de control de Nvidia desde Microsoft Store
NOTA: Debes tener en cuenta que desde los controladores del 6 de enero de 2020, versión 441.87, el panel de control ya no está incluido en los controladores.
- Paso 1: Entonces, en primer lugar, descargar el panel de control de Nvidia desde este ENLACE. Si esto no resuelve el problema, continúa con los siguientes métodos para reparar el error de: “no sale el panel de control de Nvidia”.
Método 2: Verifica la presencia del panel de control de Nvidia
El primer paso es verificar si todavía está presente en el panel de Windows de la siguiente manera:
- Paso 1: Toca la tecla de Windows, luego escribe "Panel de control" y selecciónalo.
- Paso 2: Luego, elige "Hardware y audio".
- Paso 3: El panel de control de Nvidia debería estar visible, puedes iniciarlo desde allí.
Método 3: Instala los controladores de Nvidia nuevamente para encontrar el panel de control
Hay muchas situaciones que pueden hacer que no se encuentre el Panel de control de Nvidia. Por ejemplo, tus controladores de Nvidia no están actualizados o ni siquiera el software para modificar la configuración de Windows.
De hecho, si no se puede acceder al panel de control de Nvidia desde el escritorio de Windows, o si no puedes iniciarlo, la mejor solución es reinstalar los controladores oficiales.
En primer lugar, evite el software que actualice los controladores. A menudo contienen software de terceros que deben evitarse. Este es el método más fácil y seguro para instalar los controladores más recientes y encontrar el Panel de control de Nvidia:
Mira También 7 Aplicaciones Para el Estudio de la Biblia | Android e iOS
7 Aplicaciones Para el Estudio de la Biblia | Android e iOS- Paso 1: Opcional: desinstala los controladores de Nvidia.
- Paso 2: Descarga los controladores más recientes del sitio web oficial en este ENLACE.
- Paso 3: Una vez que se complete la descarga, inicia la instalación haciendo clic en el archivo descargado.
- Paso 4: Si aún no se encuentra el panel de control de Nvidia, reinicia su PC.
Método 4: Instala una Geforce Experience para mantener tus controladores actualizados
Si quieres simplificar tu vida, instala el software Geforce Experience con este ENLACE. Este último descargará automáticamente los controladores más recientes. Además, ofrece muchas opciones para configurar automáticamente los ajustes gráficos de los juegos.
Otros medios para solucionar el error de: “no sale el panel de control de Nvidia”
El problema del por qué no sale el panel de control de Nvidia aparece en todas las versiones del sistema operativo Windows, desde Windows 7 hasta Windows 10. Se ha demostrado que todos los intentos de abrir el Panel de control de Nvidia a través del menú Inicio no han tenido éxito.
En esta parte del tutorial, discutiremos otros medios para reparar este problema de: “no sale el Panel de control de Nvidia”, como: actualizar y reinstalar los controladores más recientes para la tarjeta de video desde el sitio oficial.
También intentaremos administrar el servicio NVIDIA Display Driver, actualizar las bibliotecas .NET Framework, reiniciar el proceso del panel de control de Nvidia, etc. Veamos cuales son estas soluciones extras:
Método 1: reinstalar los controladores de Nvidia
Primero, intenta reinstalar los controladores de Nvidia. Para eso, procede de la siguiente manera:
- Paso 1: Presiona Windows + R y escribe msc.
- Paso 2: Con el Administrador de dispositivos abierto, busca la pestaña "Tarjetas de video" y ábrela.
- Paso 3: Haz clic en RMB en tu acelerador de gráficos y selecciona "Eliminar". Confirma tus intenciones marcando la casilla "Desinstalar los controladores para este dispositivo" y haciendo clic en Aceptar.
- Paso 4: Luego, dirígete al sitio web oficial de Nvidia para descargar los controladores necesarios para tu tarjeta de video.
NOTA: No te recomendamos seleccionar la búsqueda automática de controladores, ya que esto a veces causa múltiples fallas y puede llevar mucho tiempo. Es mejor si utilizas la selección manual de controladores.
Mira También Cómo Cerrar Programas En Mac Y En Windows
Cómo Cerrar Programas En Mac Y En Windows- Paso 5: Después de descargar un conjunto de controladores del sitio web de Nvidia, ejecuta el instalador para comenzar el proceso de instalación del controlador. Ya has desinstalado los controladores de la tarjeta de video a través del Administrador de dispositivos, pero siempre será mejor marcar la opción "Instalación limpia" durante la instalación.
- Paso 6: Después de instalar los nuevos controladores, reinicia tu computadora y luego intenta acceder al Panel de control de Nvidia nuevamente.
NOTA: Otra instalación de controlador puede ser el Administrador de dispositivos, mediante el cual también se puede activar. Sin embargo, en determinadas circunstancias, pueden surgir varios problemas. Sin embargo, si quieres instalar los controladores de esta manera, sigue estos pasos:
- Paso 1: Presiona Windows + R y escribe msc.
- Paso 2: Con el Administrador de dispositivos abierto, busca la pestaña "Tarjetas de video" y ábrela.
- Paso 3: Haz clic en RMB en tu tarjeta de video y selecciona "Actualizar controlador...", luego de lo cual el Administrador de dispositivos instalará todo.
Método 2: configurar el servicio del controlador de pantalla NVIDIA
El servicio NVIDIA Display Driver es responsable de iniciar el Panel de control de Nvidia. Por tanto, si este software deja de responder, reiniciar un servicio que depende de él es una solución perfectamente razonable.
- Paso 1: Presiona Windows + R, escribe msc y presiona ENTER.
- Paso 2: Busca el servicio con el nombre NVIDIA Display Driver Service.
- Paso 3: Haz doble clic en él para ir a sus propiedades.
- Paso 4: Busca el menú desplegable "Tipo de lanzamiento" y haz clic en él.
- Paso 5: Selecciona la opción "Automático".
- Paso 6: Luego verifica que el servicio se esté ejecutando. De lo contrario, haz clic en el botón "Ejecutar".
- Paso 7: Repite los mismos pasos para todos los servicios de Nvidia que se ejecutan en tu computadora.
- Paso 8: Una vez que hayas completado estos pasos, intenta reiniciar el Panel de control de Nvidia.
NOTA: Incluso si dice que los servicios de Nvidia se están ejecutando, es mejor reiniciarlos manualmente. Para hacer esto, haz clic en Detener → Ejecutar y hazlo con cada servicio de Nvidia.
Método 3: reinicia el proceso del Panel de control de Nvidia
Este método es bastante similar al anterior. Cuando inicia el Panel de control de Nvidia, su proceso puede comenzar a funcionar mal. En este caso, solo necesitas reiniciar el proceso. Sigue estos pasos:
- Paso 1: Presiona la combinación de teclas Ctrl + Shift + Esc para invocar el administrador de tareas.
- Paso 2: dirígete a la pestaña con procesos abiertos.
- Paso 3: Busca el proceso llamado exe,haz clic en él con RMB y selecciona "Finalizar proceso".
- Paso 4: También intenta cerrar otros procesos relacionados con Nvidia.
- Paso 5: Ahora que se han cerrado todos los procesos, intenta abrir nuevamente el Panel de control de Nvidia.
Si el proceso salió mal, un simple reinicio ayudará a resolver el problema del por qué no sale el panel de control de Nvidia.
Método 4: Define una resolución más alta
Algunas personas lograron resolver el problema del por qué no sale el panel de control de Nvidia con una solución bastante extraña: establecer una resolución más alta. Una vez más, algunos usuarios afirman que es posible que no se inicie debido a la baja resolución. Este es el procedimiento.
Mira También Cómo Grabar La Pantalla De Tu Pc Sin Programas
Cómo Grabar La Pantalla De Tu Pc Sin Programas- Paso 1: Haz clic derecho en el escritorio y seleccione "Resolución de pantalla".
- Paso 2: Haz clic en el menú desplegable "Resolución" y seleccione la resolución más alta posible para su monitor.
- Paso 3: Aplicar cambios de permisos.
Con una resolución más alta, intenta iniciar el Panel de control de Nvidia. Si esto comienza, el problema debería resolverse y puedes establecer tu resolución estándar.
Método 5: repara el registro de Windows
Si aún no puedes resolver el problema mientras inicia el Panel de control de Nvidia, ahora intenta corregir las entradas en el registro de Windows. Como siempre, ten cuidado al editar las entradas. Te recomendamos que hagas una copia de seguridad de tu registro de Windows para que pueda recuperarse rápidamente si sucede algo inesperado.
- Paso 1: Presiona Windows + R, escribe regedit y Presiona
- Paso 2: dirígete a HKEY_CLASSES_ROOT \ Directory \ Background \ ContextMenuHandler.
- Paso 3: Busca NvCplDesktopContext, haz clic en él con RMB y selecciona "Eliminar".
- Paso 4: Ahora debes ir a HKEY_CLASSES_ROOT \ Directory \ Background \ Shell.
- Paso 5: Ahora, haz clic derecho en Shelly selecciona "Crear → Partición" y asígnale el nombre Panel de control de Nvidia.
- Paso 6: Luego, haz clic derecho en el Panel de control de Nvidia y seleccione "Crear → Partición". Asigna a esta sección el nombre del comando.
- Paso 7: Haz doble clic en Comando y escribe el valor C: \ Windows \ System32 \ nvcplui.exe, luego haz clic en Aceptar.
- Paso 8: Sal del registro de Windows y reinicia tu computadora.
Después de realizar pequeños cambios en tu registro de Windows, intenta abrir nuevamente el Panel de control de Nvidia. Esta vez, definitivamente debería abrirse con calma.
Método 6: Actualiza .NET Framework y VC ++ redistribuible
Como era de esperar, las aplicaciones de NVIDIA se ejecutan en software como .NET Framework y VC ++ Redistributable. Si tienes versiones desactualizadas de estas bibliotecas instaladas en tu computadora, la imposibilidad de abrir el Panel de control de Nvidia puede ser un problema muy esperado.
Intenta actualizar .NET Framework y VC ++ Redistributable descargándolo de la sección de descargas del sitio web oficial de Microsoft. Además de eso, también puedes verificar si tiene actualizaciones pendientes para el sistema operativo. Intenta instalarlos, si corresponde.
Método 7: Deshabilitar el inicio rápido
El firmware basado en UEFI tiene una función de arranque rápido que hace que su computadora arranque más rápido. Sin embargo, esta función tiene un inconveniente: debido a esto hay una aplicación de terceros, los controladores y servicios simplemente no pueden iniciarse simultáneamente con el sistema, es decir, su lanzamiento se ignora.
Mira TambiénCuenta Nvidia Bloqueada | Cómo SolucionarloSi esta función está habilitada y no puedes iniciar el Panel de control de Nvidia, es posible que se haya producido el evento anterior. Debes ir a la configuración de tu BIOS y deshabilitar el arranque rápido o el arranque rápido.
Método 8: Reinicia los servicios de NVIDIA para resolver el problema que falta en el Panel de control de NVIDIA.
La desaparición del Panel de control de NVIDIA puede ocurrir desde el menú contextual del escritorio además de la bandeja del sistema. Otra forma sencilla de intentarlo es reiniciar algunos servicios de NVIDIA. Veamos cómo reiniciar estos servicios en tu computadora:
- Paso 1: Abre “Ejecutar” presionando simultáneamente las teclas Windows + R. Ahora escribe msc en Ejecutar Luego Presiona el botón “ENTER”.
- Paso 2: Esto abrirá la ventana Servicios. Aquí encontrarás todos los servicios que se ejecutan en tu computadora. En la lista de servicios, busca servicios que comiencen con NVIDIA. Selecciona cada servicio de NVIDIA y haz clic en el botón Re. La operación está disponible en el lado izquierdo de la ventana.
NOTA: Si el servicio no se está ejecutando, haz clic derecho y haz clic en “Iniciar”.
Si genera un error 14109 con un mensaje de que Windows no puede iniciar el servicio Nvidia Display Container, sigue los pasos a continuación.
- Paso 1: Haz clic derecho en "Inicio" y haz clic en "Administrador de dispositivos" para abrirlo.
- Paso 2: Expande las tarjetas gráficas.
- Paso 3: Haz clic derecho y desinstale el controlador de Nvidia.
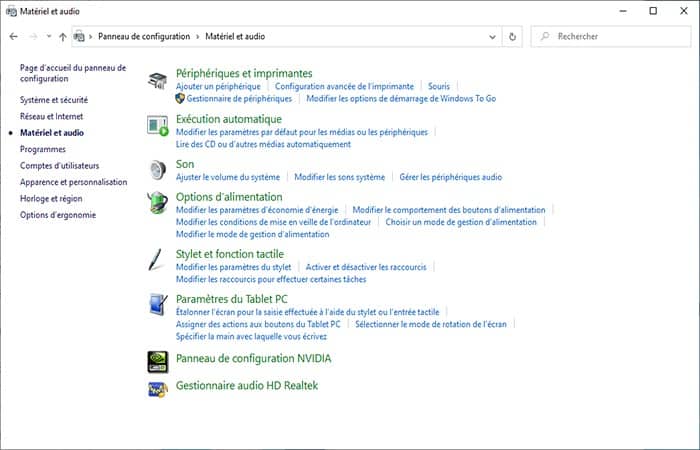
- Paso 4: Reinicia tu computadora.
NOTA: Comprueba si este método devolvió el panel de control de NVIDIA perdido. Si no es así, reinicia tu computadora y vuelva a verificar. Si no pasa nada, prueba el siguiente método.
Método 9: Activa manualmente el Panel de control de NVIDIA para volver al Panel de control de NVIDIA perdido.
Hasta que encuentres una solución permanente, también puedes intentar ejecutar manualmente el Panel de control de NVIDIA en tu sistema para resolver el problema. Estos son los pasos para iniciar e iniciar manualmente el acceso directo del escritorio desde el Panel de control de NVIDIA:
- Paso 1: Abre la carpeta Mi PC. Dirígete a la carpeta C Drive y busca una carpeta Archivos de programa. En la carpeta Archivos de programa, encontrarás una carpeta de NVIDIA Corporation. Si no puedes encontrar la carpeta NVIDIA Corporations en esta ubicación, ubícala en la carpeta Archivos de programa (x86). Una vez en la carpeta de empresa de NVIDIA, abre el Panel de control del cliente. En esa carpeta, busca un archivo nvcplui.
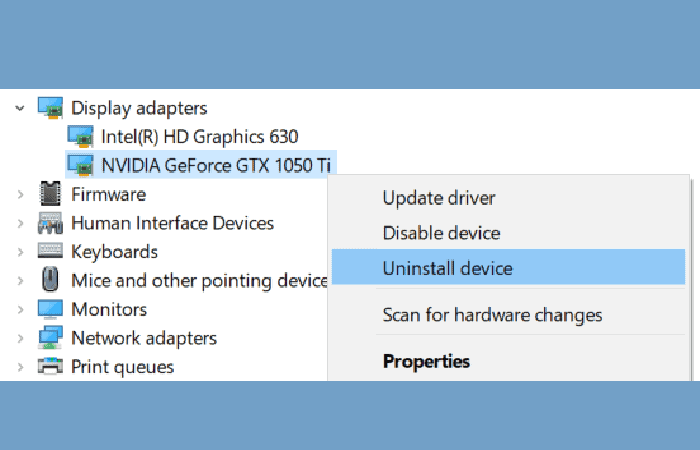
- Paso 2: haz clic derecho en el archivo nvcplui haz clic en "Ejecutar como administrador".
También puedes crear un acceso directo en el escritorio desde un panel de control. NVIDIA Desde el menú contextual de nvcplui
Método 10: Vuelve a instalar la aplicación Nvidia Control Panel desde Microsoft Store.
- Paso 1: Haz clic en el botón Inicio y luego haz clic en el icono de engranaje para abrir la configuración.
- Paso 2: Haz clic en Aplicaciones
- Paso 3: Haz clic en Aplicaciones y funciones en el menú de la izquierda.
- Paso 4: Busca el Panel de control de Nvidia en el cuadro de búsqueda y mira si el panel de control de Nvidia ya está instalado en su sistema.
- Paso 5: Ahora vaya al Panel de control de Nvidia. Es un letrero que dice: “Instale el enlace en la tienda de Microsoft”. E instálalo. Puedes descargarlo aquí.
Método 11: Mostrar el panel de control de NVIDIA
Si no te sale el Panel de control de NVIDIA en el menú contextual del escritorio o en el menú Inicio, probablemente esté oculto. Esto sucede a menudo cuando actualiza el software de tu tarjeta gráfica NVIDIA. Veamos cómo volver al Panel de control de NVIDIA haciendo lo siguiente:
- Paso 1: Abra el Panel de control. Para hacer esto, presiona las teclas de Windows + R Cada vez, escribe Control en el cuadro de carrera y Presiona ENTER.
- Paso 2: En el panel de control que se abre, muestra las opciones usando íconos grandes, luego haz doble clic en la opción Panel de control de NVIDIA.
- Paso 3: Ubica el escritorio o el menú de visualización, haz clic en él y seleccione el menú desplegable "Agregar menú contextual".
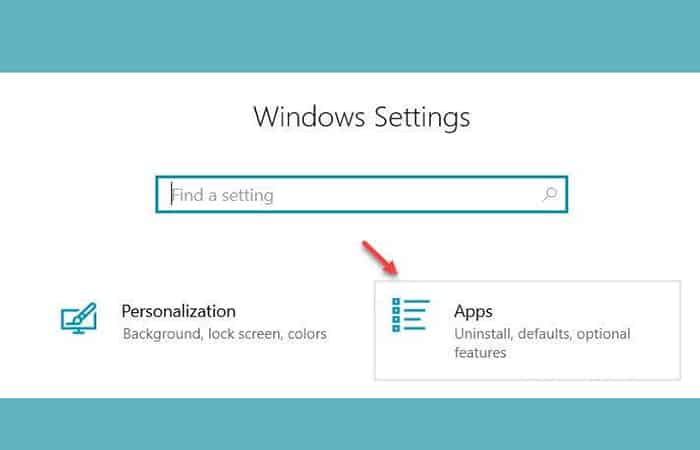
Dirígete al escritorio de tu computadora y mira si el Panel de control de NVIDIA aparece en el menú contextual del escritorio.
Método 12: Solución permanente para el panel de control de NVIDIA perdido con soporte de NVIDIA
Aunque otros métodos pueden haber solucionado el panel de control de NVIDIA que faltaba, algunos usuarios han informado haber recibido este error varias veces. Por lo tanto, el soporte de NVIDIA ha proporcionado una solución permanente a este problema. Sigue estos sencillos pasos para probar este método:
- Paso 1: Abre " Mi PC" y sigue la ruta de la carpeta a continuación:
- Archivos de programa (x86)
- Compañía NVIDIA
- NvContainer
NOTA: Si no puedes ubicar la carpeta NVIDIA en la carpeta Archivos de programa (x86), ubícala en la carpeta Archivos de programa.
- Paso 2: en la carpeta NvContainer, encontrarás un archivo llamado Display.NvContainer. Haz clic derecho sobre él y elige una opción de Transcripción.
- Paso 3: abre la carpeta de inicio. Para hacer esto, presiona las teclas Windows + R juntas y abre el cuadro del juego. En el " Ejecutar ", escribe shell: inicio y Presiona el botón "Enter".
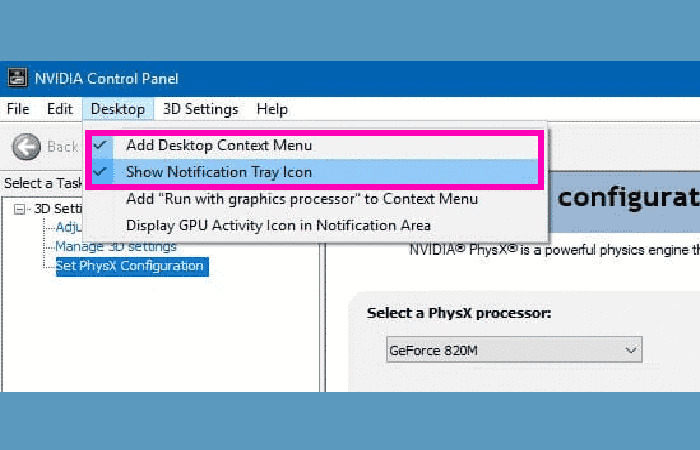
- Paso 4: En la carpeta de inicio abierta, haz clic derecho y pega un archivo. NvContainer copiado.
- Paso 5: Haz clic con el botón derecho en un archivo NvContainer que hayas pegado en la carpeta de inicio y selecciona "Propiedades".
- Paso 6: En " Propiedades", debes ir a "Compatibilidad". Allí tendrás la opción de ejecutar este programa como una opción de selección de administrador; selecciónelo y haz clic en " Aceptar " Aplicar configuración.
Después de completar estos pasos, reinicia tu computadora para encontrar el Panel de control de NVIDIA que falta en el menú contextual del escritorio y en la bandeja del sistema.
Método 13: Actualiza tu controlador de gráficos NVIDIA para resolver el problema del Panel de control de NVIDIA que falta.
Si el método descrito anteriormente no funciona para resolver el problema del por qué no sale el panel de control de Nvidia. Lo más probable es que debe haber un problema con el controlador. En este caso, debe ir a " Administrador de dispositivos " y actualizar el controlador de gráficos NVIDIA. Esto corrige el panel de control de NVIDIA que falta en Windows 10. Sigue estos pasos:
- Paso 1: En el teclado, presiona las teclas Windows + X juntas para abrir el menú Win + X. En el menú, haz clic en el botón “Administrador de dispositivos” para abrirlo.
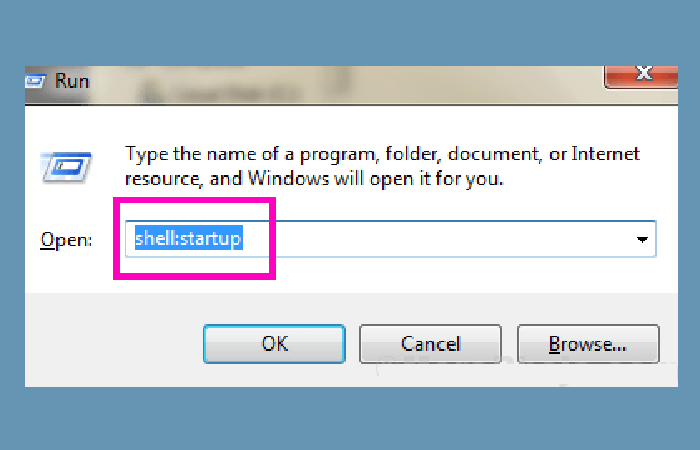
- Paso 2: En "Administrador de dispositivos", busca la opción "Adaptadores de pantalla". Expande para encontrar el controlador dela tarjeta gráfica NVIDIA . Haz clic con el botón derecho en el controlador y luego haz clic en Actualizar controlador.
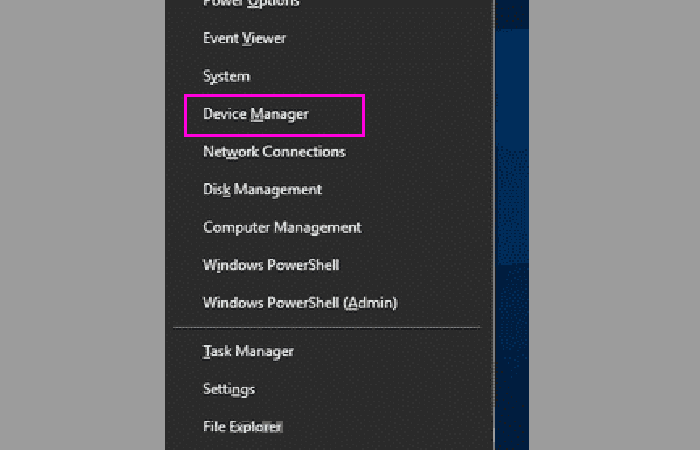
- Paso 3: Se abrirá una nueva ventana; haz clic en Buscar automáticamente la opción de controlador actualizado. Esto comprobará y actualizará automáticamente el controlador si está disponible. Si no hay ninguna actualización disponible, también se lo notificará.
Si la actualización no ayuda si falta el Panel de control de NVIDIA, intenta reinstalar el controlador.
Método 14: Vuelve a instalar el controlador de gráficos NVIDIA.
Actualizar el controlador de gráficos NVIDIA ¿No funcionó? Intenta reinstalarlo si no sale el Panel de control de NVIDIA en el menú contextual del escritorio y en la bandeja del sistema. Estos son los pasos que te ayudarán a hacer esto:
- Paso 1: Abre el " Administrador de dispositivos" presionando simultáneamente las teclas Windows + X y seleccionando " Administrador de dispositivos " en el menú que aparece.
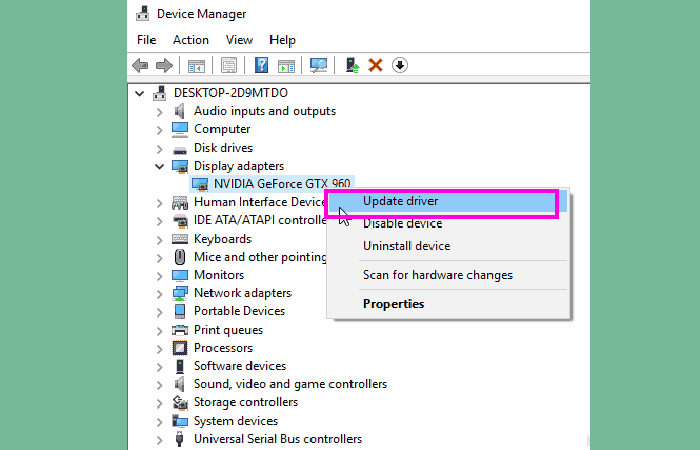
- Paso 2: expanda la opción Tarjetas gráficas de la lista de controladores en el Administrador de dispositivos. Haz clic derecho en el controlador de la tarjeta gráfica NVIDIA y selecciona una opción. Desinstalación.
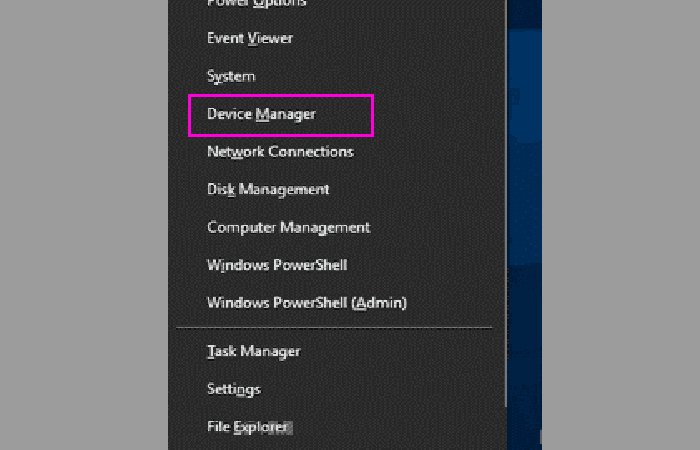
- Paso 3: Después de desinstalar correctamente el controlador, debes ir a la página web de NVIDIA y descargar controladores. Allí, selecciona el tipo de producto apropiado, la serie de productos y las opciones de producto de los menús desplegables correspondientes según la configuración de tu computadora para descargar el controlador más reciente. Una vez descargado, instala el controlador en tu computadora.
Reinicia tu computadora y verifica si el Panel de control de NVIDIA ahora está disponible en el menú contextual del escritorio y en la bandeja del sistema.
Tal vez te interese leer sobre: 5 Programas Para LOL Que Todo Jugador Necesita
Conclusión
Aunque 4 y 5 son la solución definitiva para reparar el panel de control de NVIDIA que falta en Windows 10, siempre debe comenzar con los métodos enumerados en la parte superior del artículo. Si estos métodos también fallan, intente realizar una consulta en el foro de NVIDIA. Hasta entonces, puede usar el Método 6 para abrir manualmente el panel de control de NVIDIA y acceder a las opciones de gráficos.
Deja una respuesta

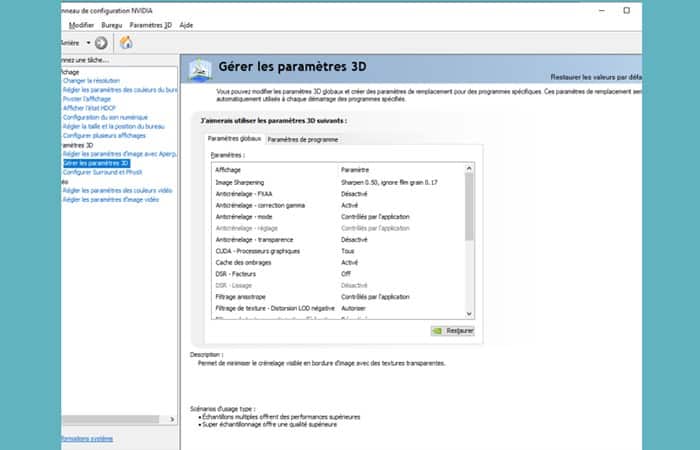


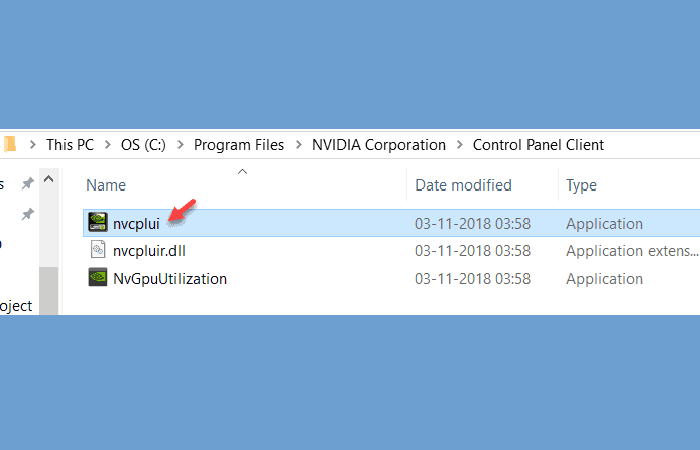
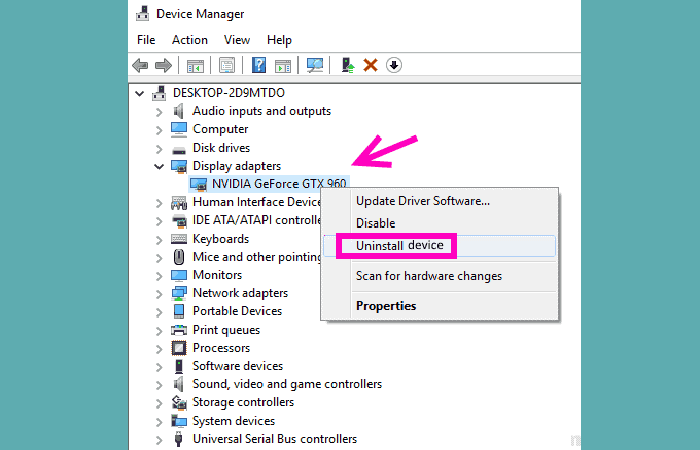
►TAMBIÉN DEBERÍAS LEER...