Cómo Cerrar Programas En Mac Y En Windows
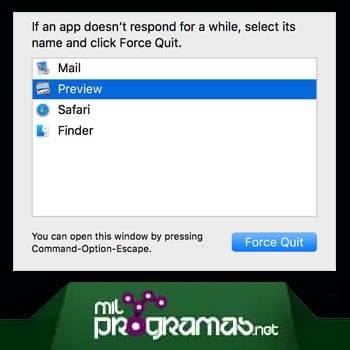
No puedes llevar a cabo un procedimiento de Windows en MAC, porque obtendrás resultados distintos. Sin embargo, si has estudiado uno de los dos, será mucho más fácil hacer comparaciones y saber para qué se utiliza cada herramienta disponible.
Para ayudarte en el proceso, te explicaremos cómo es el procedimiento en cada uno de los sistemas. Luego de esto, te explicaremos cómo puedes forzar el cierre de un programa en MAC cuando el mismo se está volviendo demasiado problemático.
Quizás te puede interesar: Cómo Liberar Espacio En Mac – 10 Consejos Rápidos
Cómo cerrar programas en Mac
Windows y Mac usan un comando de cierre con "X" que se encuentra ubicado en la zona superior derecha de cada una de las ventanas. Sin embargo, su función es muy diferente. En el caso de Windows, debes hacer clic en este botón para cerrar una aplicación completamente.
En Mac, este botón funciona simplemente para cerrar la ventana. Al utilizarlo, la aplicación igual se estará ejecutando, pero no tendrá documentos ni ventanas abiertas. Si deseas cerrar un programa en MAC, deberás hacer uso del comando "Salir". Estas son las instrucciones:
Mira También Cómo Grabar La Pantalla De Tu Pc Sin Programas
Cómo Grabar La Pantalla De Tu Pc Sin Programas- Paso 1: ve al menú de la aplicación que deseas cerrar completamente. Lo encontrarás en la parte superior izquierda después de la aplicación específica.
- Paso 2: pulsa el menú de la aplicación.
- Paso 3: haz clic en "Salir".
- Paso 4: pulsa la tecla "Comando" y la letra "Q" como la alternativa al menú de la aplicación (para cerrar la App.).
¿Cómo forzar el cierre de una aplicación?
En Windows, estamos familiarizados con el acceso directo CTRL + Alt + Supr para ir al Administrador de tareas y cerrar aquellos programas que no responden.
En Mac, las cosas son algo distintas; es posible cerrar una aplicación solo después de que haya dejado de funcionar. A continuación te mostramos cómo forzar el cierre de los programas activos bloqueados y hacer un reinicio:
Cuando una aplicación deja de responder, el cursor se convierte en una rueda de arco iris girando de forma contínua. En este caso, espera hasta que el programa comience a funcionar nuevamente o ciérralo y vuelve a abrirlo.
Si estás impaciente, ubica el ícono de la aplicación en el Dock y haz clic derecho sobre él. En el menú contextual que aparece, pulsa la opción Salir. Si no sucede nada, deberás utilizar la opción Forzar salida.
Para acceder a él, repite el procedimiento anterior, y cuando el menú se muestre, presiona la tecla Alt; la opción Salir se convierte en Forzar salida para que el programa se cierre de forma inmediata.
De lo contrario, selecciona una aplicación con funcionamiento correcto, haz clic en el icono de Apple y luego pulsa la opción Forzar salida. Escoge el software que deseas detener (de la lista que se mostrará).
Mira También Agregar O Quitar Programas En Windows 10, Windows Vista, Windows 8
Agregar O Quitar Programas En Windows 10, Windows Vista, Windows 82. Utilizando un atajo de teclado
También puedes acceder al comando Forzar salida utilizando el teclado. Hay dos combinaciones que puedes usar con el teclado. La primera es presionar las teclas Cmd → alt → esc de forma simultánea y luego seleccionar la aplicación que está causando el problema. El segundo atajo es Cmd → Alt → Shift → esc.
3. Usando el Monitor de actividad
Si tu macOS falla mucho, entonces tu mejor aliado es la utilidad nativa Activity Monitor. Te permitirá encontrar qué está causando el mal funcionamiento. Desde Finder, ve a Aplicaciones, luego a Utilidades y posteriormente a Monitor de actividad. Se mostrarán las aplicaciones ordenadas.
Si haces doble clic en una aplicación, aparecerá una nueva ventana con información sobre ese programa. Puedes elegir muestrearlo y luego se generará un informe de tus actividades de corta duración. El informe es muy técnico y sumamente difícil de entender. Por este motivo, se recomienda seleccionar la opción Salir.
Cómo cerrar los programas si tu MAC está congelada
A veces, las aplicaciones pueden causar que tu MAC se quede sin funcionamiento. Cuando esto te suceda, no te quedará más que mantener el botón de encendido presionado por algunos segundos. Por lo general, tu computadora entra en modo de suspensión.
Si la mantienes presionada, se te ofrecerá Reiniciar, Suspender, Cancelar o Apagar tu computadora. Por otro lado, si resulta que este problema es más grave, es posible que estas opciones no aparezcan.
Mira También 10 Mejores Programas Para Formatear Disco Duro
10 Mejores Programas Para Formatear Disco DuroEn este caso, debes mantener presionado el botón de encendido hasta que tu Mac se apague por completo y se reinicie. La desventaja de este método es que se perderán los datos que no se hayan guardado antes del problema. Si las aplicaciones a menudo dejan de funcionar, considera limpiar tu Mac y eliminar programas innecesarios.
Tal vez quieras saber: Cómo Desinstalar Norton En Windows, Mac Y Android
Pensamientos finales
Listo, ya sabes cómo cerrar programas en MAC y en Windows. Se trata de dos procedimientos que se asemejan pero son distintos a la vez. Para evitar confusión, hemos hecho una comparativa. Esperamos que el tutorial haya sido de tu agrado y utilidad. Si lo deseas, puedes colocar un comentario en la sección correspondiente, tus opiniones siempre tendrán una importancia relevante para el equipo.
Deja una respuesta

►TAMBIÉN DEBERÍAS LEER...