No Hay Suficiente Memoria Para Abrir Esta Página | Solución
Google Chrome es en la actualidad el navegador web más popular en el mercado. Su fácil manejo, su limpieza y su rapidez lo convierten en una de las mejores opciones entre sus similares.
Sin embargo, este navegador no es perfecto y ha presentado algunos errores sobre todo en la actualidad. En algunos casos al intentar abrir una página web el Google Chrome nos devuelve un error donde nos informa que no hay suficiente memoria para abrir esta página.
Muchos usuarios de Chrome han reportado que en Google Chrome no hay suficiente memoria para abrir esta página. Así que ahora vamos a repasar cual puede ser el motivo principal para este problema e intentaremos resolverlo con éxito.
¿Por qué aparece el error «No hay suficiente memoria para abrir esta página»?
Debemos tener claro que la velocidad de Google Chrome la obtiene sacrificando un consumo bastante grande de memoria RAM y CPU, y aparentemente el uso de dichos recursos es lo que genera este error de no hay suficiente memoria para abrir esta página.
En algunos casos lo que consume dicha memoria RAM o el CPU son algunas extensiones que tengamos instaladas en nuestro navegador, o alguna aplicación que se esté ejecutando en segundo plano. De todas maneras en este artículo explicaremos de qué manera solucionar este problema según sus posibles causas.
Mira También Problemas con Avast Antivirus en Windows 10 | Soluciones
Problemas con Avast Antivirus en Windows 10 | SolucionesSolucionar error no hay suficiente memoria para abrir esta página
Tenemos que trabajar directamente con la liberación de memoria RAM y de CPU, ya que tenemos identificado que esto es lo que causa el problema que nos aqueja. Por tal motivo vamos a revisar algunos métodos para la limpieza de la memoria RAM y la liberación de recursos del CPU para maximizar el rendimiento y buen funcionamiento de Google Chrome.
Opción 1. Proceso de limpieza del fondo
Ya venimos explicando que el error de «No hay suficiente memoria para abrir esta página» se produce debido a la menor disponibilidad de memoria RAM. Así que recomendar cerrar algunas aplicaciones que consuman RAM de nuestro equipo no es algo sin sentido.
Sin embargo, sabemos que hay aplicaciones que no se ven mientras se ejecutan (o se ejecutan en segundo plano). Estas aplicaciones son las que debemos revisar con más cuidado. Así que abrimos el Administrador de tareas de nuestro equipo con Windows 10 y revisamos con cuidado a ver si se está ejecutando alguna aplicación o juego que consuma mucho RAM o CPU. Si en el Administrador de tareas encontramos alguna aplicación que consuma muchos recursos de estos tipos debemos cerrarlas y comprobar si el problema ha sido resuelto.
Opción 2. Cerrar las pestañas de Chrome
Una de las ventajas de Google Chrome es que nos da muchísima facilidad de administrar nuestras páginas web activas en pestañas. Y puede manejar muchísimas pestañas simultáneamente.
Mira También No se detecta ninguna batería | Solución Windows 10
No se detecta ninguna batería | Solución Windows 10Lamentándolo mucho, debido a su alto consumo de memoria RAM y de CPU, al abrir algún número determinado de pestañas, si no contamos con la suficiente memoria RAM, seguramente nos arrojará el mensaje de error «No hay suficiente memoria para abrir esta página».
Entonces, lo más indicado es tratar de trabajar con las pestañas necesarias e ir cerrando las que dejemos de utilizar, para ir liberando la memoria RAM que estas consumen al estar abiertas.
Opción 3. Deshabilitamos las extensiones de Google Chrome
Las extensiones son como una especie de aplicaciones que se instalan en el navegador web y que cumplen con una función específica y aumentan la funcionalidad de tu navegador. Google Chrome cuenta con una cantidad incontable de extensiones de las más variadas funcionalidades y con una facilidad de descarga e instalación que uno puede volverse un poco obsesivo con ellas y terminar entorpeciendo nuestro navegador en vez de repotenciarlo.
Así que tú puedes personalizar tu navegador con las extensiones que tú quieras con las funcionalidades que desees, pero debes tener en cuenta de que ellas consumen mas RAM y más CPU de lo que normalmente consume ya el propio Google Chrome.
Así que te recomendamos utilizarlas con mesura, ya que excederse con las extensiones te puede llevar a que tu navegador te presente el mensaje «No hay suficiente memoria para abrir esta página».
Mira También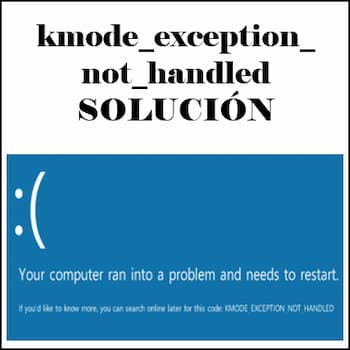 Error kmode_exception_not_handled | Soluciones
Error kmode_exception_not_handled | SolucionesSi ya este mensaje se te está mostrando entonces deberías deshabilitar y desinstalar las extensiones que realmente no sean necesarias o que no estés utilizando. Probablemente con esto el error «No hay suficiente memoria para abrir esta página» quede solucionado.
Puede que te interese: ¿Cómo Solucionar El error 4 0x80070005 de Google Chrome en Windows 10?
Opción 4. Aumentar la memoria virtual de tu PC
El sistema operativo Windows, desde sus primeras versiones ha utilizado la memoria virtual. Este es un espacio del disco duro que se asigna a ser utilizado como complemento de la memoria RAM física que tengas instalada. Y esta memoria virtual de Windows puede ser configurada para ser más grande o más pequeña según lo necesitemos.
Como ya hemos dicho que el problema de «No hay suficiente memoria para abrir esta página» es causado por la falta de memoria RAM, entonces no sería descabellado intentar modificar la configuración de la memoria virtual que tengamos para que se mayor y así pueda servir de suplemento a nuestra memoria RAM instalada.
- Para ello debemos buscar Configuración avanzada del sistema en la barra de búsqueda de Windows 10.
- Allí se abrirán las Propiedades del sistema, vamos a la pestaña Avanzadas.
- Luego clicamos en Configuración.
- Vamos a las Opciones de rendimiento, damos clic en Pestaña Avanzada y luego en el botón cambiar.
- Allí desmarcas la opción “Administrar automáticamente el tamaño del archivo de paginación para todas las unidades”.
- Seleccionamos Tamaño personalizado e introducimos una cifra que sea superior a los valores asignados actualmente, pero que también sea inferior a los valores recomendados por Windows.
- Finalmente presionamos Aplicar y Aceptar para guardar los cambios que realizamos a la memoria virtual.
Opción 5. Borrar el caché de Google Chrome
La memoria caché de nuestro navegador almacena datos de las páginas que hemos visitado para que cuando volvamos a visitarlas no deba el navegador traerse estos datos de la web, sino buscarlos directamente en el disco duro.
Mira También Error de League of Legend 004 | Soluciones
Error de League of Legend 004 | SolucionesEso le proporciona velocidad en la muestra de las páginas y evita la descarga repetida de datos. Pero jugando en su contra, esto consume memoria RAM y casualmente este es el problema que en este momento nos preocupa.
El problema de «No hay suficiente memoria para abrir esta página» de Google Chrome, así como varios otros problemas de este navegador pueden solucionarse borrando la memoria caché. Así que si presentas este error te recomendamos borrar la caché de Google Chrome, pero debes tener en cuenta que si borras la caché de Google Chrome, también borraras todo el historial de búsqueda de tu navegador.
Si decides hacerlo, bastará con presionar las teclas Shift + CTRL + Delete y se abrirá la ventana Borrar datos de navegación. Allí marcamos todas las casillas de verificación y presionamos el botón Borrar Datos.
Opción 6. Desactivar la aceleración del hardware
Hemos recibido muchos reportes de que al desactivar la función de Aceleración de Hardware del navegador se han presentado errores como el «No hay suficiente memoria para abrir esta página». Así que si este es tu caso, deberías desactivarla para probar si de esta manera eliminas el error.
Anteriormente esta función había que habilitarla para poder utilizarla, pero en las versiones más recientes de Google Chrome esta opción viene habilitada por defecto, así que si no queremos utilizarla debemos desactivarla manualmente. Si sigues los pasos siguientes desactivaras la aceleración de hardware sin ningún inconveniente:
Mira TambiénChrome Redirect Virus | Qué Es y Cómo Eliminarlo- Lo primero que debemos hacer es abrir el Google Chrome y escribir en la barra de navegación lo siguiente “chrome://settings/” y pulsamos la tecla Enter.
- Ya estando dentro de la configuración de Google Chrome, le damos clic en la opción de “Avanzado” y luego en “Accesibilidad”.
- Aquí desactivamos la opción “Usar aceleración de hardware cuando esté disponible”.
- Reiniciamos el navegador Google Chrome y listo. Ya no veremos más el error «No hay suficiente memoria para abrir esta página».
De momento estos métodos son los que te podemos ofrecer para corregir el error «No hay suficiente memoria para abrir esta página» de Google Chrome. Si has probado algún otro método para solucionar este error, apreciaríamos mucho si nos lo haces saber. Esperamos que realmente te hay sido de ayuda esta guía con los métodos para solucionar el error.
Deja una respuesta

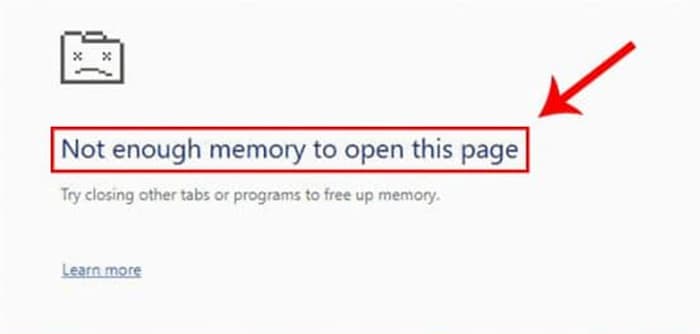
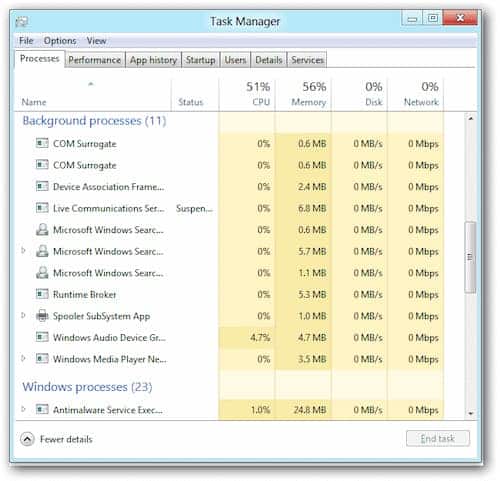
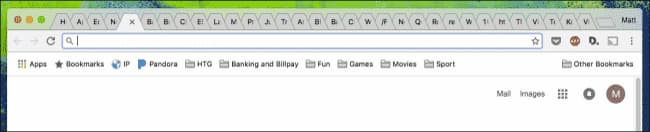
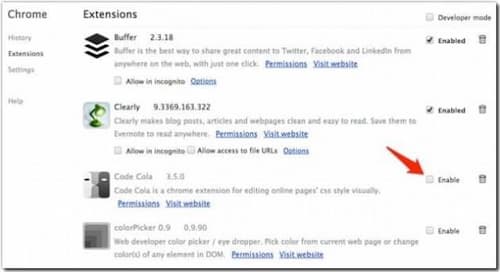
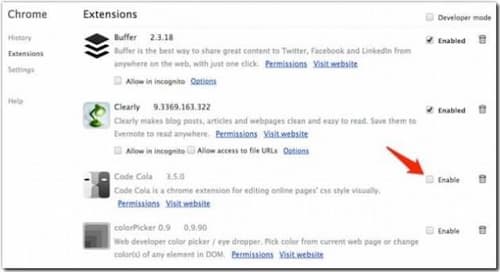
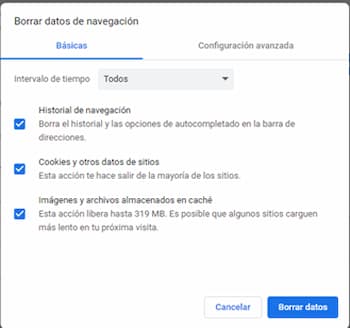
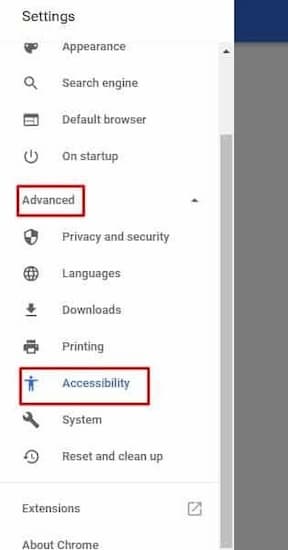
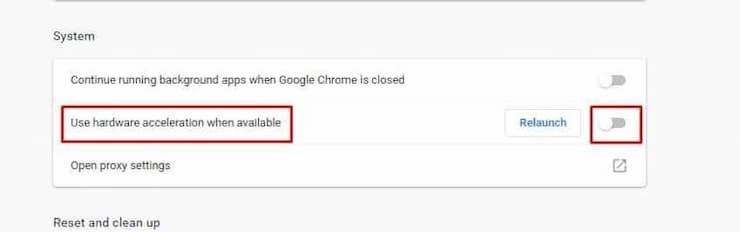
►TAMBIÉN DEBERÍAS LEER...