Mis Auriculares No Funcionan En Windows. 10 Soluciones
Me gusta escuchar música en mis auriculares mientras trabajo en algo porque detiene el parloteo en mi cabeza y me ayuda a concentrarme en la tarea que tengo entre manos. También me pone en un estado de ánimo relajado para no estresarme por el tiempo y los plazos, y mejorar mi productividad.
Pocas cosas son más molestas que cuando mis auriculares no funcionan en medio de una canción. Sin embargo, con el tiempo, he aprendido a encontrar algunas soluciones rápidas y otras soluciones avanzadas para algunos de los problemas.
Esta publicación enumera algunas de las cosas probadas que puedes hacer cuando encuentras que tus auriculares no funcionan en Windows.
Quizás te puede interesar: Discord No Se Escucha: Cómo Hago Si No Puedo Escuchar A Nadie En Discord
- Causas por las que los auriculares no funcionan en Windows
-
Cómo solucionar el problema de los auriculares
- 1. Si estás usando auriculares con cable
- 2. Si tus auriculares son inalámbricos
- 3. Limpia la toma de auriculares
- 4. Configura tus auriculares como dispositivo predeterminado
- 5. Utiliza el solucionador de problemas de Windows
- 6. Utiliza el solucionador de problemas de audio
- 7. Actualiza los controladores de la tarjeta de sonido
- 8. Revierte los controladores
- 9. Instala la última actualización de Windows
- 10. Realiza una restauración del sistema
- Pensamientos finales
Causas por las que los auriculares no funcionan en Windows
Algunos de los problemas comunes que puedes enfrentar con tus audífonos incluyen un cable dañado, un conector para audífonos que no funciona, problemas de conectividad Bluetooth, incapacidad para sincronizar audio con video o para activar o desactivar la cancelación de ruido.
Sin embargo, estos son solo algunos problemas, pero pueden ser tan variados como la cantidad de modelos de auriculares disponibles. Entre las causas por las que los auriculares no funcionan en Windows se incluyen un sistema operativo y controladores incompatibles.
Mira También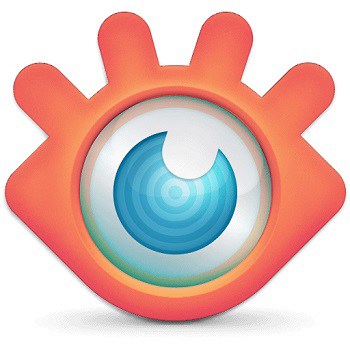 Qué Es XnView. Usos, Características, Opiniones, Precios
Qué Es XnView. Usos, Características, Opiniones, PreciosMuchos usuarios que actualizaron sus computadoras con Windows 10 informaron que sus computadoras no reconocían sus auriculares, por lo que no podían escuchar nada, a pesar de que los parlantes funcionaban bien. Esto suele ser un problema del sistema, pero también podría indicar un problema con los auriculares.
Cómo solucionar el problema de los auriculares
Estas son las posibles soluciones:
1. Si estás usando auriculares con cable
Verifica tu conector de audio. Busca el puerto de salida de audio en el costado o en la parte posterior de tu computadora, a menudo con el icono de los auriculares o del altavoz, y asegúrate de que el conector de los auriculares esté correctamente conectado. También puedes desenchufarlos y volver a enchufarlos para empujarlos completamente hasta que veas que están conectados.
2. Si tus auriculares son inalámbricos
Activa el Bluetooth en Windows y en tus auriculares y empareja los dos dispositivos. Comprueba si tus auriculares están conectados o emparejados con un dispositivo diferente a través de Bluetooth. Si es así, apágalo, conecta tus auriculares y verifica si funcionan nuevamente.
3. Limpia la toma de auriculares
El polvo, la pelusa y la suciedad pueden bloquear la conexión entre el conector y los auriculares. Verifica esto y limpia con un hisopo de algodón humedecido con alcohol para eliminar la pelusa y el polvo, o usa una lata de aire comprimido si tienes acceso a una. Vuelve a enchufar los auriculares y comprueba si funcionan.
4. Configura tus auriculares como dispositivo predeterminado
Es posible que hayas conectado tus auriculares, pero no se reconocen como el dispositivo de audio predeterminado. En este caso, configúralos como el dispositivo predeterminado haciendo clic derecho en el icono de volumen / sonido en la bandeja del sistema de tu computadora. Luego selecciona Abrir configuración de sonido. Estos son los pasos que debes seguir después:
Mira También Cómo Crear Un Foro En WordPress
Cómo Crear Un Foro En WordPress- Paso 1: en la sección Salida de sonido, elige tus auriculares en el menú desplegable. Es posible que tus auriculares tengan un control de audio en línea que funcione independientemente de los controles de sonido de Windows. Si es así, verifica que el volumen sea lo suficientemente alto para que puedas escuchar.
También puedes verificar los controles de volumen de la computadora haciendo clic derecho en el ícono de Sonido en la barra de tareas (ícono de altavoz) y selecciona la opción Abrir mezclador de volumen. Desliza para ajustar el sonido de tus auriculares para que lo escuches.
- Paso 2: comprueba si tus auriculares están silenciados buscando un círculo rojo con una barra en el control de volumen de Windows. Si es así, pulsa el altavoz debajo del volumen del mezclador para reactivarlo.
- Paso 3: equilibra los niveles de sonido de tus auriculares. Para hacer esto, ve a Configuración de sonido> Sonidos y haz clic en Niveles para verificar la configuración de volumen de tus auriculares. Haz clic en Balance para ajustar los niveles de balance.
- Paso 4: intenta usar un par de auriculares alternativos para ver si el problema está en tus auriculares o en la computadora. Si los auriculares están bien, el problema podría estar en los controladores, el sistema operativo u otras configuraciones de la computadora.
- Paso 5: verifica las mejoras de sonido. Para hacer esto, ve a Configuración de sonido> Sonidos> Mejoras y haz clic en Deshabilitar todas las mejoras. Prueba tus auriculares seleccionando Vista previa. Es posible que algunas tarjetas de sonido no funcionen si las mejoras están habilitadas.
5. Utiliza el solucionador de problemas de Windows
Para hacer esto, haz clic derecho en el icono de sonido / altavoz en la barra de tareas y selecciona Solucionar problemas de sonido.
Esto es lo que debes hacer después:
Paso 1: selecciona tus auriculares y luego haz clic en Siguiente.
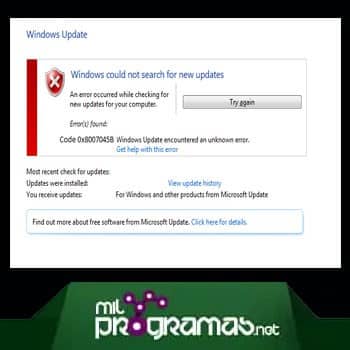 Cómo Reparar El Error 0x8007045b De Actualización De Windows
Cómo Reparar El Error 0x8007045b De Actualización De WindowsPaso 2: si recibes un mensaje que te solicita que abras las mejoras de audio, haz clic en No. No abras las mejoras de audio.
6. Utiliza el solucionador de problemas de audio
Estos son los pasos que necesitas seguir:
Paso 1: abre la Configuración de Windows haciendo clic en Inicio> Configuración y luego haz clic en Actualización y seguridad.
Paso 2: haz clic en Solucionar problemas y selecciona la opción Reproducir audio.
 Cómo Descargar Discord Para Ubuntu – Tutorial
Cómo Descargar Discord Para Ubuntu – TutorialPaso 3: haz clic en Ejecutar el solucionador de problemas y sigue las instrucciones en tu pantalla.
Paso 4: reinicia tu computadora. Si verificaste la configuración de audio y otras configuraciones, y todas funcionan bien, intenta reiniciar tu computadora para resolver cualquier falla de software que pueda hacer que tus auriculares no funcionen en Windows.
Tal vez quieras conocer: Los 7 Mejores Programas Para Subir Volumen Al Audio de Windows 10.
7. Actualiza los controladores de la tarjeta de sonido
Sigue los pasos a continuación:
Paso 1: haz clic derecho en Inicio> Administrador de dispositivos.
Paso 2: en la ventana del administrador de dispositivos, haz doble clic en la categoría Controladores de sonido, video y juegos.
Mira También Cómo Corregir El Error Err_Too_Many_Redirects
Cómo Corregir El Error Err_Too_Many_RedirectsPaso 3: comprueba si el controlador de tu tarjeta de sonido está actualizado. De lo contrario, haz clic derecho sobre él y selecciona Actualizar controlador. Puedes permitir que el sistema busque automáticamente el software del controlador actualizado o buscar el software tú mismo desde la computadora.
Paso 4: alternativamente, puedes descargar los controladores del sitio web del desarrollador o del fabricante de la tarjeta de sonido. Asegúrate de descargar el controlador más reciente para la versión de Windows que estás utilizando y recuerda dónde lo descargaste para poder instalarlo más tarde.
8. Revierte los controladores
Los controladores de audio y / o Bluetooth se pueden revertir a una versión anterior en caso de que una actualización de Windows provoque el problema con tus auriculares. Si no hubo ninguna actualización, debes actualizar los controladores a la versión más reciente disponible. Para revertir un controlador, sigue estos pasos:
Paso 1: haz clic derecho en Inicio> Administrador de dispositivos. Haz doble clic en la categoría Controladores de sonido, video y juegos, y haz clic derecho en tu controlador de audio o bluetooth.
Mira También Solucionar Problemas De Inicio De Sesión: 8 Métodos
Solucionar Problemas De Inicio De Sesión: 8 MétodosPaso 2: selecciona Propiedades.
Paso 3: haz clic en la pestaña Controlador y luego en la opción Revertir.
Nota: si no hubo ninguna actualización, debes actualizar los controladores a la versión más reciente disponible.
9. Instala la última actualización de Windows
Si encuentras que tus auriculares no funcionan en Windows después de instalar una actualización, desinstala la actualización y reinicia tu computadora. Para hacerlo, sigue los pasos a continuación:
Mira También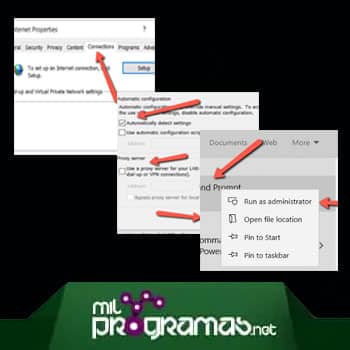 Cómo Corregir El Error err_proxy_connection_failed. 11 Soluciones
Cómo Corregir El Error err_proxy_connection_failed. 11 SolucionesPaso 1: ve a Configuración> Actualización y seguridad y luego haz clic en Actualización de Windows.
Paso 2: en Actualizaciones instaladas, desinstala las actualizaciones recientes del enlace que se encuentra allí y escóndelas con la herramienta Ocultar actualizaciones.
Paso 3: alternativamente, obtén un parche buscando actualizaciones más recientes lanzadas por Microsoft.
10. Realiza una restauración del sistema
Una restauración del sistema lleva de regreso a donde estaba antes de que comenzara el problema con tus auriculares. Estos son los pasos a seguir para hacerlo:
Paso 1: escribe la frase restaurar sistema en la barra de búsqueda y selecciona Crear un punto de restauración.
Paso 2: en la ventana Propiedades del sistema, haz clic en Restaurar sistema.
Paso 3: cuando veas la ventana Restaurar archivos y configuraciones del sistema, haz clic en Siguiente.
Paso 4: selecciona el punto de restauración al que deseas volver y luego haz clic en Siguiente.
Necesitas aprender: Cómo Usar Audacity Editor De Audio. Guía Actualizada
Pensamientos finales
Si ninguna de las correcciones anteriores resolvió el problema y sigues diciendo "Mis auriculares no funcionan", puedes llevar tu computadora o auriculares al reparador (en caso de que aún estén en garantía). Alternativamente, obtén un reemplazo si los auriculares son el problema. Si te ha gustado el tutorial, siéntete libre de colocar un comentario el final. También estaremos abiertos a las sugerencias.
Deja una respuesta

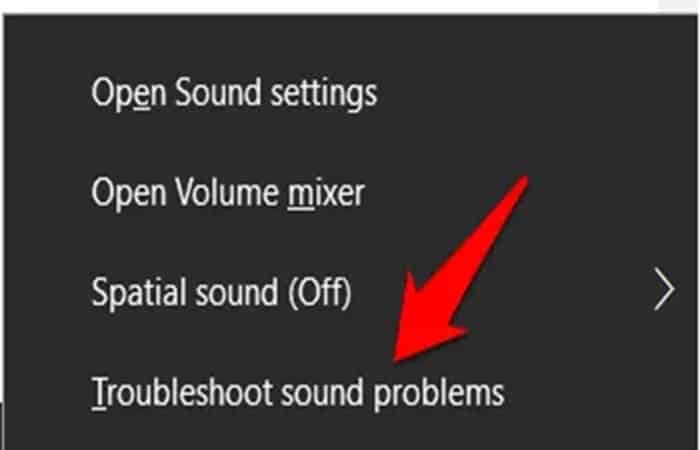
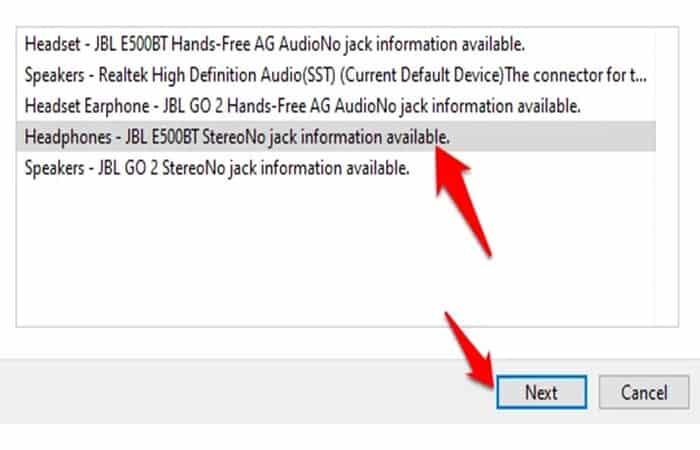
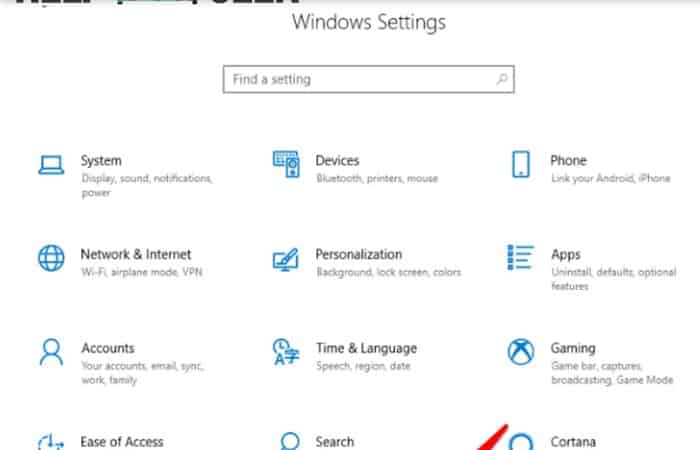
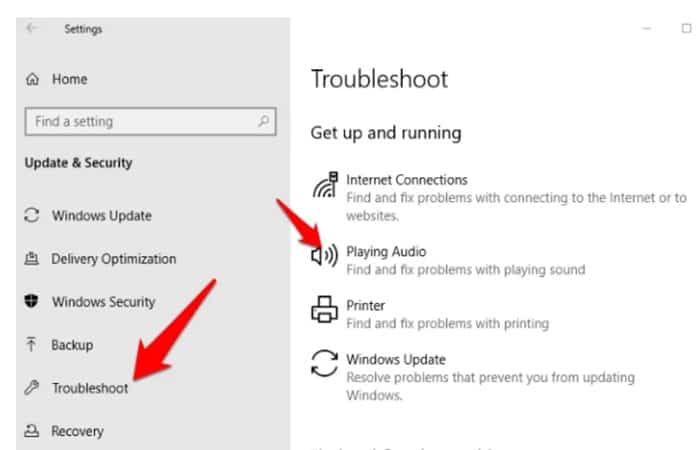
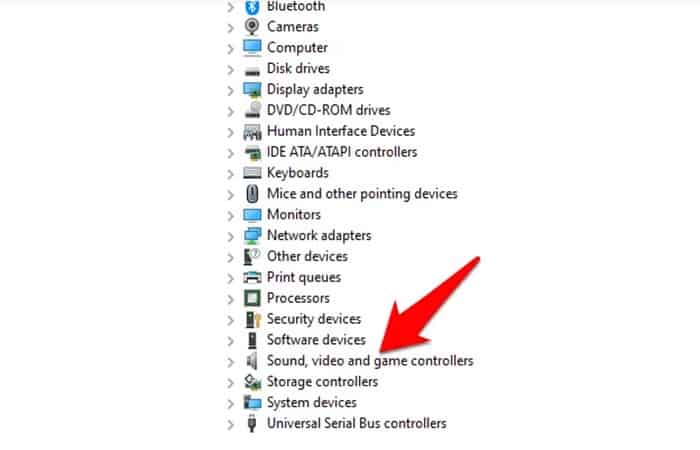
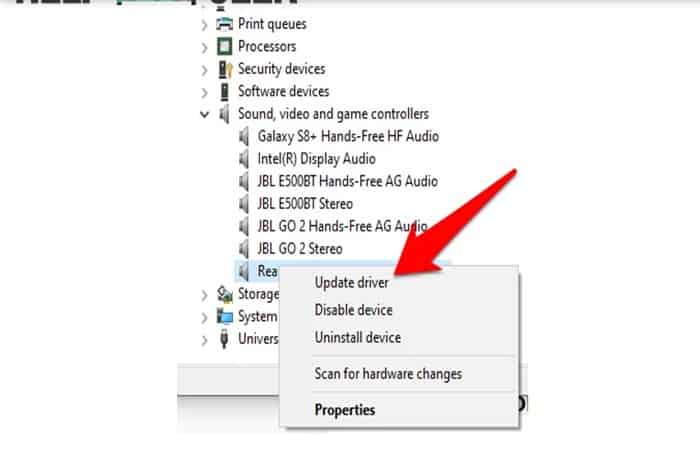
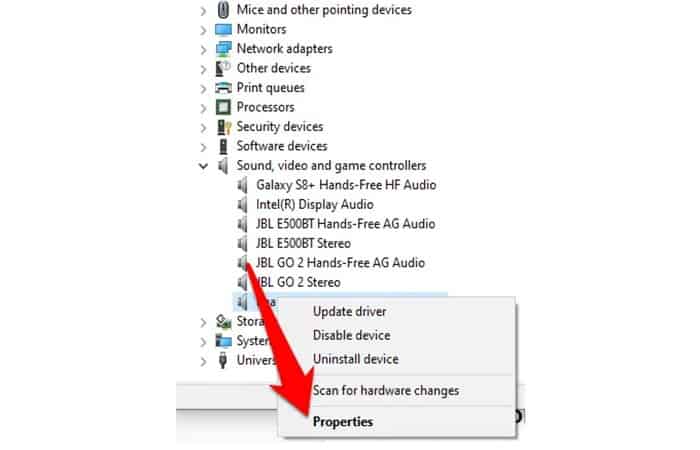
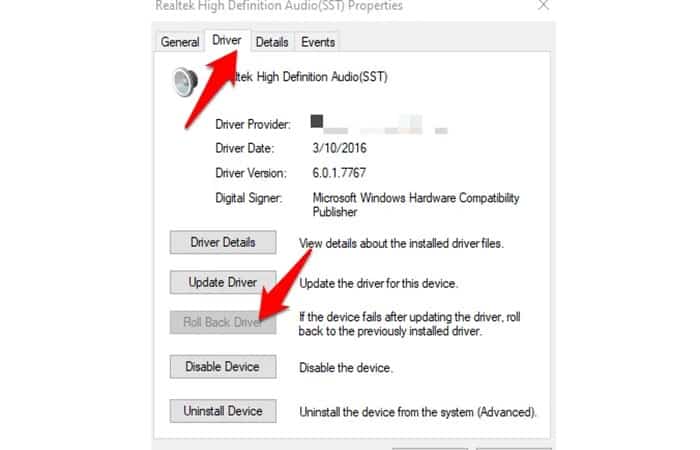
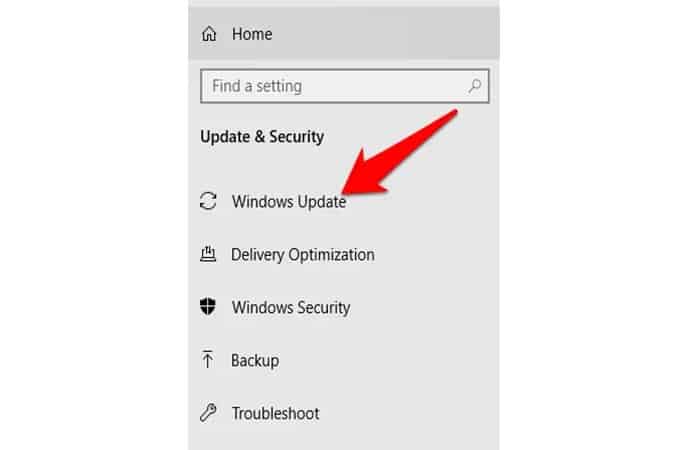
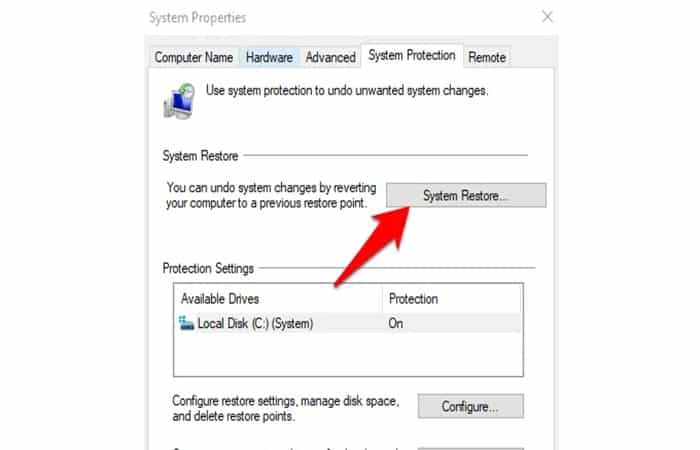
►TAMBIÉN DEBERÍAS LEER...