Mensaje Medios Desconectados en Windows 10 | Soluciones
¿Ha encontrado un mensaje de error de medios desconectados al ejecutar el símbolo del sistema en Windows 10? Bueno, no estás solo y nosotros estamos aquí para ayudarte.
Varios usuarios de Windows 10 se quejaron de que cada vez que ejecutan el comando ipconfig / all en el símbolo del sistema para verificar la configuración de su conexión a Internet, aparece un mensaje de error que indica que los medios están desconectados. A través de esta guía concisa, lo ayudaremos a corregir el error de medios desconectados en el sistema Windows 10.
- ¿Qué causa el error de medios desconectados en Windows 10?
-
Medios desconectados en Windows 10. Soluciones
- Método 1: Restablece tu red de Internet
- Método 2: Habilitar el adaptador de red
- Método 3: Actualizar los controladores del adaptador de red
- Método 4: Ejecuta el solucionador de problemas del adaptador de red
- Método 5: Deshabilitar el uso compartido de la red
- Método 6: Restablecer WINSOCK y la pila de IP
- Método 7: Restablecer TCP / IP
- Método 8: Reiniciar Ethernet
- Palabras finales
¿Qué causa el error de medios desconectados en Windows 10?
Es posible que recibas este mensaje de error debido a:
- Problemas con la conexión a Internet.
- Configuraciones de red inadecuadas en tu computadora
- Adaptadores de red obsoletos / corruptos en tu sistema.
Medios desconectados en Windows 10. Soluciones
En este artículo, hemos reunido varios métodos para corregir el error de medios desconectados mientras se ejecuta el comando ipconfig / all en el símbolo del sistema. Entonces, continúa leyendo hasta que encuentres una posible solución para este problema.
Método 1: Restablece tu red de Internet
Cuando realices un restablecimiento de red, tu sistema quitará y reinstalará los adaptadores de red. Esto restablecerá el sistema a su configuración predeterminada. Restablecer la red puede ayudarte a corregir los mensajes de error de medios desconectados en el sistema Windows 10.
Mira También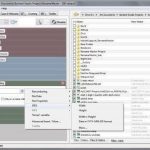 Error de Actualización del Módulo de Descifrado de Contenido de Widevine
Error de Actualización del Módulo de Descifrado de Contenido de WidevineSiga estos pasos para hacerlo:
- Escribe configuración en la búsqueda de Windows. Abre la aplicación Configuración desde los resultados de la búsqueda. Alternativamente, presiona las teclas Windows + I para iniciar la configuración.
- Ve a la sección Red e Internet.
- En Estado, desplázate hacia abajo y haz clic en Restablecer red.
- A continuación, haz clic en Restablecer ahora y sigue las instrucciones en pantalla para completar el proceso.
- Reinicia tu computadora y verifica si el error de medios desconectados aún persiste.
Método 2: Habilitar el adaptador de red
Es posible que hayas desactivado accidentalmente tu adaptador de red, y esta podría ser la razón detrás del mensaje de error de medios desconectados en Windows 10. Claramente, debes habilitar los adaptadores de red en tu sistema para solucionarlo. Lo que debes hacer es seguir los pasos a continuación:
- Busca el diálogo ejecutar de Windows. Inicia el cuadro de diálogo Ejecutar desde los resultados de la búsqueda. O presionando las teclas Windows + R.
- Aquí, escribe devmgmt.msc y presiona la tecla Enter.
- La ventana del administrador de dispositivos aparecerá en la pantalla. Busca y haz doble clic en Adaptadores de red de la lista dada.
- Ahora, haz clic con el botón derecho en el controlador de red y selecciona Activar dispositivo.
- Si ves la opción Deshabilitar dispositivo, significa que el controlador ya está habilitado. En este caso, vuelve a habilitarlo deshabilitando primero el controlador.
- Confirma si puedes ejecutar comandos en el símbolo del sistema sin un mensaje de error de medios desconectados.
Método 3: Actualizar los controladores del adaptador de red
Si estás utilizando controladores de adaptador de red obsoletos, es posible que encuentres un mensaje de error de medios desconectados mientras ejecutas el símbolo del sistema ipconfig / all. Por lo tanto, actualizar los controladores del adaptador de red a la última versión puede ayudarte a corregir el error de medios desconectados en Windows 10.
Nota: antes de iniciar el proceso de actualización, asegúrate de tener una conexión a Internet estable.
Mira También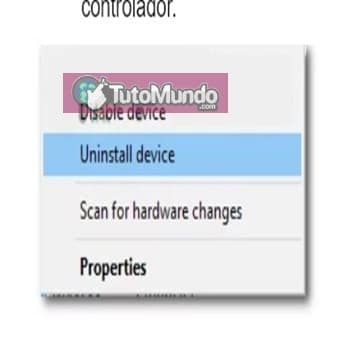 Qué Es HxD Usos, Características, Opiniones, Precios
Qué Es HxD Usos, Características, Opiniones, PreciosHay dos formas de actualizar los controladores de red:
A. Actualizar manualmente los controladores, que requiere más tiempo.
B. Actualizar automáticamente los controladores - recomendado
Sigue estos pasos para actualizar los controladores del adaptador de red en Windows 10 automáticamente:
- Inicia el Administrador de dispositivos como se explicó en el método anterior.
- Busca y haz doble clic en Adaptadores de red para expandirlo.
- Haz clic con el botón derecho en el controlador del adaptador de red y selecciona Actualizar controlador.
- Aparecerá una nueva ventana en la pantalla. Aquí, haz clic en Buscar controladores automáticamente.
- Tu sistema actualizará automáticamente el controlador.
- Repite los pasos anteriores y actualiza los adaptadores de red individualmente.
- Después de actualizar todos los adaptadores de red, reinicia tu computadora.
Si esto no funcionó, intentaríamos solucionar los problemas con los adaptadores de red en el siguiente método.
Mira También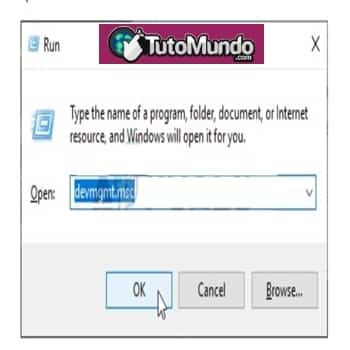 Qué Es KitchenDraw Usos, Características, Opiniones, Precios
Qué Es KitchenDraw Usos, Características, Opiniones, PreciosMétodo 4: Ejecuta el solucionador de problemas del adaptador de red
Windows 10 viene con una función de solución de problemas incorporada que detecta y corrige los errores de hardware en el sistema. Por lo tanto, si encuentras un mensaje de error de medios desconectados en Windows 10, también puedes ejecutar el solucionador de problemas para el adaptador de red. Así es como puedes hacerlo:
- Inicia el cuadro de diálogo Ejecutar como se indica en el Método 2.
- Escribe Panel de control en el cuadro de diálogo Ejecutar y presiona Entrar para iniciarlo.
- Elige la opción Solución de problemas de la lista dada.
- Haz clic en Red e Internet.
- Selecciona Adaptador de red de la lista.
- Aparecerá una nueva ventana. Haz clic en Siguiente en la parte inferior de la pantalla.
- Sigue las instrucciones en pantalla para completar la resolución de problemas.
- Finalmente, reinicia tu computadora y verifica si el error está corregido.
Método 5: Deshabilitar el uso compartido de la red
Algunos usuarios utilizan la función de uso compartido de red en el sistema Windows 10 para compartir su conexión a Internet con otros dispositivos. Cuando habilitas el uso compartido de la red, puedes experimentar errores de medios desconectados mientras ejecutas el comando ipconfig / all en el símbolo del sistema. Se sabe que deshabilitar el uso compartido de la red en Windows 10 corrige los errores de medios desconectados para muchos usuarios. Así es como puedes probarlo:
- Inicia el Panel de control utilizando la opción de búsqueda de Windows.
- Haz clic en la opción Centro de redes y recursos compartidos de la lista dada.
- Selecciona el enlace Cambiar la configuración del adaptador en el panel de la izquierda.
- Haz clic con el botón derecho en tu conexión de red actual y selecciona Propiedades.
- Aparecerá la ventana Propiedades de Wi-Fi en la pantalla. Cambia a Compartir
- Desmarca la casilla junto a la opción titulada Permitir que otros usuarios de la red se conecten a través de la conexión a Internet de esta computadora.
- Finalmente, haz clic en Aceptar y reinicia tu computadora.
Si aún recibes el mensaje de error de medios desconectados en Windows 10, ahora discutiremos los métodos más complejos para restablecer la pila de IP y TCP / IP para resolver este problema.
Mira También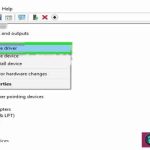 Cómo Actualizar los Componentes de Chrome | Por Qué Hacerlo
Cómo Actualizar los Componentes de Chrome | Por Qué HacerloMétodo 6: Restablecer WINSOCK y la pila de IP
Puedes intentar restablecer WINSOCK y la pila de IP, lo que, a su vez, restablecerá las configuraciones de red en Windows 10 y potencialmente solucionará el error de medios desconectados.
Sigue los pasos dados para ejecutarlo:
- Ve a la barra de búsqueda de Windows y escribe el símbolo del sistema.
- Ahora, abre el símbolo del sistema con derechos de administrador haciendo clic en Ejecutar como administrador.
- Haz clic en Sí en la ventana emergente de confirmación.
- Escribe los siguientes comandos uno por uno y presiona Enter después de cada uno.
- netsh winsock reset catalog
- netsh int ipv4 reset reset.log
- netsh int ipv6 reset reset.log
- Espera pacientemente a que se ejecuten los comandos.
Estos comandos restablecerán automáticamente las entradas de la API de sockets de Windows y la pila de IP. Puedes reiniciar tu computadora e intentar ejecutar el comando ipconfig / all.
Método 7: Restablecer TCP / IP
También se informó que el restablecimiento de TCP / IP corrigió el error de medios desconectados mientras se ejecutaba el comando ipconfig / all en el símbolo del sistema.
Simplemente implementa estos pasos para restablecer TCP / IP en tu computadora de escritorio o portátil con Windows 10:
Mira También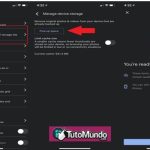 Tiempo de Espera del Semáforo ha Expirado | Soluciones
Tiempo de Espera del Semáforo ha Expirado | Soluciones- Inicia el símbolo del sistema con privilegios de administrador según los pasos 1-3 del método anterior.
- Ahora, escribe netsh int ip reset y presiona la tecla Enter para ejecutar el comando.
- Espera a que se complete el comando, luego reinicia tu computadora.
Si todavía aparece un mensaje de error de medios desconectados en Windows 10, lee el siguiente método para solucionarlo.
No dejes de leer: Error de Dispositivo No Migrado Windows 10 | Soluciones
Método 8: Reiniciar Ethernet
A menudo, reiniciar Ethernet deshabilitándolo y luego habilitándolo nuevamente ha ayudado a resolver el error de medios desconectados en el símbolo del sistema. Reinicia Ethernet en tu computadora con Windows 10 siguiendo los pasos a continuación:
- Inicia el cuadro de diálogo Ejecutar como lo hicimos en el Método 2.
- Escribe ncpa.cpl y presiona Enter.
- Aparecerá la ventana Conexiones de red en tu pantalla. Haz clic con el botón derecho en Ethernet y selecciona Desactivar.
- Espere un tiempo.
- Una vez más, haz clic con el botón derecho en Ethernet y selecciona Habilitar esta vez.
Palabras finales
Todos estos métodos pueden ayudarte a solucionar el mensaje de medios desconectados en Windows 10. Comienza probando desde el primero y con seguridad alguno de estos te ayudará a solventar este problema.
Deja una respuesta

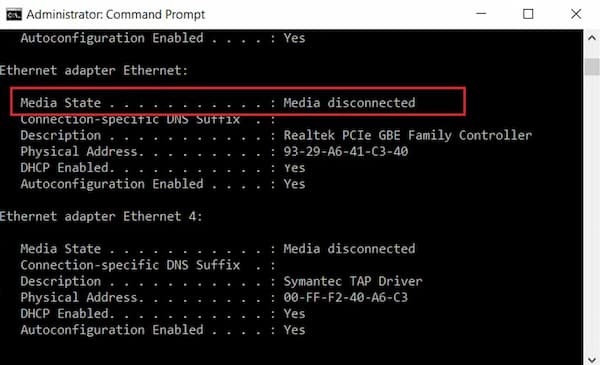
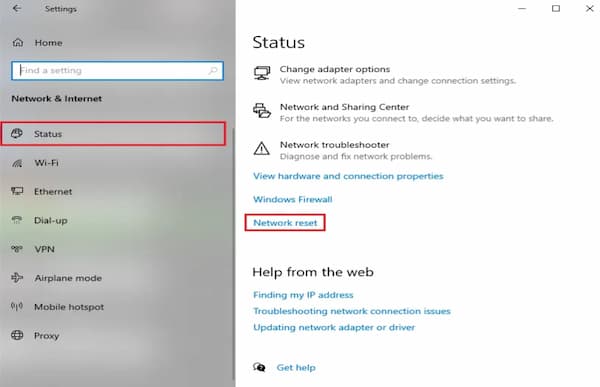
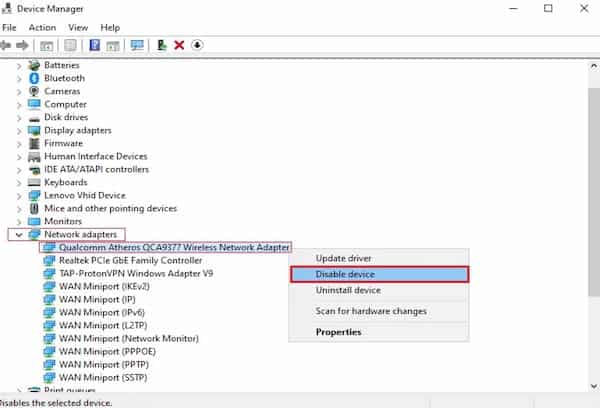
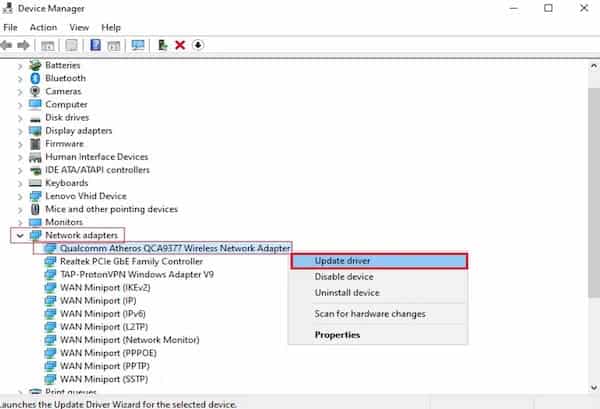
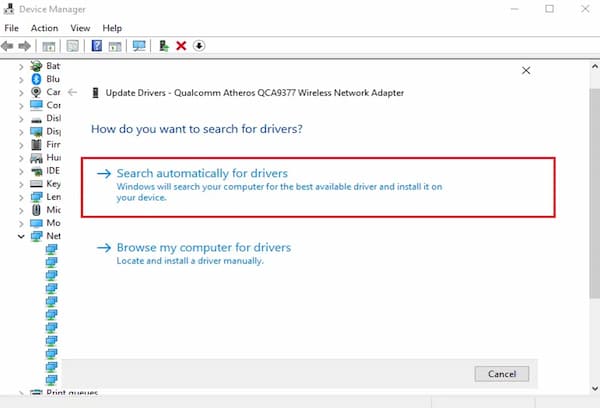
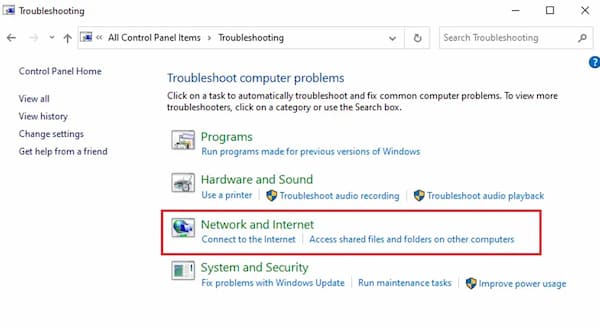
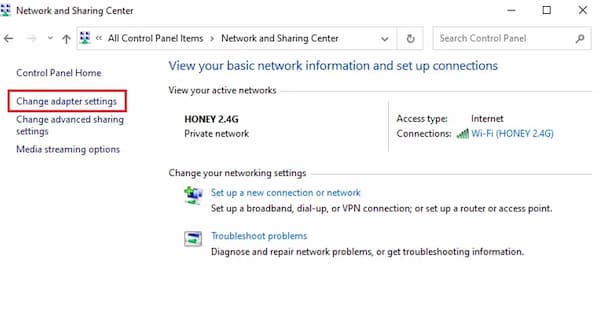
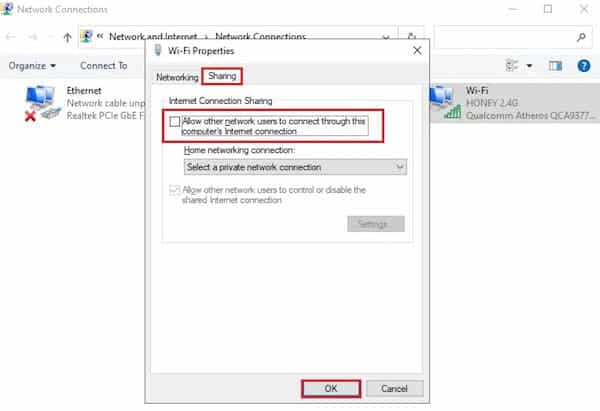
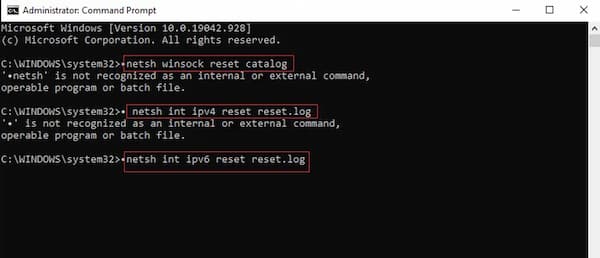
►TAMBIÉN DEBERÍAS LEER...