Error Kernel Mode Heap Corruption Windows 10. Soluciones
kernel mode heap corruption es un error de Windows. Este inconveniente ocurre principalmente cuando el CPU está sobrecargado o está trabajando en exceso.
Se trata de un error de pantalla azul de muerte que es común en casi todos los sistemas operativos de Windows, aunque es más popular en Windows 10.
Estamos hablando de un código de error BSOD y no es necesariamente un inconveniente crítico en comparación con otros errores BSOD, porque existen soluciones simples que pueden ayudarte a deshacerte del problema.
Quizás te puede interesar: Reparar Error Necesitas Permiso Para Realizar Esta Acción
- ¿Cuáles son las causas?
- ¿Cuándo aparece el error?
-
Cómo reparar el error kernel mode heap corruption en Windows 10
- Solución 1: Comprueba si hay problemas en la tarjeta gráfica
- Solución 2: Deshaz las actualizaciones del controlador
- Arreglo 3: Ejecuta el administrador de verificación de controladores
- Solución 4: Escanea tu sistema con el verificador de archivos del sistema y DISM
- Solución 5: Descubre cuál es el software conflictivo
- Arreglo 6: Resuelve los problemas de hardware
- Arreglo 7: Verifica el visor de eventos
- Arreglo 8: Restaura el sistema
- Conclusión
¿Cuáles son las causas?
En la mayoría de los casos, el error es causado por problemas del controlador. La tarjeta gráfica en particular es la causa principal de este mensaje de error del Kernel. Otras causas incluyen conflictos de software y mal funcionamiento del hardware.
¿Cuándo aparece el error?
Puede aparecer en diferentes escenarios. Algunos usuarios informan recibir el error durante el inicio de Windows 10, mientras que otros lo reciben mientras inician videojuegos u otras aplicaciones en su PC.
Mira También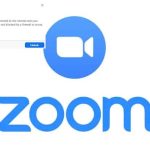 Cómo Reparar Código De Error 5003 En Zoom
Cómo Reparar Código De Error 5003 En ZoomCómo reparar el error kernel mode heap corruption en Windows 10
Existen varias soluciones para el error kernel mode heap corruption. A continuación te detallaremos cada una de estas:
Solución 1: Comprueba si hay problemas en la tarjeta gráfica
Como mencionamos anteriormente, la causa principal son los controladores, y la tarjeta gráfica se encuentra entre los controladores que causan este error. Por lo tanto, primero debemos identificar si hay problemas con los controladores de pantalla antes de continuar con cualquier otra solución de problemas. Estos son los pasos a seguir para confirmar:
- Paso 1: abre el cuadro de diálogo Ejecutar escribiendo Windows + R.
- Paso 2: en el cuadro de diálogo, debes escribir msc y presionar Enter o pulsar OK.
- Paso 3: se abrirá el administrador de dispositivos y deberás expandir Adaptadores de pantalla.
- Paso 4: identifica tu tarjeta de video y haz clic derecho sobre ella para buscar actualizaciones.
- Paso 5: cuando se instalen las actualizaciones, el controlador se reparará automáticamente.
- Paso 6: Windows buscará actualizaciones si están disponibles y descargará los paquetes de actualización y los instalará.
- Paso 7: alternativamente, puedes consultar el sitio web del controlador para ver si hay actualizaciones disponibles, luego puedes descargarlas manualmente desde el mismo sitio y ejecutarlas en tu PC. Esta debería ser tu opción cuando recibas un error de actualización que puede ocurrir a veces.
- Paso 8: después de instalar las actualizaciones, debes reiniciar tu PC y ver si se resuelve el problema.
Solución 2: Deshaz las actualizaciones del controlador
En solución mencionada anteriormente, mencionamos la actualización del controlador de la tarjeta gráfica; sin embargo, si comienzas a recibir un mensaje de "kernel mode heap corruption" después de instalar las actualizaciones, debes eliminar esas actualizaciones. Existe una gran posibilidad de que las nuevas actualizaciones estén causando el error. A continuación, se explica cómo eliminar las actualizaciones:
- Paso 1: abre tu administrador de dispositivos siguiendo los métodos anteriores, sigue los pasos 1-3 de solución anterior para identificar la tarjeta gráfica en la que instalas las actualizaciones.
- Paso 2: una vez que hayas identificado la tarjeta de video, haz clic derecho y selecciona propiedades en el menú.
- Paso 3: existe la opción que dice 'Revertir controlador'. Si está atenuada, significa que no tienes ningún controlador anterior para revertir. Entonces, en una situación como esta, deberías probar otros métodos. Una cosa que querrás hacer para resolver el problema si recibes el error “kernel mode heap corruption” después de instalar nuevas actualizaciones, es identificar la versión anterior de tu tarjeta de video y luego descargarla del sitio web de tarjetas de video o cualquier otra fuente en línea. Luego quita la tarjeta de video y agrega la versión anterior que has descargado.
- Paso 4: reinicia tu PC después de la instalación y todo estará bien ahora. Y si no es así, debes pasar a otra solución del problema.
Arreglo 3: Ejecuta el administrador de verificación de controladores
Los controladores de pantalla son más populares por causar el error “kernel mode heap corruption”, pero aun así debemos verificar otros controladores para asegurarnos de que no ocasionar ningún problema. A continuación se explica cómo ejecutar esta corrección:
- Paso 1: presiona la tecla Windows + X.
- Paso 2: de las opciones, selecciona Windows PowerShell.
- Paso 3: escribe verifier en la pantalla elevada de PowerShell y presiona Enter. Se mostrará un mensaje que dice “La operación se completó con éxito”, y se iniciará el 'Driver Verifier Manager'.
- Paso 4: cuando se inicie, selecciona la opción “Crear configuración estándar” y haz clic en Siguiente.
- Paso 5: ahora elige la opción “Seleccionar automáticamente todos los controladores instalados en esta computadora”, luego haz clic en F.
- Paso 6: después de seguir los pasos anteriores, Windows escaneará y buscará errores en todos tus controladores. Luego de escanear, tu PC se reiniciará y si hay controladores con problemas, se mostrarán.
Debes corregir estos errores tú mismo. La mayoría de las veces, la actualización del controlador solucionará el problema y, si después de la actualización, aún no funciona, puedes eliminar el controlador e instalarlo nuevamente. Recuerda siempre que es posible descargar el controlador desde el sitio web oficial e instalarlo manualmente en tu PC.
 5 Mejores Programas Para ZIP
5 Mejores Programas Para ZIPTal vez quieras conocer: Error 0xc0000185: 9 Arreglos Para El Error De Configuración De Arranque De Windows
Solución 4: Escanea tu sistema con el verificador de archivos del sistema y DISM
Si no te has deshecho del error “kernel mode heap corruption de Windows 10”, debes buscar archivos corruptos en el sistema y arreglarlos automáticamente usando SFC (Comprobador de archivos de sistema) o la herramienta DISM. Este es el procedimiento:
- Paso 1: abre el diálogo Ejecutar presionando Windows + R.
- Paso 2: escribe cmd en el cuadro y presiona Enter o haz clic en Aceptar.
- Paso 3: ejecuta el símbolo del sistema como administrador y acepta los permisos para continuar.
- Paso 4: escribe 'sfc / scannow' en el símbolo del sistema y presiona Enter.
- Paso 5: este comando ahora buscará errores en tu PC. Si los encuentra, se solucionarán automáticamente.
- Paso 6: puede llevar algún tiempo y, cuando termine, debes reiniciar tu PC para ver si el problema está resuelto.
La herramienta DISM (Administración y mantenimiento de imágenes de implementación) también realiza una búsqueda en profundidad en tu PC. Los errores que no pudieron ser detectados por el escaneo SFC se pueden detectar con DISM. Para ejecutarla, sigue los pasos a continuación:
- Paso 1: ejecuta el símbolo del sistema siguiendo los pasos anteriores para el escaneo SFC.
- Paso 2: ahora escribe este comando cuando se abra el símbolo del sistema: exe / online / cleanup-image / restorehealth
- Paso 3: presiona Enter para ejecutar el comando. Ahora buscará problemas en tu PC y los solucionará automáticamente.
- Paso 4: reinicia tu PC, y una vez finalizado el escaneo, verifica si el error ha desaparecido.
Solución 5: Descubre cuál es el software conflictivo
Como se menciona en las causas, el software en conflicto puede provocar el error kernel mode heap corruption. La mejor manera de solucionar esto es cerrar todas las aplicaciones y luego comenzar a ejecutarlas una por una, hasta que se identifique la aplicación que está causando problemas en laPC.
Mira También 5 Mejores Programas Para Kindle
5 Mejores Programas Para KindleAlgunos usuarios, por ejemplo, han informado que reciben el error kernel mode heap corruption al iniciar videojuegos. En tales casos, significa que la PC no tiene suficientes requisitos para ejecutar el juego, por eso, tu CPU tiene un exceso de trabajo y luego provoca un bloqueo del sistema.
Una vez que encuentres el programa o la aplicación que está causando el problema, es mejor eliminarla de tu PC, ya que puede causar más problemas.
Arreglo 6: Resuelve los problemas de hardware
El problema de hardware también puede ser la causa del error “kernel mode heap corruption”, debes verificar si hay problemas de hardware con la herramienta de diagnóstico de memoria de Windows. También debes verificar otros problemas como el sobrecalentamiento, entre otros. A continuación se explica cómo hacerlo:
- Paso 1: abre el cuadro de diálogo Ejecutar como de costumbre pulsando la tecla Windows + R, o usando cualquier acceso directo que tengas en tu PC.
- Paso 2: escribe exe en el cuadro y presiona Enter.
- Paso 3: se te darán dos opciones, la primera es 'Reiniciar ahora y verificar si hay problemas', esto comenzará a ejecutar la tarea de inmediato reiniciando tu PC y luego verificando tu memoria. La segunda opción dice 'verificar si hay problemas la próxima vez que inicie mi computadora'. Esta opción es ideal cuando estás trabajando en algunas tareas y no estás listo para reiniciar tu computadora. Si eliges esta opción, la memoria se comprobará en el próximo arranque.
- Paso 4: cualquiera que sea la opción que elijas, la herramienta de diagnóstico de memoria de Windows se ejecutará durante algún tiempo y tendrás que esperar hasta que esté lista. Si se encuentran errores, se mostrarán con más información; en algunos casos, es posible que debas reiniciar tu computadora.
Arreglo 7: Verifica el visor de eventos
El visor es un componente de Microsoft Windows NT que puede ayudar a los usuarios de Windows a resolver diferentes problemas. Si ni siquiera puedes acceder al escritorio, debes ejecutar tu PC en modo seguro y luego continuar con los siguientes pasos:
- Paso 1: abre el cuadro de diálogo Ejecutar pulsando Windows + R.
- Paso 2: escribe "visor de eventos" y presiona Enter o haz clic en Aceptar.
- Paso 3: se abrirá el Visor de eventos, debes navegar hasta Registros de Windows y seleccionar Sistema.
- Paso 4: busca el registro de kernel mode heap corruption. Para encontrarlo, debes desplazarte hacia abajo en la lista o puedes usar la función Filtrar registro actual.
- Paso 5: una vez que encuentres el registro, echa un vistazo a la descripción, porque la mayoría de las veces la causa del problema se menciona allí. Toma nota de la fuente y el ID del evento que se muestra, esto te ayudará a solucionar el problema buscando el ID del evento en línea.
Arreglo 8: Restaura el sistema
A estas alturas, si no puedes deshacerte del error kernel mode heap corruption, deberías considerar restaurar tu PC a una versión anterior. Es posible que se hayan realizado algunos cambios importantes en tu PC que están causando el problema. Simplemente escribe restauración del sistema en la búsqueda de Windows y abre la función de restauración del sistema.
Mira También 6 Mejores Programas Para Escuchar Música Online
6 Mejores Programas Para Escuchar Música OnlineElige los puntos de restauración disponibles. La configuración de tu PC se restaurará a partir de esa fecha, tus nuevos archivos no se eliminarán, pero cualquier cambio importante realizado en la PC revertirá la configuración original en el punto de restauración.
Necesitas aprender: Cómo Actualizar Los Controladores Gráficos En Windows 7 Y Windows 10
Conclusión
Si la restauración del sistema aún no te funciona, debes restablecer tu PC. La función de restablecimiento te permite recuperar la configuración de Windows como si fuera una instalación nueva. Hay dos reinicios: el primer reinicio es como una nueva instalación de Windows, porque todo se eliminará.
Durante el segundo restablecimiento, tus archivos no se eliminarán, pero se restaurarán todas las configuraciones. Así que elige el que más te convenga. En este punto, tu PC volverá a la normalidad.
Deja una respuesta

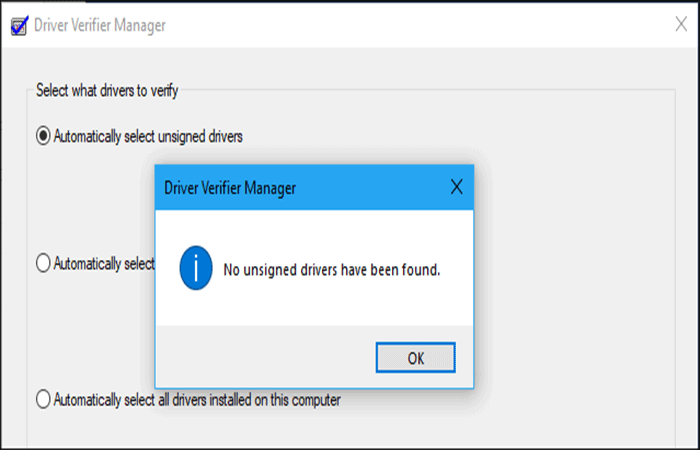
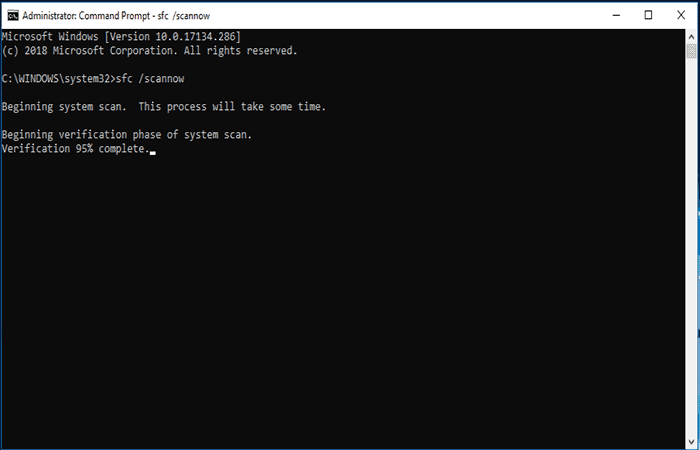
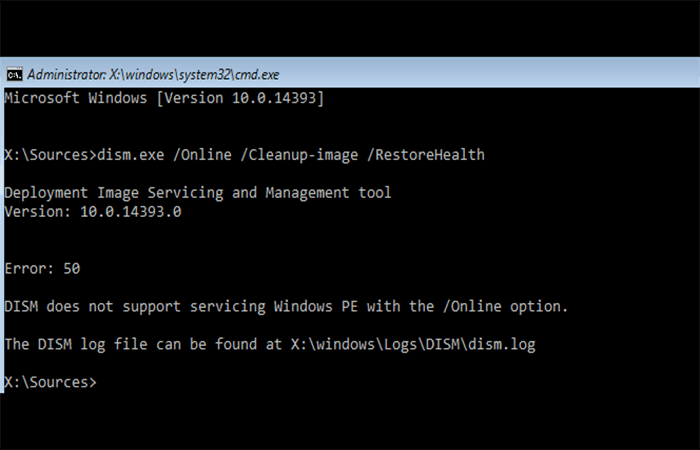
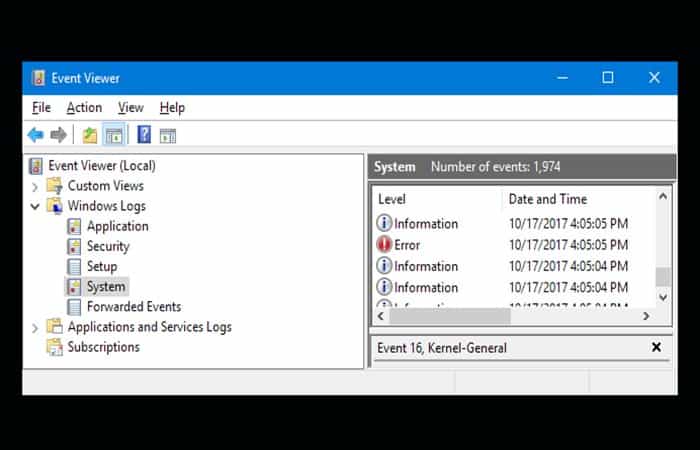
►TAMBIÉN DEBERÍAS LEER...