Disco Duro Externo No Funciona. Causas, Soluciones, Alternativas
¿Quieres saber porque el disco duro externo no funciona o no es detectado por la PC? El disco duro externo asume hoy la función de una llave USB (pendriver), pero con un tamaño mucho mayor y más capacidad de almacenamiento. Así se facilita el transporte de grandes datos, pero la contraparte de esta ventaja es una menor resistencia a los caprichos de la vida.
En comparación con los discos duros internos, por lo tanto, es más probable que pierdan datos y ya no se reconozcan después de un golpe, un calor fuerte o simplemente una extracción no segura...
En todos los casos, el procedimiento para recuperar datos de un disco externo es el mismo como para un disco duro interno o una unidad flash USB. Aquí veremos algunas soluciones y alternativas que puedes usar cuando el disco duro externo no funciona en tu PC.
- Disco duro externo no funciona o no es detectado por Windows – Causa
- ¿Qué pasa con un disco duro externo no funciona en Mac?
- Si tu disco duro externo no funciona: tenemos una solución para cada problema
- El disco duro externo no funciona y ya no se detecta - Soluciones sugeridas
- Soluciones sugeridas - disco duro externo no funciona
-
El disco duro externo no funciona - Otras soluciones sugeridas
- Solución 1: Verifica la administración de energía para el adversario USB si el disco duro externo no funciona
- Solución 2: reinicia la PC en modo seguro si el disco duro externo no funciona
- Solución 3. Repara con el administrador de particiones gratuito el disco duro externo que no funciona
- Solución 4. Ejecuta CMD si el disco duro externo no funciona
-
Pregunta frecuentes
- ¿Por qué MAC no reconoce el disco duro externo?
- ¿Cómo acceder a un disco duro no reconocido?
- ¿Si un disco duro externo no funciona se puede detectar?
- ¿Es la actualización de controladores una solución si el disco duro externo no funciona?
- ¿Puedes usar el administrador de disco duro?
- ¿Si el disco duro no funciona, debo formatearlo?
- Alternativas que puedes usar si el disco duro externo no funciona
- Conclusión
Disco duro externo no funciona o no es detectado por Windows – Causa
¡Tu disco duro externo no funciona al no mostrarse! ¿Qué pasa si tu PC no detecta el disco duro externo? Ésta es una pregunta que surge a menudo. De hecho, este es un problema recurrente.
Aquí puedes leer sobre: 8 Tipos De Dispositivos De Almacenamiento Actuales
Antes de intentar cualquier cosa, intenta reiniciar tu computadora, verifica las conexiones o conecta tu disco duro externo a otra PC. Si el problema persiste, pueden surgir dos casos:
Mira También Los 7 Mejores Programas Para Administrar Restaurantes
Los 7 Mejores Programas Para Administrar Restaurantes- Primer caso: Windows no reconoce los discos. Podría ser un simple problema de conexiones. Para el disco duro externo, también tómate el tiempo para verificar el controlador. Si después de eso el dispositivo permanece ilegible, no es imposible que tu disco duro interno / externo esté defectuoso.
- Segundo caso: el disco duro no se muestra en el Explorador de Windows 10, 7 u 8, pero la computadora lo detecta. Probablemente se trate de un problema de asignación de letras en Administración de discos. En este caso puedes hacer lo siguiente:
- Paso 1: haz clic con el botón derecho en el icono de la estación de trabajo en tu escritorio
- Paso 2: Haz clic en Administrar y luego en Administración de discos en la ventana Administración de equipos.
- NOTA: El disco duro no detectado es el que no va seguido de una letra seguida de dos puntos (todos entre paréntesis).
- Paso 3: Haz clic derecho en él, cambia la letra de la unidad y las rutas (comando disponible en el menú desplegable) y luego haz clic en Asignar la siguiente letra de unidad.
¿Qué pasa con un disco duro externo no funciona en Mac?
El primer acto reflejo que debes tener cuando el sistema operativo Mac no reconoce el disco duro externo es comprobar que otro sistema lo reconoce.
- Causa 1: Si hay una PC con Windows o Linux cerca, conecta la unidad de almacenamiento móvil. Si el disco duro aparece en otro lugar, debes realizar una reparación desde el terminalcon los comandos "diskutil list" y "diskutil info disk".
NOTA: La extracción incorrecta del dispositivo puede causar problemas. Después de esta reparación, si la unidad vuelve a aparecer, debes estar seguro de quitarla de forma segura antes de desenchufarla las siguientes veces.
- Causa 2: En caso de que el disco duro externo no funciona aún, primero cambia a un cable USB más nuevo que habilite la función de auto-alimentación del puerto USB.
- Causa 3: Si el Mac no reconoce el disco duro después de los procedimientos anteriores, verifica que la configuración del Finder te permita ver los dispositivos recién conectados.
- Causa 4: Si tu disco duro tiene formato NTFS, no es nativo de Mac, es posible que deba restablecer la utilidad de lectura (NTFS está disponible en la mayoría de las versiones de Mac OS).
- Causa 5: Si el disco duro externo aún no se puede leer y no está visible en la BIOS de otros sistemas (Windows o Linux), se debe considerar una falla de hardware. Se espera que la recuperación de datos encuentre sus archivos.
Si tu disco duro externo no funciona: tenemos una solución para cada problema
- Solución 1: Cuando una unidad no se reconoce debido a sectores defectuosos presentes en la unidad, se puede realizar mediante la recuperación del software. Si es el disco que aloja el sistema operativo el que se ve afectado, ten cuidado de desconectarlo y conectarlo a otra PC para proceder con la recuperación de manera segura. Si se trata de la tarjeta de memoria de un Smartphone o Tablet, lo mejor es comprar un adaptador y conectarlo a una PC.
- Solución 2: Las herramientas gratuitas como TestDisk son muy eficientes y tienen muchas herramientas para encontrar tus archivos presentes en un disco duro no reconocido. Sin embargo, requieren experiencia en TI debido a su interfaz.
- Solución 3: Para beneficiarse de una interfaz más intuitiva y experiencia especializada, el software Ontrack EasyRecovery es una excelente opción, incluso en su versión familiar.
- Solución 4: En los casos más graves, como es el caso de choque violento, inmersión o alto calor, o cualquier disco no detectado por el mejor software de recuperación, es necesaria una recuperación de sala limpia, por una empresa especializada, para guardar documentos, imágenes...
NOTA: En cualquier caso, en caso de duda, es mejor obtener información de especialistas para no correr el riesgo de perder todos tus datos de forma permanente.
El disco duro externo no funciona y ya no se detecta - Soluciones sugeridas
Si un disco duro externo que ya no se muestra o no se detecta es solo una de las muchas situaciones que indican que tu disco duro no funciona. Para ayudarte a reparar tu disco duro externo rápidamente, debes aclarar tu situación de acuerdo con los pasos a continuación antes de aplicar los métodos para "El disco duro externo ya no funciona".
- Paso 1: Conecta tu disco duro a tu computadora usando el cable.
- Paso 2: Dirígete a "Esta PC"> "Administrar"> "Administración de discos".
A continuación, se encontrarás en uno de los siguientes casos:
- El disco duro externo no se muestra en Administración de discos o en esta PC
- El disco duro de aparece en Administración de discos pero no en Esta PC
- La unidad aparece tanto en Administración de discos como en Esta PC, pero es inaccesible
- Se detecta el disco duro pero no muestra ningún archivo
- El LED del disco duro externo parpadea pero no funciona
Soluciones sugeridas - disco duro externo no funciona
Cuando tu disco duro externo no funciona, puede terminar en una de las situaciones enumeradas anteriormente. Identifica tu situación y sigue las instrucciones para ver las posibles causas y soluciones para reparar tu disco duro externo.
Mira También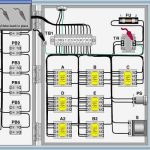 Los 7 Mejores Programas Para Simular Circuitos Eléctricos.
Los 7 Mejores Programas Para Simular Circuitos Eléctricos.Situación 1. El disco duro externo no funciona y ya no se muestra en la PC y la administración de discos
- Causas posibles: problemas de conexión, controlador de disco duro externo Toshiba desactualizado, daños físicos en el disco.
Dependiendo de las posibles razones por las que tu disco duro externo no funciona, tiene tres métodos para probar:
Método 1. Verifica la conexión si el disco duro externo no funciona
Hay muchos consejos para verificar la conexión entre tu disco duro externo Toshiba y tu computadora.
- Paso 1: Conecta tu disco duro externo a otro puerto USB de tu computadora, incluida la parte posterior
- Paso 2: Utiliza el cable original para conectar tu disco duro
- Paso 3: Utiliza otro cable para conectar tu disco duro externo
- Paso 4: Conecta tu disco duro a otra computadora
Método 2. Actualiza el controlador si el disco duro externo no funciona
Si el disco duro de no funciona aún, intenta actualizar el controlador del dispositivo. Un controlador de disco duro desactualizado o dañado causará ciertos problemas al usar el dispositivo. Como la PC no detecta tu disco duro, no puede actualizar el controlador a través del Administrador de dispositivos.
- Paso 1: Dirígete al sitio web oficial de la marca de tu disco
- Paso 2: luego descarga e instala el controlador más reciente ingresando tu modelo o el número de serie de tu unidad.
Método 3. Busca un servicio de reparación manual
Si estás seguro de que hay daños físicos en tu disco duro externo o si la unidad aún no funciona después de probar los métodos anteriores, te recomendamos enviar el disco duro para reparación manual.
Situación 2. El disco duro externo no funciona o aparece en Administración de discos pero no en esta PC
- Causas posibles: problemas con el controlador del disco duro externo crea conflictos con las letras de la unidad.
Un disco duro externo que no funciona en tal caso puede ser causado por un controlador de dispositivo problemático o un conflicto entre la letra de la unidad entre tu disco externo y la partición de tu computadora. Las soluciones son sencillas, veamos:
Método 1. Actualiza el controlador si el disco duro externo no funciona
Como tu dispositivo es detectable, puede actualizar el controlador a través del Administrador de dispositivos. Solo debes seguir estos pasos:
Mira También Los 7 Mejores Programas Para Ver TV en la PC.
Los 7 Mejores Programas Para Ver TV en la PC.- Paso 1: Conecta el disco duro externo a la PC, haz clic con el botón derecho en "Esta PC" (en Windows 10) y selecciona "Propiedades".
- Paso 2: Haz clic en "Administrador de dispositivos" y luego expanda "Discos duros". Busca y haz clic derecho en la unidad USB problemática y selecciona "Actualizar controlador".
- Paso 3: Haz clic en "búsqueda automática de software de pilotaje en línea".
- Paso 4: Espera a que se actualice el controlador, luego reinicia tu computadora. Luego, puedes intentar volver a conectar tu unidad USB a la PC y verificar si la unidad USB se muestra o no.
Método 2. Cambia la letra del controlador si el disco duro externo no funciona
- Paso 1: Dirígete a "Esta PC", haz clic con el botón derecho y selecciona "Administrar"> "Administración de discos".
- Paso 2: Haz clic derecho en el volumen de tu unidad USB / disco duro externo y selecciona "Cambiar letra de unidad y rutas".
- Paso 3: En la nueva ventana, haz clic en "Cambiar".
- Paso 4: Asigna una nueva letra de unidad a tu memoria USB y haz clic en "Aceptar".
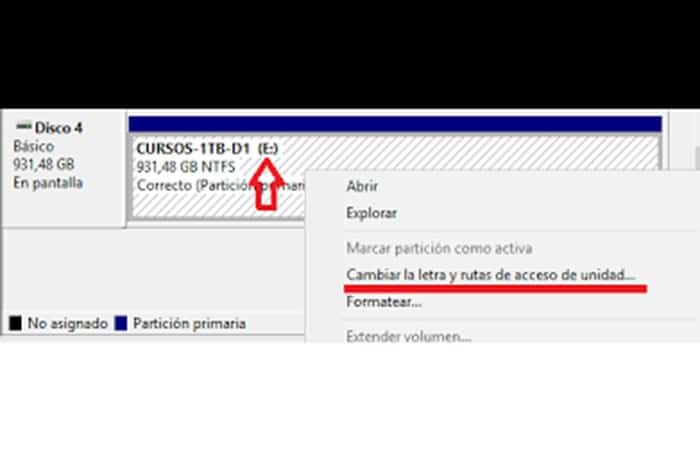
Situación 3. El disco duro externo es detectable pero inaccesible
- Causas posibles: errores del sistema de archivos...
Es posible que veas que el estado de tu disco duro externo es "Sin inicializar" o "Sin medios" en Administración de discos, tu unidad indica un sistema de archivos RAW o la partición está perdida (lo que indica un espacio no asignado). Todo esto hace que tu dispositivo sea inaccesible. Puedes solucionar la situación "El disco duro externo no funciona" en las dos últimas situaciones:
Método 1. Recupera datos si el disco duro externo no funciona y formatéalo
Si la partición de tu unidad Toshiba es RAW, no te preocupes. Puedes usar el software de recuperación de disco duro - EaseUS Data Recovery Wizard para recuperar datos de una unidad inaccesible y luego formatear el dispositivo para asignarle un nuevo sistema de archivos, lo que lo hará utilizable nuevamente.
Para recuperar datos de tu unidad RAW:
Descargar para PC Descargar para Mac
Tasa de éxito: 97,3% de recuperación en 3 pasos
Mira También Los 7 Mejores Programas Para Leer EPUB Gratis en Internet
Los 7 Mejores Programas Para Leer EPUB Gratis en Internet- Paso 1: Inicia el Asistente de recuperación de datos de EaseUS y selecciona el disco duro en RAW. Luego haz clic en el botón "Analizar" para el siguiente paso.
- Paso 2:El software escaneará la unidad de destino para encontrar datos. En esta parte, puedes suspender o reiniciar libremente el análisis. Por ejemplo, si ya has encontrado que los datos que quieres recuperar ya se han mostrado en el resultado del análisis, puedes pausar el proceso y luego hacer clic en Recuperar De lo contrario, te sugerimos que esperes hasta que finalice el proceso.
- Paso 3: Después del escaneo, tienes opciones para ubicar los datos deseados más rápido, por la opción Filtro, Buscar datos, Otras carpetas perdidas, y luego, puedes obtener una vista previa de todos los archivos recuperables y seleccionar lo que quieres.
- Paso 4: Luego Haz clic en "Recuperar" para recuperarse de inmediato. Aquí debes guardar todos los archivos recuperados en otra unidad para evitar la recuperación de datos.
Para formatear tu unidad externa debes hacer lo siguiente:
- Paso 1: Abre "Esta PC", haz clic derecho en tu unidad RAW o unidad RAW y selecciona "Formateado".
- Paso 2: Configura un sistema de archivos (NTFS, FAT32 o exFAT) según sea necesario y haz clic en "Iniciar".
- Paso 3: En la ventana de advertencia, haz clic en "Aceptar" para comenzar a formatear tu medio de almacenamiento.
Método 2. Recupera datos de la unidad y crea una partición
Es posible que veas que tu disco duro externo aparece como espacio sin asignar porque la partición se ha perdido. En tal caso, también puedes utilizar el Asistente de recuperación de datos de EaseUS para recuperar datos de tu disco duro externo y crear nuevas particiones en él para que sea utilizable. Como ya se ha detallado la forma de realizar la recuperación de datos, aquí te mostraremos cómo crear nuevas particiones solo en tu disco.
Mira También 8 Tipos De Dispositivos De Almacenamiento Actuales
8 Tipos De Dispositivos De Almacenamiento Actuales- Paso 1: Haz clic derecho en "Esta PC", selecciona "Administrar"> "Administración de discos".
- Paso 2: Haz clic derecho en el espacio no asignado y elige "Nuevo volumen simple".
- Paso 3: Sigue el asistente para completar el proceso restante.
El disco duro externo no funciona - Otras soluciones sugeridas
Además de los casos más comunes, existen otras situaciones en las que tu disco duro externo no funciona correctamente. Por lo tanto, hay más consejos para probar si los métodos anteriores no logran restaurar tu dispositivo al funcionamiento normal.
Solución 1: Verifica la administración de energía para el adversario USB si el disco duro externo no funciona
- Paso 1: Haz clic en Inicio, escribe: msc y presiona ENTER.
- Paso 2: Abre el Administrador de dispositivos y expande la opción "Controladores de bus serie universal".
- Paso 3: Haz clic derecho en el concentrador raíz USB, haz clic en "Propiedades".
- Paso 4: Dirígete a Administración de energía y desmarca la opción "Permitir que la computadora apague este dispositivo para ahorrar energía".
Si eso no funciona, intente la siente opción a continuación:
Solución 2: reinicia la PC en modo seguro si el disco duro externo no funciona
Para verificar a fondo y encontrar el problema exacto, puede intentar reiniciar la PC en modo seguro para ver dónde puede o no funcionar el disco duro externo:
- Paso 1: Dirígete a Configuración, haz clic en "Actualización y seguridad".
- Paso 2: En la pestaña "Recuperación", selecciona "Inicio avanzado" y haz clic en "Reiniciar ahora".
- Paso 3: La PC se iniciará automáticamente en otra pantalla de configuración de arranque, presiona F4 para comenzar a reiniciar la PC en modo seguro.
- Paso 4: Luego, verifica si el disco duro externo se puede detectar o no.
Si no es así, no te preocupes. Existen soluciones y arreglos efectivos para ayudar a solucionar el problema del disco duro externo que no funciona en este momento.
La opción Disk Check puede reparar eficazmente algunos errores internos en tus dispositivos de almacenamiento, incluso si el disco duro externo no funciona. Tienes dos opciones para resolver este problema:
Mira También ¿Cómo Saber Si El Disco Duro Está Dañado?
¿Cómo Saber Si El Disco Duro Está Dañado?Solución 3. Repara con el administrador de particiones gratuito el disco duro externo que no funciona
- Paso 1: Inicia EaseUS Partition Master Free y haz clic con el botón derecho en la partición que desea verificar haciendo clic en "Verificar sistema de archivos". (Puedes descargarlo aquí)
- Paso 2. Haz clic en "Inicio" para continuar y deja que este programa compruebe y corrija los errores encontrados en el disco duro externo.
imagen - Paso 3. Haz clic en Finalizar para completar el proceso.
Solución 4. Ejecuta CMD si el disco duro externo no funciona
- Paso 1: Presiona "Win + R" para abrir el cuadro de diálogo Ejecutar y escribe cmd para abrir el símbolo del sistema presionando "Enter".
- Paso 2: Escribe chkdsk / fc: (“C” es la letra de la unidad de tu disco duro externo) y presiona “Enter” para iniciar el proceso de verificación del disco.
- Paso 3: Escribe "Exit" para finalizar el proceso cuando se complete la verificación del disco.
- Paso 4: Luego puedes verificar si funcionó para reparar tu disco duro externo o no.
Si no tienes conocimientos técnicos y quieres minimizar el riesgo de los datos, el uso de software de terceros podría ser una mejor opción. La línea de comandos es adecuada para profesionales de TI porque los comandos incorrectos pueden causar problemas graves. Es por eso que te recomendamos que pruebes una alternativa a la línea de comandos automática.
EaseUS Cleangenius es una herramienta de reparación de computadoras conveniente, segura y liviana. Es una alternativa perfecta al comando CHKDSK. Utiliza esta herramienta de un clic para resolver los problemas de tu computadora.
Para reparar un error del sistema de archivos o un error de disco:
- Paso 1: Descarga gratis EaseUS Cleangenius e instálalo. Puedes Descargarlo aquí
- Paso 2: Abre el software y selecciona "Reparación de archivos" en el panel izquierdo.
- Paso 3: En el panel derecho, elige la unidad y marque la casilla en la parte inferior - "Verificar y corregir el error del sistema de archivos". Luego Haz clic en "Reparar" para comenzar a reparar el error.
- Paso 4: Espera a que se complete la operación. Espera a que finalice la operación. Una vez que se complete la operación, Haz clic en el botón "Ver" para verificar la unidad.
- Paso 5: Haz clic en Inicio y escribe devmgmt.msc para abrir el Administrador de dispositivos presionando Enter.
- Paso 6: Expanda "Controladores de bus serie universal serie universal", Haz clic con el botón derecho en cada dispositivo USB y selecciona "Desinstalar".
- Paso 7: Luego, verifica si un dispositivo aparece como no reconocido o no:
- Si el disco duro externo Toshiba aparece como no reconocido, dirígete a la pestaña del controlador y elimine / desinstala el controlador.
- Luego, verifica si el disco duro externo aparece en Mi PC / Mi PC o no.
- Si no aparece, reinicie la PC.
- Si aparece pero desaparece más tarde, repite los pasos anteriores y dirígete a Administración de discos, cambia la letra de la unidad de tu disco duro externo y vuelve a conectarlo a la PC para detectarlo nuevamente.
Cuando tu disco duro externo no funciona, debes determinar la situación específica y luego seguir las soluciones correspondientes para arreglarlo, lo que lleva más tiempo que probar los consejos uno por uno. Si ninguna de estas soluciones repara un "disco duro que no funciona", aparte de enviar el dispositivo para su reparación manual, también puedes reemplazarlo si aún está en garantía.
Pregunta frecuentes
Ahora, veamos algunas preguntas frecuentes que pueden ayudarte a entender más sobre este fallo.
Mira También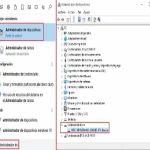 ¿Cómo Saber Qué Disco Duro Tengo?
¿Cómo Saber Qué Disco Duro Tengo?¿Por qué MAC no reconoce el disco duro externo?
Esta pregunta concierne a muchos usuarios que ya no pueden acceder a sus datos.
- A veces, el cable USB está gastado
- También sucede que la utilidad de Mac está mal configurada y no muestra los dispositivos conectados.
- Si el disco duro no está particionado en formato HFS +, el formato Mac OS X o ExFat, formato legible de forma nativa, verifica que tu utilidad esté instalada correctamente.
- Finalmente, sucede que el Mac no detecta el disco duro externo debido a un problema de hardware. Los clústeres han fallado o la NAND, en el caso de un modelo SSD, ha alcanzado su límite de escritura.
¿Cómo acceder a un disco duro no reconocido?
El primer paso simple que debe hacer cuando el Mac no reconoce el disco duro, debe cambiar el puerto USB. Si eso no funciona, comprueba que el cable USB funciona cambiándolo.
Si el disco duro aparece en la utilidad, pero no es accesible, habrá que repararlo con los comandos del terminal. En el peor de los casos, cuando el disco duro se dañe, será necesario utilizar un software de recuperación para encontrar los archivos. Ontrack EasyRecovery tiene la ventaja de ser potente y fácil de usar.
¿Si un disco duro externo no funciona se puede detectar?
La solución más rápida y sencilla a este problema es volver a desenchufar y comprobar los cables y todas las conexiones que lo conectan al PC. Vuelve a conectarlo y comprueba si aparece en el Explorador.
En caso de que aparezca el disco duro, pero no se le asigne ninguna letra (por ejemplo, Disco local (C: /).
- Paso 1: Haz clic con el botón derecho en la estación de trabajo ("Computadora" en algunas versiones)
- Paso 2: Haz clic en "Administrar", luego en "Disco administración"
- Paso 3: Luego, asígnale una letra que no sea la que ya pertenece a los otros dispositivos haciendo clic derecho sobre ella y seleccionando "Cambiar letra de unidad y rutas".
¿Es la actualización de controladores una solución si el disco duro externo no funciona?
Cuando la computadora detecta el disco duro, pero no aparece en el Explorador de Windows, debes recordar actualizar el controlador. Para hacer esto hacer lo siguiente:
Mira También 10 Mejores Programas Para Formatear Disco Duro
10 Mejores Programas Para Formatear Disco Duro- Paso 1: debe abrir el "Administrador de dispositivos".
- Paso 2: Haz clic derecho en el botón de inicio y luego haz clic en "administrador de dispositivos". En esta lista, se puede mostrar un indicador de color para indicar posibles errores.
- Paso 3: En la sección "Unidad de disco", encontrarás la referencia de su disco.
- Paso 4: Haz clic derecho sobre él y luego haz clic en "Actualizar controlador".
NOTA: La actualización será asumida automáticamente por Windows Update. En el caso de que hacer esto no resuelva tu problema, el problema podría estar en otros controladores desactualizados. En este caso, es necesario actualizar el sistema con Windows Update.
¿Puedes usar el administrador de disco duro?
En Windows:
- Solución: Haz clic derecho en el botón de inicio y haz clic en "Administración de discos".
NOTA: Esta utilidad mostrará los dispositivos de almacenamiento detectados por la computadora. A continuación, puede verificar que su disco esté particionado correctamente o que se le haya asignado una letra de unidad.
Al hacer clic con el botón derecho en la unidad, puede crear un volumen lógico o asignar una letra de unidad de su elección. También puedes realizar formateo completo o formateo de partición vacía.
En Mac:
- Solución: Si estás utilizando un Mac, abre "Utilidad de Discos".
NOTA: Esta es una herramienta que encontrarás en la lista de tus aplicaciones. Puede diagnosticar los problemas que están causando que tu unidad no funcione correctamente ejecutando SOS. Puedes reparar t unidad. Si esta solución no funciona, puedes formatearla desde esta utilidad.
¿Si el disco duro no funciona, debo formatearlo?
Formatear la unidad es una solución de último recurso en caso de que los datos ya estén almacenados dentro de la unidad. Sin embargo, esto es algo que debes hacer si tu disco aún es nuevo. Elige el formato correcto que se adapte a tu computadora. Elige un formato NTFS o FAT32 si estás en Windows y HFS +, ExFat o Mac OS Extended.
Para realizar el formateo, puedes hacerlo desde el Administrador de discos si estás en Windows.
- Haz clic derecho en tu unidad y selecciona Formatear.
- Si estás en Mac OS, puedes formatear la unidad desde la Utilidad de Discos haciendo clic con el botón derecho en la unidad y seleccionando Borrar.
Sin embargo, ten cuidado, el formateo borrará todos tus datos en la unidad. Sin embargo, existe un software que puede restaurar tus archivos, pero es un riesgo asumirlo.
Alternativas que puedes usar si el disco duro externo no funciona
En un mundo altamente digitalizado, mezclamos cantidades enormes de información en varios formatos como: música, texto, fotos, videos, juegos marcan nuestra vida diaria.
Hasta hace muy poco, el disco duro externo parecía ser el medio de almacenamiento más beneficioso. Compacto y asequible, puede contener un peso de archivos, entre 500 GB y 8 TB. Sin embargo, sabemos la desventaja de poner todos los datos en una sola unidad.
Una pérdida o avería es suficiente para perder toda tu biblioteca, años de trabajo o recuerdos preciosos. ¡Sin duda, te presentamos las mejores alternativas que puedes usar si tu disco duro externo no funciona por alguna razón.
La mejor alternativa a un disco duro externo: espacios de almacenamiento en la nube
Comencemos con lo básico, es decir, los espacios de almacenamiento en línea. Por supuesto, algunos te dirán que todo depende de cómo uses tus archivos. Claro, pero tener acceso a todos tus datos desde cualquier lugar es una gran ventaja.
Con las nubes, una conexión a Internet es suficiente para pasar grandes datos de información. A menos que lo tengas contigo uno de tus dispositivos sincronizados con la nube (computadora, teléfono, etc.) para acceder sin conexión.
Algunas excelentes ofertas de almacenamiento en línea que puedes usar si el disco duro externo no funciona
No te contaremos de los más conocidos como Dropbox, OneDrive o Google Drive. De hecho, existen alternativas interesantes para mantener tus archivos seguros y que puedes usar si tu disco duro externo no funciona.
1. pCloud - una de las mejores ofertas de almacenamiento en línea
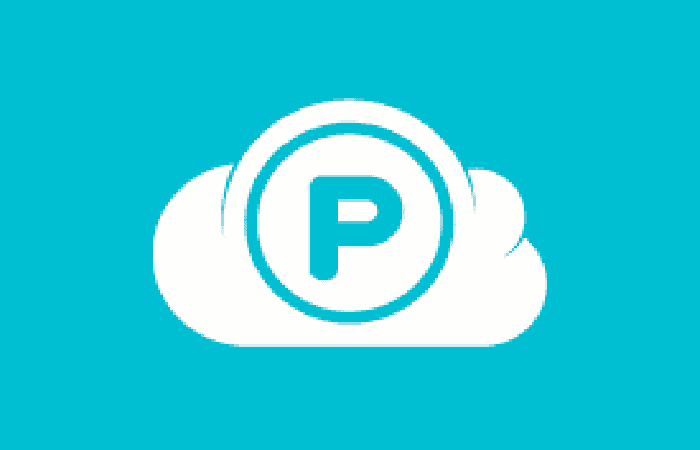
Uno de los principales beneficios de los servicios de almacenamiento en línea es mantener seguros tus documentos más importantes. Si los confía a los servidores de pCloud, podrás elegir una suscripción anual o de por vida, a 500 GB o 2 TB.
No hace falta decir que la mejor relación calidad-precio proviene de la opción de por vida a 2 TB, que te permite guardar 5 copias de tus documentos sin temor a perderlos o fallarlos.
Además, el Cryptopass y el historial de la papelera de reciclaje fortalecerán la confidencialidad y seguridad de tu contenido. Por último, ten en cuenta que existen opciones "familiares" y "profesionales" a la medida de tus necesidades. En resumen, pCloud es un servicio simple y completo, que te recomendamos en lugar de tu disco duro externo.
Puedes acceder a la oferta de pCloud desde aquí
2. kDrive: otra nube de Suiza

Disponible en Windows, Linux y Mac, pero también en Android e IOS, la plataforma kDrive destaca con un servicio de hasta 106 TB de almacenamiento.
Perfecto para trabajar en un ecosistema compartido con toda una empresa. Además, la transferencia de datos, otro punto fuerte de las nubes, sube a 50 GB a la vez, lo que es bastante gigantesco. Y al igual que pCloud, si alguna vez carga archivos desde otros espacios en línea, todo se reorganizará de manera idéntica.
Puedes acceder a la oferta de kDrive
3. Sync.com: Plataforma de almacenamiento
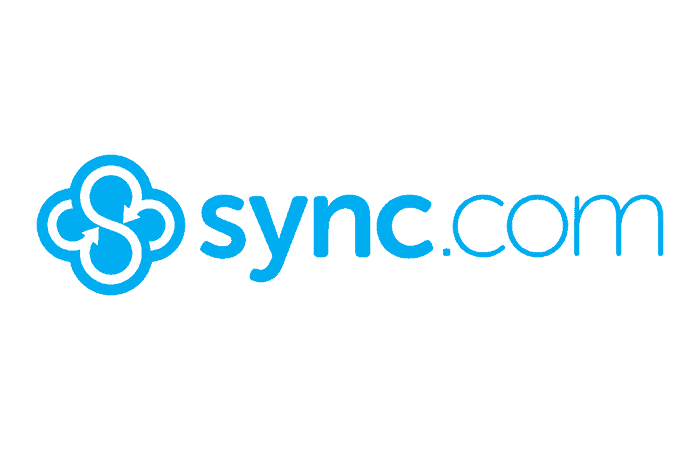
Al igual que con las otras soluciones anteriores, Sync tiene la ventaja de cifrar sus datos. De hecho, este es uno de los temas delicados con las nubes: ¿cuán confidenciales son?
Con este servicio está protegido contra el acceso no autorizado. Por el contrario, podrás compartir contenido de cualquier tamaño con quien quieras. Incluso si los destinatarios no tienen una cuenta Sync, ¡eso es muy ventajoso!
La aplicación está disponible en Windows, Mac, Android e IOS. Te permite, entre otras cosas, sincronizar sus archivos con tu dispositivo para usarlos sin conexión.
¿Qué productos alternativos puedes usar si tu disco duro externo no funciona?
Como puede ver, tener una opción de almacenamiento virtual es sin duda la mejor manera de preservar y proteger tus datos. Sin embargo, si los usas como tu espacio principal, puedes estar tranquilo de tener algunos datos contigo. Aquí hay dos tipos de equipos que siguen siendo relevantes en la actualidad.
Las USB: siempre una buena relación calidad-precio
Es mejor una memoria USB realmente buena que un disco duro barato que puede fallar después de seis meses. De hecho, no es raro dañar la toma USB al dejar el cable conectado permanentemente.
Este tipo de problema ocurre tanto en SDD como en discos duros externos tradicionales. Por lo tanto, si no tienes el presupuesto para un disco duro resistente y tus requisitos de almacenamiento no son demasiado altos, la unidad USB es muy factible.
Además, hay un tamaño de 1TB a 25 €. El problema es que este tipo de objeto puede deslizarse rápidamente en un bolsillo o bolso. O lo préstamos y lo olvidamos. Sin embargo, esto no sucederá si tienes cuidado con tu negocio.
Disco M: para una durabilidad más allá de la vida útil
Estos discos, que se pueden reproducir en la mayoría de los reproductores de DVD, se diseñaron originalmente para uso militar. Se estima que su vida útil es de más de mil años.
De hecho, el método de grabado implica un láser muy potente que altera el material inorgánico del disco creando allí pequeños orificios reales que no se desintegran con el tiempo.
A día de hoy, la capacidad de almacenamiento es la más baja (un pequeño 4,7 GB, condenado a ser aumentado), entre las alternativas al disco duro externo.
Además, el proceso de grabación requiere una unidad de quemador LG. Y, por supuesto, así como un disco es incorruptible, es al mismo tiempo irrescribible. Finalmente, contamos el precio de los M-Discs a $ 3 (€ 2,10) cada uno.
También te puede interesar leer sobre: 10 Alternativas A Feedly: Agregadores De RSS Gratuitos Y Pagos
Conclusión
Como verás, estas son las soluciones y alternativas que puedes usar si el disco duro externo no funciona correctamente en tu Pc o Mac. Te invitamos a probar cada una de estas soluciones, si no te fueron de utilidad, también puedes usar las alternativas en la nube. De cualquier modo, existen miles de formas para que tus datos estén seguros. Esperamos haberte ayudado.
Deja una respuesta

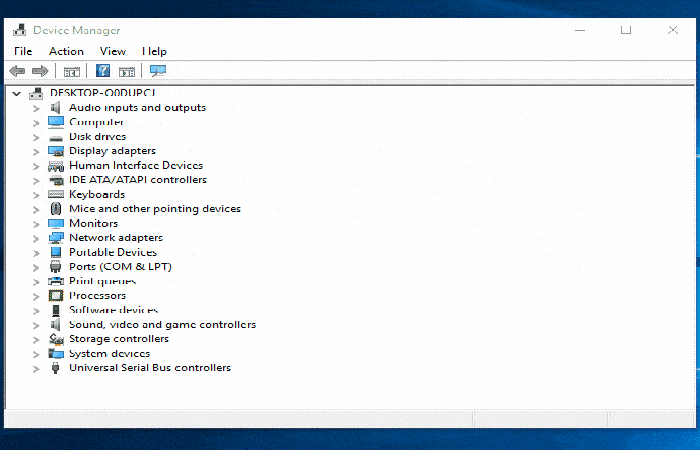
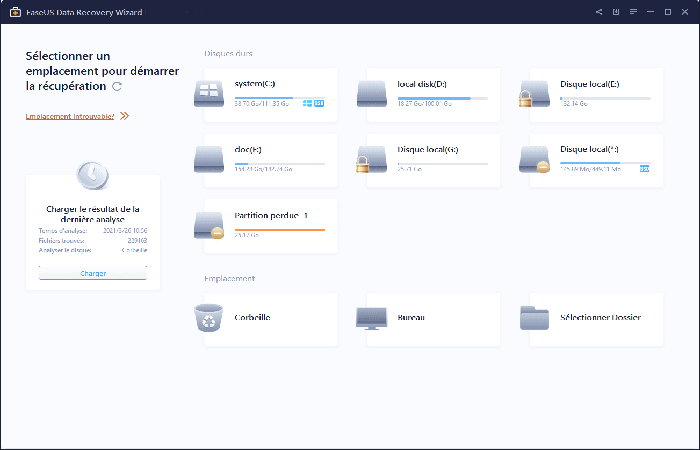
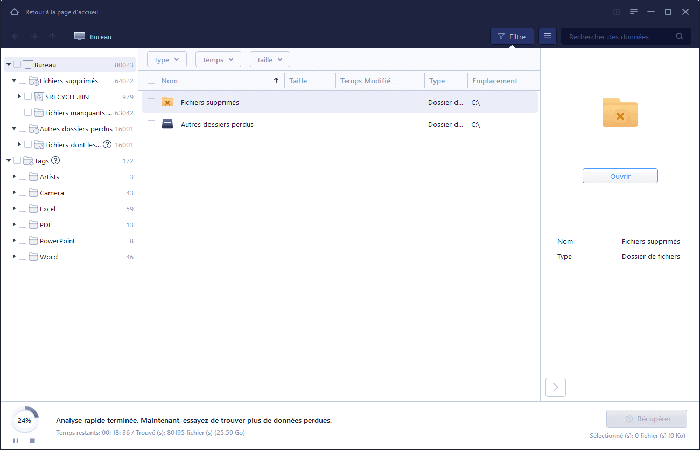
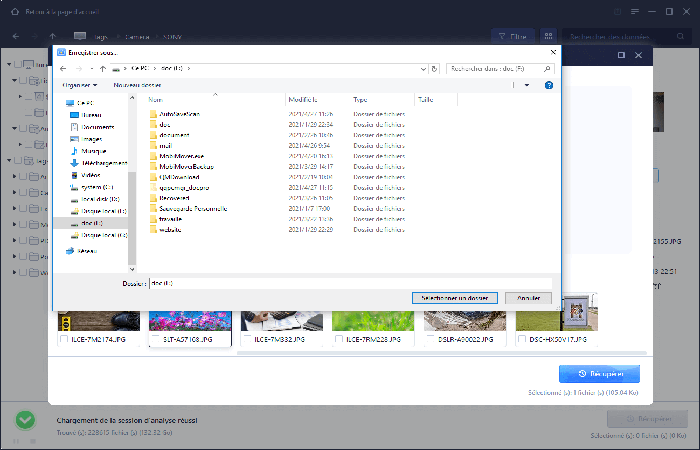
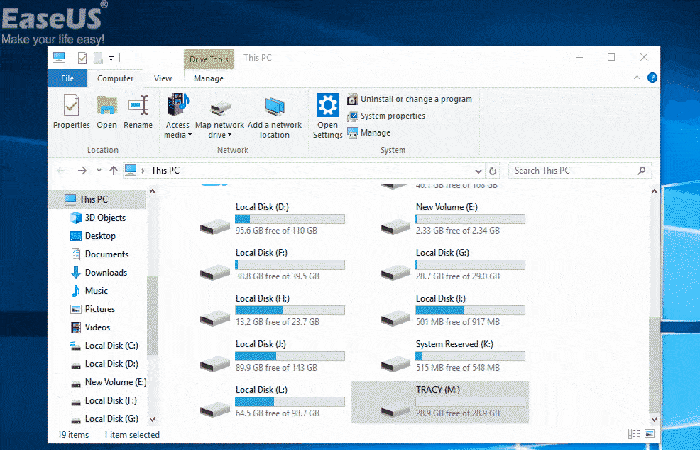
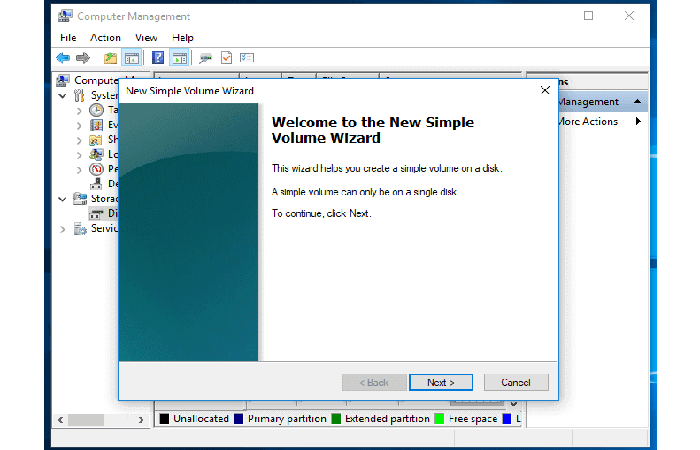
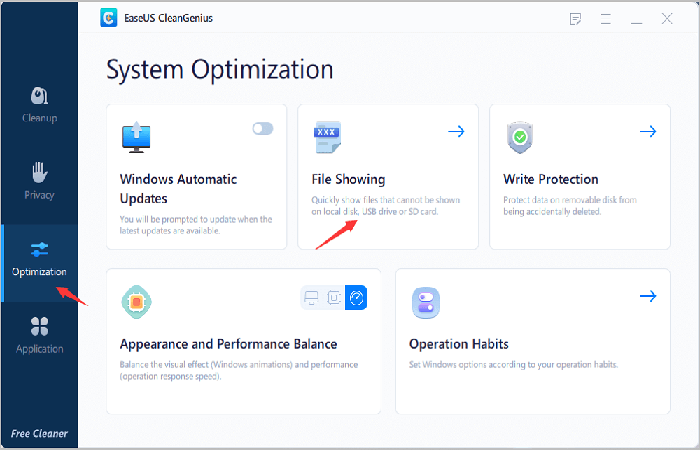
►TAMBIÉN DEBERÍAS LEER...