Cómo Saber Qué Ocupa Espacio En Tu Disco Duro en Windows
Cuando el disco duro se llena, la computadora funciona lentamente y tarda más en responder. Lo primero que debe hacer es ver qué ocupa espacio en su disco duro. Luego, puede liberar espacio en disco para acelerar la computadora. Y este artículo te mostrará cómo saber qué ocupa espacio en tu disco duro y cómo conseguir más espacio rápidamente.
- Cómo saber qué ocupa espacio en tu disco duro
-
7 Formas efectivas de liberar espacio en disco en Windows 10/8/7
- 1. Eliminar archivos basura / archivos grandes inútiles
- 2. Ejecuta el Liberador de espacio en disco para limpiar archivos temporales
- 3. Desinstala el software Bloatware no utilizado
- 4. Libera espacio almacenando archivos en otro disco duro o en la nube
- 5. Transfiere programas, aplicaciones y juegos a un disco duro externo
- 6. Desactiva la hibernación
- 7. Actualiza a un HDD / SSD más grande
- Palabras finales
Cómo saber qué ocupa espacio en tu disco duro
Hay dos pasos que puedes seguir para aprender cómo saber qué ocupa espacio en tu disco duro:
Paso 1. Muestra los archivos ocultos en el disco duro
Hay varios métodos que puedes utilizar para mostrar archivos ocultos:
Método 1: ver archivos ocultos con el comando dir
- Presiona la tecla Windows + X en tu teclado y selecciona Símbolo del sistema (Administrador) en el menú.
- Escribe dir F: / a: h / b / s y presiona Entrar para mostrar los archivos ocultos en la unidad F. Debes cambiar la letra de la unidad según tu situación.
- Escribe exit y presiona Enter para salir del símbolo del sistema.
Solo puedes ver los archivos ocultos en la ventana del símbolo del sistema mediante el comando dir.
Método 2: muestra archivos ocultos con el comando attrib
- Abre el símbolo del sistema como lo haces en la forma 1.
- Escribe attrib -h -r -s / s / d F: \ *. * Y presiona Entrar para mostrar los archivos ocultos en la unidad F. Reemplaza la letra de la unidad con la tuya.
 Los 7 Mejores Programas Para Administrar Restaurantes
Los 7 Mejores Programas Para Administrar Restaurantes- Escribe exit y presiona Enter para salir del símbolo del sistema. A continuación, puedes ver los archivos ocultos en la unidad correspondiente.
Paso 2. Analiza el disco duro y encuentra lo que está consumiendo espacio en el disco duro
Aquí usaremos Windows 10 como ejemplo para mostrarte cómo saber qué ocupa espacio en tu disco duro. Este método también se puede aplicar a Windows 8.1 / 8/7:
- Haz clic con el botón derecho en el icono de Windows y selecciona "Configuración".
- Haz clic en "Sistema", luego haz clic en "Almacenamiento" en el panel del lado izquierdo.
- En la ventana Almacenamiento, obtendrás una vista de las situaciones de uso de espacio en todas las particiones de su disco duro, como se muestra en la siguiente imagen:
- Luego, haz clic en una partición de disco duro casi llena. Podrás ver qué ocupa más espacio en la PC, incluidas las aplicaciones y funciones que ocupan almacenamiento.
Ahora que aprendiste cómo saber qué ocupa espacio en tu disco duro, puedes limpiar manualmente tu disco duro eliminando archivos temporales, aplicaciones inútiles, etc.
Haz clic en cada partición del disco duro, averigua qué está ocupando espacio. Haz clic en cada categoría y elimina aplicaciones, archivos, etc. inútiles.
Si no te gusta eliminar archivos manualmente, ¿cómo liberar completa y automáticamente espacio en disco y hacer que la computadora sea rápida? Sigue leyendo y aprenderás todos los métodos prácticos para liberar disco y acelerar Windows 10.
7 Formas efectivas de liberar espacio en disco en Windows 10/8/7
Después de saber cómo saber qué ocupa espacio en tu disco duro, puedes seguir los enfoques proporcionados aquí para liberar espacio para archivos y programas importantes y mejorar el rendimiento de la computadora.
Mira También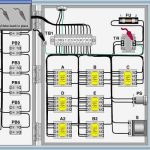 Los 7 Mejores Programas Para Simular Circuitos Eléctricos.
Los 7 Mejores Programas Para Simular Circuitos Eléctricos.1. Eliminar archivos basura / archivos grandes inútiles
Si has luego de aprender cómo saber qué ocupa espacio en tu disco duro notas que el disco está ocupado por muchos archivos temporales o archivos grandes e inútiles, EaseUS CleanGenius es una herramienta ideal. Es un programa ligero y gratuito para resolver muchos problemas difíciles, incluida la eliminación de la protección contra escritura en USB, SD, el disco duro interno y externo en Windows 10/8/7.
También admite la limpieza de todas las particiones del disco duro con su herramienta de optimización del sistema al limpiar archivos basura y archivos grandes. Instálalo en tu PC ahora para liberar espacio rápidamente en su disco duro y mejorar el rendimiento de la computadora.
- Descarga e instala EaseUS CleanGenius en tu computadora con Windows. En la pantalla de inicio, navega hasta "Limpieza" y haz clic en "Escanear" para comenzar a limpiar el sistema y hacer que tu PC esté como nueva.
- El software comenzará a escanear todo tu equipo para encontrar archivos de datos inactivos que ocupen una gran cantidad de espacio en el disco, incluidos archivos grandes inútiles, archivos basura y entradas inválidas de Windows. Este proceso no tardará mucho.
- Cuando se completa el análisis, puedes elegir archivos no deseados entre los resultados del análisis, que se clasifican en las categorías de Limpieza de correo no deseado, Limpieza del registro y Limpieza de complementos. Una vez realizada la selección, haz clic en "Limpiar".
También puedes elegir "Limpiar archivos grandes" para eliminar archivos grandes inútiles, lo que también es útil para despejar mucho espacio libre.
2. Ejecuta el Liberador de espacio en disco para limpiar archivos temporales
A diferencia de la desfragmentación del disco, que reorganiza los archivos, el Liberador de espacio en disco funciona para eliminar archivos temporales y otros datos sin importancia en el disco duro y ayudar a recuperar su espacio en disco. Puedes seguir este paso luego de descubrir cómo saber qué ocupa espacio en tu disco duro
- Abre Esta PC, haz clic con el botón derecho en la unidad de tu sistema y selecciona "Propiedades".
- Haz clic en "Liberador de espacio en disco" en la pestaña "General" y la utilidad comenzará a escanear tu unidad y calculará cuánto espacio puede liberar.
- Cuando haya terminado, elige "Limpiar archivos del sistema" en la ventana para permitir que la herramienta escanee tu disco nuevamente.
- Una vez finalizado el escaneo, haz clic en "Aceptar" en la nueva ventana. Luego, verás una notificación que te preguntará: "¿Está seguro de que desea eliminar estos archivos de forma permanente?". Haz clic en Eliminar archivos. Dado que estas operaciones simplemente eliminan archivos innecesarios en tu sistema, no necesitas preocuparse por perder archivos importantes.
 Los 7 Mejores Programas Para Ver TV en la PC.
Los 7 Mejores Programas Para Ver TV en la PC.3. Desinstala el software Bloatware no utilizado
Muchas PC vienen con varios programas preinstalados que no deseas o necesitas, que son de gran tamaño y hacen que tu computadora tenga poco espacio en disco. Para liberar espacio en tu disco duro y hacer que tu Windows 10 se ejecute más rápido, puedes desinstalar el bloatware.
Haz clic con el botón derecho en el menú Inicio, selecciona "Panel de control"> "Programas"> haz clic en "Desinstalar un programa". Selecciona los programas que ya no necesitas y haz clic en "Desinstalar" en la parte superior de la lista.
Esto puedes hacerlo una vez que resuelvas cómo saber qué ocupa espacio en tu disco duro.
4. Libera espacio almacenando archivos en otro disco duro o en la nube
Luego de aprender cómo saber qué ocupa espacio en tu disco duro si tiene algunos archivos importantes de gran tamaño que ocupan mucho espacio en un disco duro, puedes probar uno de los siguientes consejos:
- Consejo 1. Agrega un nuevo disco a tu PC, mueve y almacena archivos en el nuevo disco.
- Consejo 2. Almacena archivos en un dispositivo de almacenamiento externo.
- Consejo 3. Almacena archivos en una cuenta en la nube, como OneDrive.
- Consejo 4. Realiza una copia de seguridad de los archivos grandes en una imagen con un formato comprimido, lo que te ahorrará casi la mitad de espacio en tu disco.
5. Transfiere programas, aplicaciones y juegos a un disco duro externo
Si luego de aprender cómo saber qué ocupa espacio en tu disco duro notas que tu disco duro interno en Windows está lleno de programas, aplicaciones y juegos instalados, puedes cambiar la ubicación de instalación de estos programas.
Puedes liberar espacio en tu disco duro moviendo programas a un disco duro externo y asegúrate de que puede ejecutar el programa en cualquier otra computadora. ¿Como hacer eso? Utiliza EaseUS PCTrans para realizar la migración de la aplicación con unos pocos clics.
Mira También Los 7 Mejores Programas Para Leer EPUB Gratis en Internet
Los 7 Mejores Programas Para Leer EPUB Gratis en Internet- Conecta tu disco duro externo a tu computadora. Abre EaseUS Todo PCTrans y selecciona "Migración de aplicaciones> Iniciar".
- Busca y elige las aplicaciones (marcadas como "Sí") que deseas transferir. Puedes seleccionar varias aplicaciones.
- Haz clic en el icono del triángulo y selecciona tu disco duro externo como destino para almacenar las aplicaciones.
- Luego, haz clic en "Transferir" para mover tus programas a un disco duro externo.
Puede que te interese: 10 Mejores Programas Para Particionar Un Disco Duro
6. Desactiva la hibernación
Cuando hibernas tu sistema, guarda el contenido de tu RAM en tu disco duro. Esto te permite guardar el estado de tu sistema sin ningún uso de energía; la próxima vez que inicies tu computadora, estará de regreso donde la dejaste. Windows guarda el contenido de tu RAM en el archivo C: \ hiberfil.sys. Para ahorrar espacio en el disco duro, puedes desactivar la hibernación por completo, lo que elimina el archivo.
Si estás utilizando esta función y te resulta útil, no la desactives. Tú decides.
- Haz clic en Inicio, abre el Panel de control y luego haz clic en "Opciones de energía". En el lado izquierdo, haz clic en "Cambiar cuando la computadora duerma"
- Ahora haz clic en Cambiar la configuración avanzada de energía. En la ventana Opciones de energía avanzadas, expande "Suspender". Luego expande "Hibernar después" y cambia los minutos a 0 para apagarlo.
- O puedes especificar la cantidad de minutos que deseas que pasen antes de que entre en hibernación. Haz clic en "Aplicar" y "Aceptar", luego cierra las pantallas restantes.
7. Actualiza a un HDD / SSD más grande
Si ninguna de las opciones anteriores libera suficiente espacio libre en su disco duro en Windows 10 o Windows 7 una vez que aprender cómo saber qué ocupa espacio en tu disco duro, la solución más completa es reemplazar el disco duro antiguo por uno nuevo más grande.
Mira TambiénPartición De Disco en Windows 10 | Cómo Mostrar y OcultarLa clonación es la mejor manera de reemplazar una unidad de disco duro, porque la clonación puede migrar tu disco antiguo al nuevo exactamente, sin pérdida de datos, y es muy conveniente.
EaseUS Partition Master, una herramienta de administración de particiones definitiva, te permite clonar un disco completo en otro, incluso la partición de destino es más pequeña que la fuente, lo que significa que puedes clonar un disco duro más grande en un disco duro más pequeño.
Descarga este programa de administración de disco fácil de usar para clonar el disco duro a HDD o SSD con guías simples.
- Selecciona el disco de origen.
- Haz clic con el botón derecho en el disco que deseas copiar o clonar. Luego, selecciona "Clonar".
- Selecciona el disco de destino.
- Elige el HDD / SSD deseado como tu destino y haz clic en "Siguiente" para continuar.
- Ve la distribución del disco y edita el tamaño de la partición del disco de destino.
- Luego haz clic en "Continuar" cuando el programa advierte que borrará todos los datos del disco de destino. (Si tienes datos valiosos en el disco de destino, haz una copia de seguridad de ellos con anticipación).
- Puedes seleccionar "Ajustar automáticamente el disco", "Clonar como fuente" o "Editar diseño de disco" para personalizar el diseño de tu disco. (Selecciona el último si deseas dejar más espacio para la unidad C).
- Haz clic en "Continuar" para iniciar el proceso de clonación del disco.
Palabras finales
Ahora que has aprendido cómo saber qué ocupa espacio en tu disco duro y cómo puedes solucionar los problemas de espacio que puedes tener en el disco es más probable que puedas manejar el espacio de forma efectiva para que tu PC funcione de forma correcta.
Deja una respuesta

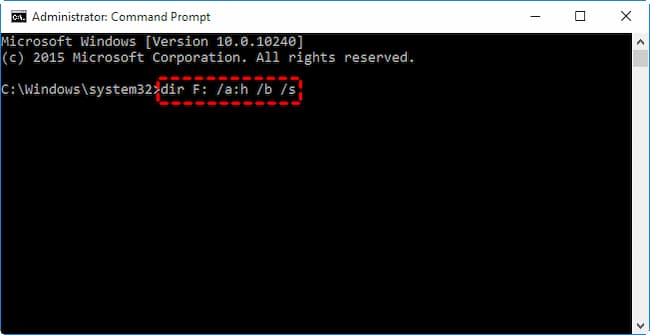
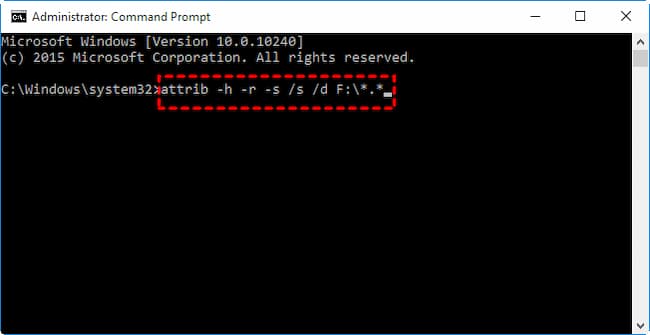
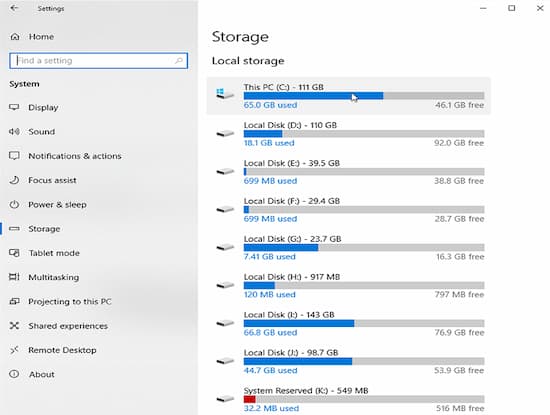
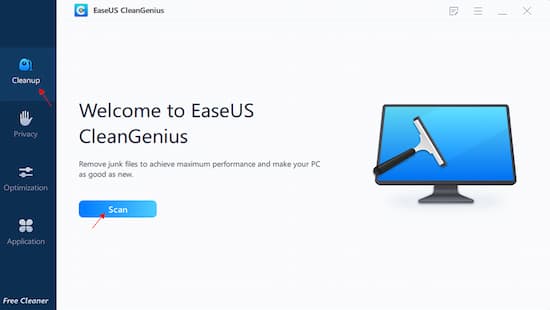
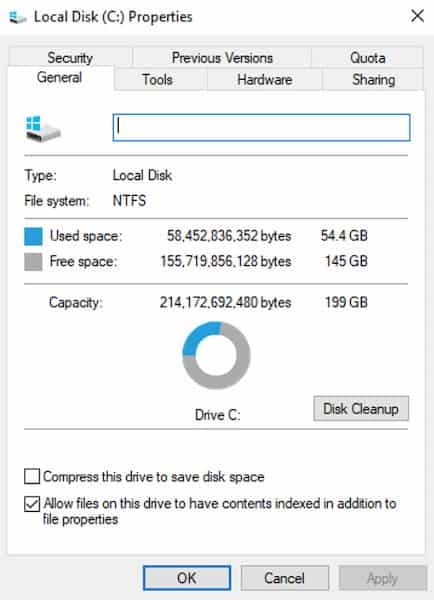
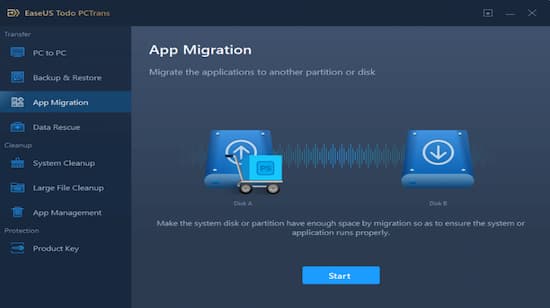
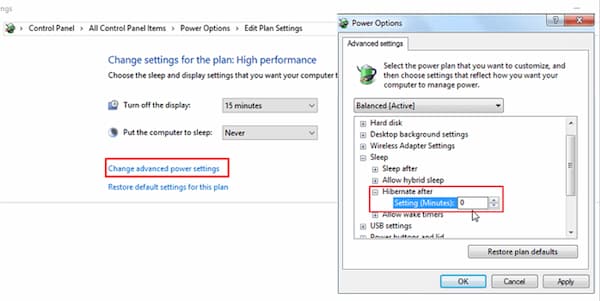
►TAMBIÉN DEBERÍAS LEER...