Coloca una imagen de fondo en una sola página de Word - Tutorial.
En este tutorial aprenderás cómo establecer una imagen de fondo en Word en una sola página. Esto puede ser útil para crear portadas o separadores personalizados en tus documentos. Sigue estos sencillos pasos para lograrlo. ¡Vamos a empezar!
- Guía paso a paso para agregar una imagen de fondo en una sola página de Word
- Como quitar el fondo de una imagen SIN PROGRAMAS 2019
-
Como convertir documento WORD a imagen JPG - PNG (Sin Programas 2020)
- ¿Cómo seleccionar la imagen adecuada para utilizar como fondo en Word?
- ¿Cuáles son los pasos para insertar una imagen de fondo en una sola página en Word?
- ¿Es posible ajustar la imagen de fondo para que se adapte al tamaño de la página en Word?
- ¿Cómo cambiar la posición de la imagen de fondo en Word?
- ¿Se puede aplicar un efecto a la imagen de fondo en Word, como desenfoque o sepia?
- ¿Hay algún truco o consejo adicional para lograr una imagen de fondo perfecta en Word?
- Palabras Finales
- Comparte este tutorial en tus redes sociales
Guía paso a paso para agregar una imagen de fondo en una sola página de Word
Para agregar una imagen de fondo en una sola página de Word, sigue los siguientes pasos:
1. Abre el documento de Word y navega hasta la página en la que deseas agregar una imagen de fondo.
2. Haz clic en la pestaña "Diseño de página" en la cinta de opciones.
3. En el grupo "Fondo de página", selecciona "Marcas de agua".
4. Selecciona "Imagen" y luego haz clic en "Seleccionar imagen".
5. Busca la imagen que deseas usar como fondo y selecciónala.
6. Ajusta la configuración de la imagen, como la escala y la posición, según tus necesidades.
7. Haz clic en "Aplicar" y luego en "Cerrar".
Recuerda: La imagen de fondo solo se aplicará a la página actual.
Para resumir, para agregar una imagen de fondo en una sola página de Word, ve a Diseño de página > Fondo de página > Marcas de agua > Imagen > Seleccionar imagen > ajusta la configuración de la imagen > Aplicar > Cerrar.
Espero que esta guía paso a paso te haya sido útil.
Mira También Tutoríal: Cómo administrar una inyección en el brazo de forma segura.
Tutoríal: Cómo administrar una inyección en el brazo de forma segura.Como quitar el fondo de una imagen SIN PROGRAMAS 2019
Como convertir documento WORD a imagen JPG - PNG (Sin Programas 2020)
¿Cómo seleccionar la imagen adecuada para utilizar como fondo en Word?
Para seleccionar la imagen adecuada para utilizar como fondo en Word, sigue los siguientes pasos:
1. Selecciona la pestaña "Diseño de página" en la cinta de opciones.
2. Haz clic en "Color de página" y selecciona "Más colores".
3. En la pestaña "Imagen", haz clic en "Seleccionar imagen".
4. Busca la imagen que deseas utilizar y selecciónala.
5. Asegúrate de que la imagen se vea bien en el fondo del documento y no interfiera con la legibilidad del texto.
6. Si es necesario, ajusta el brillo de la imagen usando las opciones de "Brillo" y "Contraste" en la misma ventana.
7. Cuando estés satisfecho con la imagen, haz clic en "Aceptar" para aplicarla como fondo.
Recuerda que la imagen debe ser de alta calidad y tener una resolución adecuada para evitar que se vea pixelada o borrosa. Además, es recomendable elegir una imagen que no distraiga demasiado la atención del contenido del documento.
En resumen:
- Selecciona "Diseño de página".
- Haz clic en "Color de página" y selecciona "Más colores".
- Elige la imagen que deseas utilizar.
- Ajusta el brillo y el contraste si es necesario.
- Haz clic en "Aceptar".
¿Cuáles son los pasos para insertar una imagen de fondo en una sola página en Word?
Los pasos para insertar una imagen de fondo en una sola página en Word son los siguientes:
1. Abre el documento de Word en el que deseas agregar la imagen de fondo.
2. Haz clic en la pestaña "Diseño de página" en la parte superior de la pantalla.
3. Selecciona "Colores de página" en el menú desplegable.
4. Haz clic en "Efectos de relleno" y selecciona "Imagen" en el menú desplegable.
5. Haz clic en "Seleccionar imagen" y busca la imagen que deseas utilizar como fondo.
6. Haz clic en "Insertar" y la imagen se agregará como fondo de la página actual.
 Cómo administrar una inyección en el glúteo de manera segura.
Cómo administrar una inyección en el glúteo de manera segura.Si deseas agregar la imagen de fondo a varias páginas, repite los pasos anteriores para cada página. Recuerda que es importante utilizar imágenes con una resolución adecuada para evitar que se vean borrosas o pixeladas.
En resumen:
- Abre el documento de Word.
- Ve a la pestaña "Diseño de página".
- Selecciona "Colores de página".
- Elige "Efectos de relleno" y luego "Imagen".
- Selecciona y carga la imagen que deseas usar.
- Haz clic en "Insertar".
¿Es posible ajustar la imagen de fondo para que se adapte al tamaño de la página en Word?
Sí, es posible ajustar la imagen de fondo de una página en Word para que se adapte al tamaño de la página. Para hacerlo, sigue estos pasos:
1. Abre el documento de Word y haz clic en la pestaña "Diseño de página" en la parte superior de la pantalla.
2. Selecciona "Colores de página" y luego "Efectos de relleno".
3. En la ventana emergente, selecciona la pestaña "Imagen" y luego haz clic en "Seleccionar imagen".
4. Busca la imagen que deseas utilizar como fondo y selecciónala. Luego, haz clic en "Insertar".
5. Marca la casilla que dice "Ajustar imagen" y selecciona "Toda la página" en el menú desplegable.
6. Haz clic en "Aceptar" para aplicar la imagen de fondo ajustada a la página.
Nota: Para asegurarte de que la imagen se ajuste correctamente, es importante que la resolución de la imagen sea alta y su tamaño adecuado para la página.
- Si tienes problemas para ajustar la imagen, puedes probar con diferentes opciones de ajuste, como "Ajustar altura" o "Ajustar ancho".
- Recuerda que la imagen de fondo puede afectar la legibilidad del texto, por lo que es importante elegir una imagen que no sea demasiado distractiva.
¿Cómo cambiar la posición de la imagen de fondo en Word?
Para cambiar la posición de la imagen de fondo en Word, sigue los siguientes pasos:
Mira También Cómo escribir una palomita usando el teclado: Guía breve
Cómo escribir una palomita usando el teclado: Guía breve1. Haz clic en la pestaña "Diseño de página" en la cinta de opciones.
2. Selecciona "Colores de página" y luego "Efectos de relleno".
3. En la ventana emergente, selecciona la pestaña "Imagen".
4. Haz clic en "Seleccionar imagen" y elige la imagen que deseas usar como fondo.
5. En la sección "Alineación", elige la opción de "Ajustar a" y selecciona "Página" o "Margen".
6. Si deseas ajustar la posición de la imagen, ingresa los valores en los campos "Horizontal" y "Vertical".
7. Haz clic en "Aceptar" para aplicar los cambios.
Nota: Ten en cuenta que la posición de la imagen puede variar dependiendo del tamaño y orientación de la página. También es importante asegurarse de que la imagen de fondo no dificulte la legibilidad del contenido en el documento.
Espero que estos pasos te hayan sido útiles. ¡Buena suerte con tus proyectos en Word!
- Haz clic en la pestaña "Diseño de página" en la cinta de opciones.
- Selecciona "Colores de página" y luego "Efectos de relleno".
- En la ventana emergente, selecciona la pestaña "Imagen".
- Haz clic en "Seleccionar imagen" y elige la imagen que deseas usar como fondo.
- En la sección "Alineación", elige la opción de "Ajustar a" y selecciona "Página" o "Margen".
- Si deseas ajustar la posición de la imagen, ingresa los valores en los campos "Horizontal" y "Vertical".
- Haz clic en "Aceptar" para aplicar los cambios.
¿Se puede aplicar un efecto a la imagen de fondo en Word, como desenfoque o sepia?
Sí, se puede aplicar un efecto a la imagen de fondo en Word. Para hacerlo, sigue los siguientes pasos:
1. Abre el documento de Word y selecciona la pestaña "Diseño de página".
2. Haz clic en "Colores de página" y selecciona "Más colores".
3. En la pestaña "Efectos de relleno", selecciona "Imágenes" y busca la imagen que deseas utilizar como fondo.
4. Una vez seleccionada la imagen, puedes aplicar diferentes efectos, como desenfoque o sepia, seleccionándolos en la pestaña "Efectos de imagen".
Recuerda que, al aplicar una imagen de fondo con efectos, puede afectar la legibilidad del texto en el documento, por lo que es importante elegir una imagen adecuada y ajustar la opacidad para lograr un equilibrio visual.
Mira También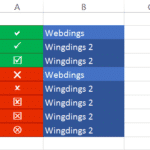 Cómo insertar una marca de verificación en Excel mediante el teclado.
Cómo insertar una marca de verificación en Excel mediante el teclado.Si deseas destacar los pasos a seguir, puedes utilizar una lista numerada con la etiqueta HTML
- , como se muestra a continuación:
- Abre el documento de Word y selecciona la pestaña "Diseño de página".
- Haz clic en "Colores de página" y selecciona "Más colores".
- En la pestaña "Efectos de relleno", selecciona "Imágenes" y busca la imagen que deseas utilizar como fondo.
- Una vez seleccionada la imagen, puedes aplicar diferentes efectos, como desenfoque o sepia, seleccionándolos en la pestaña "Efectos de imagen".
- Elige una imagen de alta calidad que tenga una resolución adecuada para el tamaño del documento.
- Prueba diferentes efectos de imagen y ajusta la opacidad para lograr un equilibrio visual.
- Asegúrate de que el texto sea legible sobre la imagen de fondo, utilizando colores de fuente contrastantes o sombras de texto.
- Si tienes dudas sobre la elección de la imagen de fondo, puedes probar diferentes opciones y pedir la opinión de otras personas antes de decidirte.
- Agrega una imagen de fondo para darle un toque personal y único a tus documentos
- Sigue los pasos detallados para asegurarte de que la imagen se ajuste correctamente
- Experimenta con diferentes imágenes y colores de fondo para encontrar la combinación adecuada para tu documento
En cambio, si deseas mencionar algunos consejos adicionales, puedes utilizar una lista con viñetas utilizando la etiqueta HTML
- , por ejemplo:
¿Hay algún truco o consejo adicional para lograr una imagen de fondo perfecta en Word?
Para lograr una imagen de fondo perfecta en Word, es importante elegir una imagen de alta calidad y adecuada al contenido del documento. Además, se recomienda ajustar la imagen para que cubra toda la página y evitar que se repita o quede cortada en los bordes.
Otro truco útil es utilizar la herramienta "Marca de agua" para agregar texto o imágenes transparentes sobre la imagen de fondo, lo que puede mejorar su legibilidad y apariencia estética.
Es importante tener en cuenta que el uso excesivo de imágenes de fondo puede afectar negativamente la legibilidad del documento, por lo que se recomienda utilizarlas con moderación y siempre en función del contenido del mismo.
Consejos adicionales:
- Asegúrate de que la imagen de fondo no distraiga la atención del lector del contenido principal del documento.
- Evita utilizar imágenes de fondo muy brillantes o saturadas, ya que pueden dificultar la lectura del texto.
- Utiliza fuentes claras y legibles que contrasten adecuadamente con el fondo de la imagen.
Palabras Finales
Ahora sabes cómo poner una imagen de fondo en Word solo en una página. Con los pasos detallados anteriormente, podrás darle un toque personal y único a tus documentos. Recuerda siempre tener en mente el tamaño y la resolución de la imagen para que no afecte la calidad del texto.
Es importante destacar que esta técnica es muy útil para presentaciones, trabajos escolares, informes de negocios, entre otros. Además, puedes utilizar diferentes imágenes en distintas páginas para crear un diseño más llamativo y profesional.
No dudes en experimentar con diferentes imágenes y colores de fondo para encontrar la combinación adecuada para tu documento.
Sigue estos pasos simples para agregar una imagen de fondo en Word: Inserta la imagen, ajusta la imagen, y configura la imagen. ¡Listo!
Esperamos que este tutorial te haya sido de gran ayuda. Si te ha gustado, no dudes en compartirlo en tus redes sociales y etiquetar a tus amigos que también necesiten esta información. También puedes dejar tus comentarios abajo y contarnos cómo te fue al aplicar estos pasos.
Si tienes alguna duda o sugerencia, no dudes en contactarnos a través del formulario de contacto en nuestro sitio web. ¡Estamos aquí para ayudarte en todo lo que necesites!
Deja una respuesta

►TAMBIÉN DEBERÍAS LEER...