Cómo escribir una palomita usando el teclado: Guía breve
En este tutorial aprenderás cómo poner una palomita con el teclado, lo cual es muy útil cuando se realizan listas en documentos o presentaciones. Con unos sencillos pasos y combinaciones de teclas, podrás insertar esta marca de verificación en tus textos de manera rápida y eficiente. ¡Sigue leyendo para descubrir cómo hacerlo!
- Domina el arte de la palomita en tu teclado: Aprende a ponerla en cualquier documento en cuestión de segundos
- Como Hacer El Signo De Comillas Simple En Mi Teclado
-
32 Combinaciones Secretas De Tu Teclado
- ¿Cómo escribir la palomita en el teclado?
- ¿Qué combinación de teclas se debe utilizar para hacer la palomita?
- ¿Cómo hacer la palomita en diferentes sistemas operativos?
- ¿Es posible personalizar la palomita en el teclado?
- ¿Cuál es la función de la palomita en el teclado?
- ¿Cómo hacer uso de la palomita en aplicaciones y programas específicos?
- ¿Existen alternativas a la palomita en el teclado?
- ¿Cómo hacer otras formas y símbolos con el teclado?
- Resumen
- Invitación
Domina el arte de la palomita en tu teclado: Aprende a ponerla en cualquier documento en cuestión de segundos
Para dominar el arte de la palomita en tu teclado, es necesario conocer algunos atajos de teclado que facilitarán su uso. En Windows, puedes utilizar la combinación de teclas "Alt + 251" o "Alt + 7" para insertar una palomita. Mientras que en Mac, puedes usar "Option + V" para insertar una palomita.
Es importante destacar que la palomita es un símbolo muy utilizado en todo tipo de documentos, especialmente en listas de tareas o para indicar elementos completados. Por lo tanto, conocer cómo insertarla rápidamente es una habilidad muy útil.
Además, si estás escribiendo en HTML, puedes utilizar la etiqueta <i> para colocar la palomita en cursiva y la etiqueta <b> para colocarla en negrita. De esta manera, podrás resaltar aún más su importancia en tu contenido.
En cuanto a la creación de listas, puedes utilizar las etiquetas HTML <ol> y <ul> para crear listas numeradas y con viñetas, respectivamente. Dentro de estas etiquetas, puedes utilizar la etiqueta <li> para cada elemento de la lista.
Aprender a insertar la palomita en cualquier documento es una habilidad valiosa en términos de productividad. Además, aprovechar las etiquetas HTML para resaltar determinados elementos y crear listas puede mejorar la presentación y organización de tu contenido.
Mira También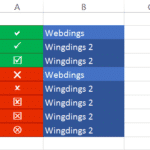 Cómo insertar una marca de verificación en Excel mediante el teclado.
Cómo insertar una marca de verificación en Excel mediante el teclado.Como Hacer El Signo De Comillas Simple En Mi Teclado
32 Combinaciones Secretas De Tu Teclado
¿Cómo escribir la palomita en el teclado?
Para escribir la palomita en el teclado, debes seguir los siguientes pasos:
1. Asegúrate de que el teclado esté configurado en el idioma correcto. Si utilizas un teclado en español, la tecla de la palomita se encuentra en la misma ubicación que la letra "Ñ".
2. Mantén presionada la tecla "Alt Gr" y presiona la tecla de la palomita. En algunos teclados también puedes utilizar la combinación "Alt" + "V".
3. La palomita debería aparecer en el lugar donde se encuentra el cursor.
Recuerda que la ubicación de la tecla de la palomita puede variar dependiendo del modelo y la marca del teclado. Si tienes dificultades para encontrarla, consulta el manual del usuario o busca en línea la ubicación específica para tu modelo.
Importante: Si estás utilizando un dispositivo móvil, como un teléfono inteligente o una tableta, es posible que debas activar el teclado numérico para encontrar la tecla de la palomita. Esta suele estar ubicada junto a los números y símbolos de puntuación.
Mira También Tutorial para colocar una venda en la mano de manera efectiva.
Tutorial para colocar una venda en la mano de manera efectiva.- Asegúrate de que el teclado esté configurado en el idioma correcto.
- Mantén presionada la tecla "Alt Gr" y presiona la tecla de la palomita.
- La palomita debería aparecer en el lugar donde se encuentra el cursor.
Recuerda practicar y probar diferentes combinaciones hasta encontrar la forma más fácil y rápida de escribir la palomita en tu teclado.
Espero que este tutorial te haya sido útil. ¡No dudes en consultarnos si tienes alguna otra pregunta!
¿Qué combinación de teclas se debe utilizar para hacer la palomita?
La combinación de teclas para hacer la palomita (o tick en inglés) puede variar dependiendo del sistema operativo o programa que estés usando. En general, en Windows se utiliza Alt + 0252 y en Mac se utiliza ⌥ + V. Si estás utilizando Microsoft Word, puedes hacerlo presionando Ctrl + Mayús + K.
Recuerda: siempre es importante verificar la combinación de teclas específica para la plataforma que estás utilizando antes de intentar hacer la palomita.
En resumen:
- Para Windows: Alt + 0252
- Para Mac: ⌥ + V
- En Microsoft Word: Ctrl + Mayús + K
¿Cómo hacer la palomita en diferentes sistemas operativos?
Para hacer la palomita (también conocida como check mark) en diferentes sistemas operativos, sigue los siguientes pasos:
Mira También Cómo agregar sonido al teclado de tu celular en pocos pasos.
Cómo agregar sonido al teclado de tu celular en pocos pasos.En Windows:
1. Mantén presionada la tecla Alt y escribe el número 251 en el teclado numérico.
2. Suelta la tecla Alt y aparecerá la palomita ✓.
En Mac:
1. Mantén presionada la tecla Shift y la tecla de verificación (√) en el teclado.
2. Suelta las teclas y aparecerá la palomita ✓.
En iOS:
1. Abre el teclado de emojis.
2. Busca y selecciona el emoji de la palomita ✓.
En Android:
1. Abre el teclado de emojis.
2. Busca y selecciona el emoji de la palomita ✓.
Recuerda que la palomita puede variar ligeramente de apariencia según el sistema operativo o la plataforma donde se use.
¡Ahora ya sabes cómo hacer la palomita en diferentes sistemas operativos! ¡No olvides utilizarla para indicar tareas completadas o para marcar elementos importantes en tus documentos o notas!
Mira También Actualiza tus conocimientos del SAT en 10 sencillos pasos.
Actualiza tus conocimientos del SAT en 10 sencillos pasos. ¿Es posible personalizar la palomita en el teclado?
En respuesta a tu pregunta, la posibilidad de personalizar la palomita en el teclado depende del sistema operativo y el tipo de dispositivo que estés utilizando. En algunos sistemas operativos como Android y Windows 10, es posible cambiar la apariencia de los emojis, incluyendo la palomita. Sin embargo, en dispositivos iOS como iPhone y iPad, no es posible personalizar la palomita en el teclado.
En cuanto a la inclusión de etiquetas HTML en la redacción de contenido, es importante utilizarlas de manera adecuada para mejorar la presentación y estructura del texto. Las etiquetas pueden ser utilizadas para destacar frases importantes o palabras clave en un tutorial. Las etiquetas
son útiles para crear listas numeradas con un orden específico, mientras que las etiquetas
se utilizan para crear listas con viñetas o puntos, sin un orden en particular.
Es importante recordar que el uso excesivo de etiquetas HTML puede dificultar la legibilidad del texto y afectar negativamente la experiencia del usuario. Por lo tanto, es importante utilizarlas de manera selectiva y considerando siempre la facilidad de lectura y comprensión del contenido.
¿Cuál es la función de la palomita en el teclado?
La palomita en el teclado no tiene una función específica, ya que depende del programa o aplicación que se esté utilizando. En algunos casos, puede ser utilizada como un símbolo para indicar confirmación o aceptación de una acción.
Para agregar negritas en una frase corta importante, se puede utilizar la etiqueta texto. Por ejemplo: "Es importante prestar atención a las instrucciones del tutorial".
En cuanto a los listados numerados y con viñetas, se pueden utilizar las etiquetas
y
, respectivamente. Por ejemplo:
- Abre el programa X
- Selecciona la opción Y
- Completa los campos requeridos
- Descarga el archivo ZIP
- Extrae los archivos del ZIP en una carpeta
- Ejecuta el archivo "setup.exe"
¿Cómo hacer uso de la palomita en aplicaciones y programas específicos?
Para hacer uso de la palomita en aplicaciones y programas específicos, sigue los siguientes pasos:
1. En Microsoft Word: selecciona el texto al que deseas agregar una palomita, haz clic en "Inicio" y luego en el botón "Viñetas" ubicado en la sección "Párrafo". Selecciona la palomita de la lista desplegable y aparecerá en el texto.
2. En Google Docs: selecciona el texto que deseas marcar con la palomita, haz clic en "Viñetas" en la barra de herramientas y selecciona la opción "Marcador de verificación".
3. En Excel: selecciona la celda en la que deseas agregar la palomita, haz clic en "Insertar" y luego en "Símbolo". Selecciona la palomita de la lista de símbolos y haz clic en "Insertar".
4. En PowerPoint: selecciona el texto en el que deseas agregar la palomita, haz clic en "Inicio" y luego en "Viñetas" en la sección "Párrafo". Selecciona la palomita de la lista desplegable.
Recuerda que dependiendo del programa o aplicación que estés usando, los pasos pueden variar ligeramente. Con estos sencillos pasos podrás agregar fácilmente palomitas en tus documentos y presentaciones para resaltar información importante.
Conclusión: Agregar palomitas en diferentes programas y aplicaciones es una tarea sencilla que puede ayudar a resaltar información importante en tus documentos y presentaciones. Conoce cómo hacerlo en Microsoft Word, Google Docs, Excel y PowerPoint y utiliza esta herramienta para mejorar la presentación de tus trabajos. Además, puedes utilizar etiquetas html para formatear y organizar mejor tu contenido, como listados numerados con
o listados con viñetas con
.
¿Existen alternativas a la palomita en el teclado?
Sí, existen varias alternativas a la palomita en el teclado para marcar elementos en una lista o hacer un check en un formulario. Una opción común es utilizar la letra "x" dentro de un paréntesis "(x)", o bien un guión "-" o una estrella "*".
Para resaltar frases importantes en un texto, se puede utilizar la etiqueta HTML que permite poner en negrita el texto seleccionado. Por ejemplo, si queremos resaltar la frase "este es un dato importante", la escribiríamos como este es un dato importante.
En cuanto a los listados, la etiqueta
se utiliza para crear listas numeradas, mientras que la etiqueta
se usa para crear listas con viñetas. Dentro de estas etiquetas, se pueden agregar los elementos de la lista utilizando la etiqueta
- Elemento 1
- Elemento 2
- Elemento 3
O bien:
- Elemento 1
- Elemento 2
- Elemento 3
Esto nos permitirá crear listas ordenadas o desordenadas de manera sencilla y organizada en nuestro contenido.
¿Cómo hacer otras formas y símbolos con el teclado?
Para hacer otras formas y símbolos con el teclado, existen diferentes métodos dependiendo del sistema operativo y el tipo de dispositivo que se esté utilizando. A continuación, se detallan algunas opciones:
- Para Windows:
- Utilizando la tecla Alt y un código numérico en el teclado numérico. Por ejemplo, Alt + 0153 produce el símbolo de marca registrada (®).
- Accediendo a la tabla de caracteres especiales. Se puede abrir desde el menú Inicio > Todos los programas > Accesorios > Herramientas del sistema > Tabla de caracteres.
- Para Mac:
- Utilizando la combinación de teclas Option + Shift + algún otro botón. Por ejemplo, Option + 2 produce el símbolo de marca registrada (®).
- Accediendo al panel de Emojis y Símbolos. Se puede abrir pulsando las teclas Command + Control + Espacio.
- Para dispositivos móviles:
- Accediendo al teclado de emojis y símbolos. Se puede abrir pulsando el botón correspondiente en el teclado o manteniendo pulsada la tecla de coma (,).
Es importante tener en cuenta que algunos símbolos y formas pueden variar dependiendo de la fuente o el programa utilizado.
En resumen:
- Existen diferentes métodos para hacer formas y símbolos con el teclado.
- En Windows se puede utilizar la tecla Alt y un código numérico o acceder a la tabla de caracteres especiales.
- En Mac se puede utilizar la combinación de teclas Option + Shift + algún otro botón o acceder al panel de Emojis y Símbolos.
- En dispositivos móviles se puede acceder al teclado de emojis y símbolos.
Resumen
En conclusión, sabemos que poner una palomita con el teclado es una tarea fácil y rápida. Solo necesitas recordar la combinación correcta de teclas. Este pequeño truco puede ahorrarte mucho tiempo al redactar documentos o correos electrónicos.
Es importante destacar que la combinación de teclas para poner una palomita varía según el sistema operativo y el programa que estés utilizando. Siempre es recomendable verificar las opciones predeterminadas de tu computadora.
Recuerda que no necesitas instalar ningún software adicional para hacerlo, todo lo que necesitas está en tu teclado.
Si tienes alguna duda o pregunta sobre cómo poner una palomita con el teclado, no dudes en buscar tutoriales en línea o pedir ayuda a un experto en informática.
Invitación
¡Gracias por leer nuestro tutorial sobre cómo poner una palomita con el teclado! Esperamos que haya sido útil y te haya ahorrado tiempo en tus tareas diarias.
Si te gustó este artículo, compártelo en tus redes sociales para que más personas puedan aprender este truco útil. También nos encantaría saber tu opinión, así que déjanos un comentario abajo y háganos saber qué te pareció.
Si tienes algún tema que te gustaría que cubramos en nuestro blog de tutoriales, ¡háznoslo saber! Nos encanta ayudar a las personas a aprender cosas nuevas y emocionantes. Y si necesitas ayuda con algún tema relacionado con la tecnología, no dudes en ponerte en contacto con nosotros. ¡Estamos aquí para ayudarte!
Deja una respuesta

►TAMBIÉN DEBERÍAS LEER...