Cómo colocar el reloj en la pantalla de bloqueo en pocos pasos.
En este tutorial aprenderás cómo poner el reloj en la pantalla de bloqueo en dispositivos {temática}. Esto es útil si necesitas verificar la hora sin tener que desbloquear tu dispositivo. Sigue estos sencillos pasos y ¡listo! No más desbloqueos innecesarios. Aprende cómo hacerlo ahora.
- Guía paso a paso para configurar el reloj en la pantalla de bloqueo de tu dispositivo
- Poner o cambiar contraseña smartwatch serie 6 - t500 u otros 📲
-
10 trucos para tener tu iPhone así 🪄 ¡Resuelvo todas vuestras dudas!
- ¿Cómo acceder a la configuración de la pantalla de bloqueo en mi dispositivo?
- ¿Qué opciones de personalización están disponibles para el reloj en la pantalla de bloqueo?
- ¿Cómo puedo ajustar el formato del reloj en la pantalla de bloqueo?
- ¿Es posible agregar otros elementos a la pantalla de bloqueo, como notificaciones o widgets?
- ¿Cómo puedo cambiar la ubicación del reloj en la pantalla de bloqueo?
- ¿Qué precauciones debo tomar al personalizar la pantalla de bloqueo en términos de seguridad y privacidad?
- Palabras Finales
- ¡Comparte este tutorial con tus amigos!
Guía paso a paso para configurar el reloj en la pantalla de bloqueo de tu dispositivo
Aquí te presento una guía paso a paso para configurar el reloj en la pantalla de bloqueo de tu dispositivo:
1. Primero, dirígete a la pantalla de inicio de tu dispositivo y selecciona la aplicación Configuración.
2. Después, busca la opción Pantalla de bloqueo y selecciónala.
3. En la siguiente pantalla, encontrarás varias opciones de personalización para la pantalla de bloqueo. Selecciona la opción Reloj y FaceWidgets.
4. En esta sección, tendrás la opción de seleccionar diferentes diseños de reloj para tu pantalla de bloqueo. Puedes elegir entre una variedad de diseños predeterminados o personalizar el tuyo propio.
Mira También Teclado: Cómo Insertar el Signo de Exponente (2627)
Teclado: Cómo Insertar el Signo de Exponente (2627)5. También puedes activar la función Always On Display (si está disponible en tu dispositivo) para tener el reloj siempre visible en la pantalla de bloqueo.
6. Para personalizar aún más tu pantalla de bloqueo, puedes agregar widgets adicionales como el clima, calendario y noticias.
Recuerda que cada dispositivo puede tener diferencias en la configuración, por lo que te recomiendo consultar el manual del usuario o la página de soporte del fabricante si tienes alguna duda específica.
- En resumen, para configurar el reloj en la pantalla de bloqueo de tu dispositivo debes:
- Acceder a Configuración desde la pantalla de inicio.
- Seleccionar la opción Pantalla de bloqueo.
- Ir a Reloj y FaceWidgets.
- Elegir un diseño de reloj y personalizarlo si así lo deseas.
- Agregar widgets adicionales como el clima, calendario y noticias.
Espero que esta guía te haya sido útil para configurar el reloj en la pantalla de bloqueo de tu dispositivo. ¡Disfruta de tu nueva pantalla de bloqueo personalizada!
Poner o cambiar contraseña smartwatch serie 6 - t500 u otros 📲
10 trucos para tener tu iPhone así 🪄 ¡Resuelvo todas vuestras dudas!
¿Cómo acceder a la configuración de la pantalla de bloqueo en mi dispositivo?
Para acceder a la configuración de la pantalla de bloqueo en tu dispositivo, sigue los siguientes pasos:
1. Abre la aplicación de "Configuración" en tu dispositivo.
2. Busca y selecciona la opción "Pantalla de bloqueo".
3. Aquí encontrarás diferentes opciones para personalizar tu pantalla de bloqueo, como el tipo de bloqueo (patrón, PIN o contraseña), widgets y notificaciones que se muestran en la pantalla de bloqueo y la información de contacto de emergencia.
4. Haz clic en cada opción para personalizarla de acuerdo a tus preferencias.
 Cómo ingresar el símbolo de mayor que en una laptop (2627) de manera sencilla.
Cómo ingresar el símbolo de mayor que en una laptop (2627) de manera sencilla.Recuerda que la configuración de la pantalla de bloqueo es importante para garantizar la seguridad de tu dispositivo y proteger tu información personal. Por lo tanto, asegúrate de elegir una opción de bloqueo segura y de no compartir tu información de contacto de emergencia con personas desconocidas.
- Algunos consejos para personalizar tu pantalla de bloqueo:
Con estos sencillos pasos puedes personalizar la configuración de tu pantalla de bloqueo y mantener tu dispositivo seguro y protegido.
¿Qué opciones de personalización están disponibles para el reloj en la pantalla de bloqueo?
En la pantalla de bloqueo, hay varias opciones de personalización disponibles para el reloj. Puedes cambiar el formato del reloj de 12 horas a 24 horas o viceversa. También puedes personalizar la fuente y el tamaño del reloj para que se ajuste a tus preferencias. Además, puedes agregar información adicional al reloj, como la fecha y el día de la semana. Si tienes un dispositivo con una pantalla OLED, también puedes activar la función "Always On Display" para que el reloj se muestre en todo momento.
Para personalizar el reloj en la pantalla de bloqueo, sigue estos pasos:
1. Abre la aplicación "Configuración" en tu dispositivo.
2. Busca la opción "Pantalla de bloqueo" y selecciónala.
Mira También Verificación en Free Fire: cómo agregar el símbolo |2627.
Verificación en Free Fire: cómo agregar el símbolo |2627.3. Aquí encontrarás todas las opciones disponibles para personalizar el reloj en la pantalla de bloqueo. Puedes cambiar el formato del reloj, la fuente y el tamaño, y agregar información adicional.
4. Para activar la función "Always On Display", busca la opción correspondiente y actívala.
¡Listo! Con estos simples pasos podrás personalizar el reloj en la pantalla de bloqueo de tu dispositivo.
¿Cómo puedo ajustar el formato del reloj en la pantalla de bloqueo?
Para ajustar el formato del reloj en la pantalla de bloqueo, sigue los siguientes pasos:
1. Haz clic en el botón "Inicio" y selecciona "Configuración".
2. Haz clic en "Personalización" y luego en "Pantalla de bloqueo" en el menú de la izquierda.
3. Selecciona el formato de reloj que deseas usar en la pantalla de bloqueo. Puedes elegir entre "Hora y fecha", "Solo hora" o "Apagado".
4. Si seleccionas "Hora y fecha", también puedes elegir el formato de fecha que se mostrará.
5. Si deseas personalizar aún más la apariencia de la pantalla de bloqueo, haz clic en "Configuración adicional de pantalla de bloqueo". Aquí puedes seleccionar una imagen de fondo y habilitar la visualización de notificaciones en la pantalla de bloqueo.
Recuerda: Para ajustar el formato del reloj en la pantalla de bloqueo, debes ir a la configuración de personalización y seleccionar el formato que deseas usar. También puedes personalizar la apariencia de la pantalla de bloqueo con una imagen de fondo y habilitando la visualización de notificaciones.
Mira También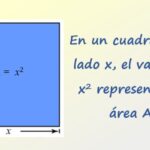 Elevar un número al cuadrado con el teclado: guía práctica.
Elevar un número al cuadrado con el teclado: guía práctica.- Ejemplo:
- Puntos importantes a considerar:
¿Es posible agregar otros elementos a la pantalla de bloqueo, como notificaciones o widgets?
Sí, es posible agregar notificaciones y widgets a la pantalla de bloqueo de tu dispositivo móvil o computadora, aunque esto dependerá de las opciones que ofrezca el sistema operativo que estés utilizando. Por ejemplo, en Android puedes configurar qué notificaciones se muestran en la pantalla de bloqueo y también puedes agregar widgets que te permitan acceder rápidamente a ciertas funciones o información.
Para agregar notificaciones en Android, debes ir a la Configuración > Seguridad > Pantalla de bloqueo y seleccionar la opción "Notificaciones en pantalla de bloqueo". Luego, podrás elegir qué aplicaciones pueden mostrar notificaciones en la pantalla de bloqueo.
Para agregar widgets en Android, mantén presionado un espacio vacío en la pantalla de inicio y selecciona la opción "Widgets". Luego, arrastra el widget que desees a la pantalla de bloqueo.
En el caso de iOS, también puedes agregar notificaciones a la pantalla de bloqueo y mantener widgets en el Centro de Notificaciones para acceder a ellos rápidamente. Para hacerlo, ve a Configuración > Centro de Control > Personalizar controles y agrega los widgets que desees.
Recuerda que la disponibilidad de estas opciones puede variar según el sistema operativo y la versión que estés utilizando. Si necesitas más ayuda para personalizar la pantalla de bloqueo de tu dispositivo, consulta los tutoriales y guías disponibles en línea.
¿Cómo puedo cambiar la ubicación del reloj en la pantalla de bloqueo?
Para cambiar la ubicación del reloj en la pantalla de bloqueo, sigue estos pasos:
1. Haz clic derecho en el escritorio y selecciona Personalizar.
2. En la ventana de Personalización, haz clic en Pantalla de bloqueo en la barra de navegación izquierda.
3. Desplázate hacia abajo hasta que veas la sección Reloj y calendario.
4. Aquí puedes elegir entre tres opciones de ubicación: Por defecto, A la izquierda y A la derecha.
5. Selecciona la opción de tu preferencia y cierra la ventana de Personalización.
Nota: Si no ves la opción de ubicación del reloj en la pantalla de bloqueo, asegúrate de que estás ejecutando la última versión de Windows 10. También ten en cuenta que algunos ajustes pueden estar restringidos en entornos empresariales o educativos.
- En resumen:
- Haz clic derecho en el escritorio y selecciona Personalizar.
- En la ventana de Personalización, haz clic en Pantalla de bloqueo.
- Desplázate hacia abajo hasta la sección Reloj y calendario.
- Elige entre las opciones Por defecto, A la izquierda o A la derecha.
- Cierra la ventana de Personalización.
¿Qué precauciones debo tomar al personalizar la pantalla de bloqueo en términos de seguridad y privacidad?
Al personalizar la pantalla de bloqueo de tu dispositivo, es importante tomar ciertas precauciones para garantizar la seguridad y privacidad de tus datos personales. A continuación, se presentan algunas recomendaciones para hacerlo:
1. **Evita usar fotos personales o información sensible** en la pantalla de bloqueo, como tu dirección, número de teléfono o información bancaria. Esto podría ser utilizado por personas malintencionadas para realizar actividades fraudulentas.
2. **Asegúrate de configurar una contraseña segura** en el dispositivo, de modo que solo tú puedas acceder a la información almacenada en él. Utiliza una combinación de letras, números y símbolos, y evita utilizar fechas de nacimiento o nombres comunes.
3. **No instales aplicaciones de terceros para personalizar la pantalla de bloqueo**, ya que algunas de ellas podrían contener malware o spyware que puedan comprometer la seguridad de tus datos.
4. **Revisa periódicamente la configuración de la pantalla de bloqueo** para asegurarte de que no haya sido modificada sin tu consentimiento. Si encuentras alguna configuración sospechosa, desactívala de inmediato.
5. **Mantén tu dispositivo actualizado con las últimas actualizaciones de seguridad** para protegerlo contra posibles vulnerabilidades.
Siguiendo estas recomendaciones, podrás personalizar la pantalla de bloqueo de tu dispositivo de manera segura y proteger tus datos personales. Recuerda siempre estar alerta y tomar medidas preventivas para mantener tu información segura.
Palabras Finales
Ahora sabes cómo poner el reloj en la pantalla de bloqueo de tu dispositivo. Es un proceso simple y fácil de seguir que no debería llevarte más de unos pocos minutos. Recuerda que tener el reloj visible en la pantalla de bloqueo puede ser muy útil para saber la hora sin necesidad de desbloquear el dispositivo.
Es importante destacar que si tienes algún problema para seguir los pasos mencionados anteriormente, puedes buscar más información en línea o ponerte en contacto con el soporte técnico de tu dispositivo para recibir ayuda adicional.
Recuerda que la práctica hace al maestro, así que no te rindas si no lo logras a la primera. Sigue intentando hasta que lo consigas.
Esperamos que este tutorial haya sido útil y te haya ayudado a aprender cómo poner el reloj en la pantalla de bloqueo de tu dispositivo. Si tienes algún comentario o sugerencia sobre este artículo, no dudes en dejarlo en la sección de comentarios a continuación.
¡Comparte este tutorial con tus amigos!
Si encontraste útil este tutorial, ¡compártelo con tus amigos en tus redes sociales! También te invitamos a dejar un comentario con tus pensamientos y opiniones sobre el artículo.
Además, si tienes alguna pregunta o comentario, no dudes en ponerte en contacto con nosotros a través de nuestro correo electrónico de contacto: [correo electrónico del administrador]. Estamos aquí para ayudarte en todo lo que podamos.
¡Gracias por leer y compartir!
Deja una respuesta

►TAMBIÉN DEBERÍAS LEER...