Cómo ingresar el símbolo de mayor que en una laptop (2627) de manera sencilla.
En este tutorial aprenderás cómo colocar el signo de mayor que (>) en una laptop. Es una tarea sencilla pero que puede generar confusión si no se sabe cómo hacerlo. Sigue estos pasos y en pocos minutos estarás escribiendo correctamente en tu equipo. ¡Comencemos!
- Todo lo que necesitas saber para colocar el símbolo de mayor que en tu laptop: Un tutorial paso a paso
- Como Realizar el numeral en mi teclado de laptop y computadora en windows 10.
-
Como escribir la letra ñ en una laptop y teclados que no tienen la tecla
- ¿Qué es el signo de mayor que y para qué se utiliza en una laptop?
- ¿Dónde se encuentra el signo de mayor que en un teclado de laptop?
- ¿Cómo puedo teclear el signo de mayor que en una laptop si mi teclado no lo tiene?
- ¿Existen atajos de teclado para insertar el signo de mayor que en una laptop?
- ¿Cómo puedo copiar y pegar el signo de mayor que en un documento de texto en mi laptop?
- ¿Qué problemas comunes pueden surgir al intentar poner el signo de mayor que en una laptop y cómo solucionarlos?
- Palabras Finales
Todo lo que necesitas saber para colocar el símbolo de mayor que en tu laptop: Un tutorial paso a paso
Para colocar el símbolo de mayor que en tu laptop, aquí te dejamos un tutorial paso a paso:
1. Abre un documento o cualquier software donde necesitas colocar el símbolo.
2. Asegúrate de que el teclado numérico esté activado. Si no lo está, presiona la tecla Num Lock.
3. Mantén presionada la tecla Alt y escribe el código 62 en el teclado numérico.
4. Suelta la tecla Alt y aparecerá el símbolo de mayor que (>).
Recuerda: Este método funciona en la mayoría de los sistemas operativos y programas, pero algunos pueden tener variaciones. Si no funciona, consulta la ayuda del software o busca en línea la forma de hacerlo.
¡Eso es todo! Ahora ya sabes cómo colocar el símbolo de mayor que en tu laptop en solo unos pocos pasos sencillos.
Como Realizar el numeral en mi teclado de laptop y computadora en windows 10.
Como escribir la letra ñ en una laptop y teclados que no tienen la tecla
¿Qué es el signo de mayor que y para qué se utiliza en una laptop?
El signo de mayor que (>) es un símbolo utilizado en programación y en la informática en general para indicar una comparación entre dos valores. Se utiliza principalmente en operaciones de condicionales, donde se evalúa si un valor es mayor que otro.
Mira También Verificación en Free Fire: cómo agregar el símbolo |2627.
Verificación en Free Fire: cómo agregar el símbolo |2627.En cuanto a su uso en una laptop, el signo de mayor que se encuentra en el teclado como una tecla secundaria, junto con el signo de menor que (<). Estos símbolos son utilizados en la escritura de código HTML para crear etiquetas de apertura y cierre, como
y
, respectivamente.
Para resaltar ciertas frases importantes en un texto, se puede utilizar la etiqueta , la cual aplica negritas a las palabras o frases contenidas entre ambas etiquetas. También es común utilizar listados numerados con la etiqueta
o listados con viñetas con la etiqueta
para organizar la información de manera ordenada y fácil de seguir para el usuario.
Mira También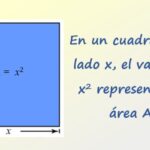 Elevar un número al cuadrado con el teclado: guía práctica.
Elevar un número al cuadrado con el teclado: guía práctica. ¿Dónde se encuentra el signo de mayor que en un teclado de laptop?
El signo de mayor que (>) se encuentra en la tecla de punto y coma (;) en la mayoría de los teclados de laptop. Para utilizarlo, debes presionar la tecla shift y luego la tecla de punto y coma (;).
Nota: Es importante recordar que la ubicación del signo de mayor que puede variar dependiendo del modelo y la marca de tu laptop.
Para crear listados numerados en HTML, se utiliza la etiqueta
- . Esta etiqueta permite crear una lista ordenada con números que indican el orden de los elementos. Por ejemplo:
- Primer elemento
- Segundo elemento
- Tercer elemento
- Elemento uno
- Elemento dos
- Elemento tres
- Recuerda que si necesitas utilizar frecuentemente el signo de mayor que, puedes buscar la opción de agregar un teclado adicional en la configuración de tu laptop.
- También puedes copiar y pegar el signo desde otro documento o página web.
- para cada elemento de la lista.
- Para crear listados con viñetas, utiliza la etiqueta- antes de la lista y
después de la lista. Dentro de esta etiqueta, utiliza la etiqueta
- para cada elemento de la lista.
¿Qué problemas comunes pueden surgir al intentar poner el signo de mayor que en una laptop y cómo solucionarlos?
Uno de los problemas comunes al intentar colocar el signo de mayor que en una laptop es que, al presionar la tecla "mayor que" (<), se abre el menú de símbolos en lugar de ingresar el símbolo directamente. En este caso, una solución es utilizar la combinación de teclas "Alt Gr" + "." (punto) para ingresar el símbolo de manera directa.
Otro problema podría ser que el teclado de la laptop no tenga la tecla "mayor que" visible o que esté ubicada en una posición diferente a la que se encuentra en un teclado convencional. En este caso, se puede utilizar la función de "teclado en pantalla" o "teclado virtual" para acceder a la tecla faltante y así poder ingresar el símbolo.
Para ingresar el signo de mayor que en una laptop se puede utilizar la combinación de teclas "Alt Gr" + "." (punto) o el teclado virtual en caso de que la tecla no esté accesible. Recuerda que al crear tutoriales es importante resaltar las soluciones de manera clara y concisa, utilizando negritas en frases clave para facilitar la lectura. Además, se pueden utilizar las etiquetas
- y
- para crear listados numéricos o con viñetas, respectivamente, y así organizar mejor la información.
Palabras Finales
Poner el signo de mayor que en una laptop es una tarea sencilla que se puede realizar siguiendo los pasos mencionados anteriormente. Es importante tener en cuenta que, dependiendo del modelo de la laptop, los pasos pueden variar ligeramente. Recuerda que siempre es recomendable buscar información específica para el modelo de tu laptop en caso de dudas.
Esperamos que este tutorial haya sido de gran ayuda para ti y que hayas logrado poner el signo de mayor que en tu laptop sin problema alguno. Si te ha gustado este artículo, no dudes en compartirlo en tus redes sociales utilizando los botones que se encuentran al final de esta página. ¡Ayúdanos a llegar a más personas que puedan necesitar de esta información!
Si tienes alguna pregunta o sugerencia, déjanos un comentario aquí abajo. Nos encantaría saber tu opinión sobre este tutorial y cómo podemos seguir mejorando nuestros contenidos para ayudarte en todo lo que necesites.
Recuerda que también puedes ponerte en contacto con nosotros a través del formulario de contacto en la página principal de nuestro sitio web si necesitas ayuda adicional o tienes algún comentario privado que desees compartir con nosotros.
¡Gracias por leernos y esperamos verte pronto en nuestro próximo tutorial!
Esto generaría una lista numerada de la siguiente manera:
1. Primer elemento
2. Segundo elemento
3. Tercer elemento
Por otro lado, para crear listados con viñetas en HTML, se utiliza la etiqueta
- . Esta etiqueta permite crear una lista no ordenada con viñetas que indican la separación entre los elementos. Por ejemplo:
Esto generaría una lista con viñetas de la siguiente manera:
- Elemento uno
- Elemento dos
- Elemento tres
¿Cómo puedo teclear el signo de mayor que en una laptop si mi teclado no lo tiene?
Para teclear el signo de mayor que en una laptop cuando tu teclado no lo tiene, puedes utilizar la combinación de teclas "Alt" y "62" en el teclado numérico. Si tu laptop no tiene un teclado numérico, puedes activar la tecla "Num Lock" y utilizar las letras "J", "K" y "L" como si fueran un teclado numérico, presionando "Fn" junto con la letra correspondiente al número que necesites.
Ejemplo:
1. Para teclear ">" en un teclado numérico, presiona "Alt" y "62" simultáneamente.
2. Si no tienes teclado numérico, activa la tecla "Num Lock" y presiona "Fn+J" para el número 1, "Fn+K" para el número 2 y "Fn+L" para el número 3.
¿Existen atajos de teclado para insertar el signo de mayor que en una laptop?
Sí, existen atajos de teclado para insertar el signo de mayor que en una laptop. En la mayoría de los teclados, se puede utilizar la combinación de teclas "Mayús + ." (mayúsculas más el punto) para insertar este símbolo. También se puede usar la combinación de teclas "Alt + 62" en el teclado numérico.
Para resumir:
- Atajos de teclado para insertar el signo de mayor que en una laptop: Mayús + . o Alt + 62.
- Se puede utilizar > en HTML para representar el símbolo de mayor que.
- Es recomendable utilizar etiquetas HTML para organizar el contenido, como
- y
- para listas numeradas y con viñetas, respectivamente.
¿Cómo puedo copiar y pegar el signo de mayor que en un documento de texto en mi laptop?
Para copiar y pegar el signo de mayor que en un documento de texto en tu laptop, sigue estos pasos:
1. Abre el documento de texto donde deseas insertar el signo de mayor que.
2. Coloca el cursor en el lugar donde deseas insertar el signo.
3. Presiona la tecla "Shift" y la tecla ">" al mismo tiempo. Esto debería insertar el signo de mayor que en tu documento de texto.
4. Si necesitas copiar y pegar el signo de mayor que en varias ocasiones, puedes seleccionar el signo con el cursor, presionando y manteniendo presionada la tecla "Shift" mientras arrastras el cursor sobre el signo, luego presionas la tecla "Ctrl" y la tecla "C" para copiarlo, y finalmente presionas la tecla "Ctrl" y la tecla "V" para pegarlo en el lugar deseado.
Recuerda que puedes utilizar estas etiquetas HTML para resaltar información importante en tu tutorial:
- Para colocar una frase en negritas, utiliza la etiqueta antes del texto y después del texto.
- Para crear listados numerados, utiliza la etiqueta
- antes de la lista y
después de la lista. Dentro de esta etiqueta, utiliza la etiqueta
Deja una respuesta

►TAMBIÉN DEBERÍAS LEER...