Manejo eficiente de inicio y cierre de sesión en Outlook.com.
En este tutorial aprenderás cómo iniciar sesión y cerrar sesión en Outlook.com, uno de los servicios de correo electrónico más populares del mundo. Si eres nuevo en Outlook.com o necesitas ayuda para acceder a tu cuenta, sigue estos sencillos pasos que te mostraremos a continuación. ¡Comencemos!
- Guía Paso a Paso: Cómo Iniciar y Cerrar Sesión en Outlook.com
- Outlook Logout | Logout of Outlook.com | Outlook Sign out
-
SOLUCIÓN: Porque no puedo Enviar ni Recibir correos electrónicos en Outlook
- ¿Cómo crear una cuenta de correo electrónico en Outlook.com?
- ¿Cómo iniciar sesión en Outlook.com desde un dispositivo móvil o una computadora?
- ¿Cómo recuperar una contraseña olvidada en Outlook.com?
- ¿Cómo cerrar sesión en Outlook.com correctamente?
- ¿Cómo configurar la firma de correo electrónico en Outlook.com?
- ¿Cómo importar y exportar contactos en Outlook.com?
- ¿Cómo programar respuestas automáticas en Outlook.com durante vacaciones o ausencias?
- ¿Cómo personalizar la apariencia de la bandeja de entrada en Outlook.com?
- Palabras Finales
- Comparte Tu Experiencia
Guía Paso a Paso: Cómo Iniciar y Cerrar Sesión en Outlook.com
Para iniciar sesión en Outlook.com, sigue los siguientes pasos:
1. Abre tu navegador web y visita la página de inicio de Outlook.com.
2. Ingresa tu dirección de correo electrónico y haz clic en "Siguiente".
3. Ingresa tu contraseña y haz clic en "Iniciar sesión".
4. Si deseas que el navegador recuerde tu inicio de sesión, marca la casilla "Mantener la sesión iniciada".
Nota: Siempre debes cerrar sesión en Outlook.com cuando termines de usarlo para proteger tu privacidad y seguridad.
Para cerrar sesión en Outlook.com, sigue los siguientes pasos:
1. Haz clic en el icono de tu perfil en la esquina superior derecha de la pantalla.
2. Selecciona "Cerrar sesión" en el menú desplegable.
3. Confirma que deseas cerrar sesión seleccionando "Cerrar sesión" nuevamente en la ventana emergente.
 Formas adecuadas de comenzar un correo formal en inglés.
Formas adecuadas de comenzar un correo formal en inglés.Consejo: Si compartes un dispositivo con otras personas, siempre debes cerrar sesión en Outlook.com después de usarlo para evitar que otros accedan a tu cuenta sin permiso.
Espero que esta guía paso a paso te haya sido útil para iniciar y cerrar sesión en Outlook.com. Recuerda siempre proteger tu privacidad y seguridad en línea.
Outlook Logout | Logout of Outlook.com | Outlook Sign out
SOLUCIÓN: Porque no puedo Enviar ni Recibir correos electrónicos en Outlook
¿Cómo crear una cuenta de correo electrónico en Outlook.com?
Para crear una cuenta de correo electrónico en Outlook.com sigue los siguientes pasos:
1. Abre un navegador web y dirígete a www.outlook.com.
2. Haz clic en "Crear cuenta" en la parte inferior de la pantalla.
3. Ingresa tu nombre y apellido en los campos correspondientes.
4. Elige un nombre de usuario que desees utilizar como dirección de correo electrónico. Si el nombre de usuario que elegiste no está disponible, Outlook te sugerirá algunas alternativas.
5. Crea una contraseña segura y fácil de recordar. Asegúrate de incluir letras mayúsculas y minúsculas, números y símbolos para aumentar la seguridad de tu cuenta.
6. Proporciona información adicional, como tu número de teléfono y fecha de nacimiento.
7. Selecciona tu ubicación en el mapa y escribe el código postal correspondiente.
8. Verifica tu identidad completando el captcha.
9. Lee los términos de servicio y la política de privacidad y haz clic en "Crear cuenta".
10. ¡Listo! Ahora tienes una cuenta de correo electrónico en Outlook.com.
Recuerda: al crear una cuenta de correo electrónico en Outlook.com, también tendrás acceso a otros servicios de Microsoft, como OneDrive y Office Online.
- Si tienes problemas para crear una cuenta, asegúrate de que estás utilizando un navegador compatible.
- Una vez que hayas creado tu cuenta, asegúrate de iniciar sesión regularmente para evitar que se elimine por inactividad.
¿Cómo iniciar sesión en Outlook.com desde un dispositivo móvil o una computadora?
Para iniciar sesión en Outlook.com desde un dispositivo móvil o una computadora, sigue los siguientes pasos:
Mira También Guía para emprender un negocio de Gas LP con éxito
Guía para emprender un negocio de Gas LP con éxito1. Abre tu navegador web favorito y escribe outlook.com en la barra de direcciones.
2. En la página principal que se carga, busca el botón "Iniciar sesión" y haz clic en él.
3. Escribe tu dirección de correo electrónico en el campo correspondiente. Si no tienes una cuenta de Outlook.com, puedes crear una haciendo clic en "Registrarse ahora".
4. Haz clic en "Siguiente" y escribe tu contraseña en el campo correspondiente.
5. Si quieres que Outlook.com recuerde tu inicio de sesión, marca la casilla "Mantener la sesión iniciada".
6. Haz clic en "Iniciar sesión" y espera a que se cargue tu bandeja de entrada.
Nota: Si tienes problemas para iniciar sesión, asegúrate de que tu conexión a internet esté funcionando correctamente y que estás ingresando la dirección de correo electrónico y contraseña correctas.
También puedes descargar la aplicación de Outlook para dispositivos móviles desde la tienda de aplicaciones de tu sistema operativo. Una vez descargada e instalada, abre la aplicación y sigue los mismos pasos mencionados anteriormente para iniciar sesión en tu cuenta de Outlook.com.
Ejemplo de listado numerado:
- Abre tu navegador web favorito
- Ingresa a outlook.com
- Haz clic en "Iniciar sesión"
- Ingresa tu dirección de correo electrónico
- Ingresa tu contraseña
- Mantén la sesión iniciada si así lo deseas
- Haz clic en "Iniciar sesión"
Ejemplo de listado con viñetas:
- Asegúrate de tener conexión a internet
- Verifica que estás ingresando la dirección de correo electrónico y contraseña correctas
- Si tienes problemas para iniciar sesión, intenta reiniciar tu dispositivo o borrar el caché del navegador
¿Cómo recuperar una contraseña olvidada en Outlook.com?
Para recuperar una contraseña olvidada en Outlook.com, sigue los siguientes pasos:
Mira También Inscripción de empresas en Jóvenes Construyendo el Futuro.
Inscripción de empresas en Jóvenes Construyendo el Futuro.1. Accede a la página de inicio de sesión de Outlook.com.
2. Haz clic en "¿No puedes acceder a tu cuenta?" debajo del botón "Iniciar sesión".
3. Selecciona la opción "He olvidado mi contraseña" y haz clic en "Siguiente".
4. Escribe la dirección de correo electrónico que usas para iniciar sesión en Outlook.com y escribe los caracteres que aparecen en la pantalla. Haz clic en "Siguiente".
5. Elige una opción de recuperación de cuenta: recibir un código de seguridad a través de un correo electrónico alternativo o recibir un mensaje de texto con el código de seguridad en tu teléfono móvil. Si no tienes acceso a ninguna de las opciones, selecciona "No tengo ninguna de estas pruebas" y sigue las instrucciones adicionales.
6. Introduce el código de seguridad que recibiste en la opción de recuperación que seleccionaste y haz clic en "Siguiente".
7. Crea una nueva contraseña y confírmala. Haz clic en "Siguiente".
8. Inicia sesión con tu nueva contraseña.
Recuerda cambiar tu contraseña regularmente para mantener tu cuenta segura. Si necesitas ayuda adicional, visita la página de soporte de Outlook.com aquí.
Espero que esta información te haya sido útil.
¿Cómo cerrar sesión en Outlook.com correctamente?
Para cerrar sesión en Outlook.com correctamente, sigue estos pasos:
1. Abre tu cuenta de Outlook.com en el navegador web de tu preferencia.
2. Haz clic en el ícono de tu perfil, ubicado en la esquina superior derecha de la pantalla.
3. Se desplegará un menú, donde deberás seleccionar la opción "Cerrar sesión".
4. A continuación, aparecerá una ventana de confirmación, donde tendrás que hacer clic en "Cerrar sesión" nuevamente.
¡Listo! Con estos sencillos pasos habrás cerrado sesión en Outlook.com de manera correcta y segura.
Mira También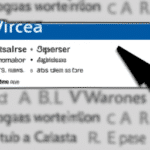 Cómo agregar referencias bibliográficas en Word 2013 de manera efectiva.
Cómo agregar referencias bibliográficas en Word 2013 de manera efectiva.Recuerda que es importante cerrar sesión en todas las plataformas de correo electrónico a las que accedas desde dispositivos compartidos o públicos para evitar que terceros puedan acceder a tu información personal.
- Abre tu cuenta de Outlook.com en el navegador
- Haz clic en el ícono de tu perfil en la esquina superior derecha
- Selecciona la opción "Cerrar sesión"
- Confirma la acción haciendo clic en "Cerrar sesión" nuevamente
¿Cómo configurar la firma de correo electrónico en Outlook.com?
Para configurar la firma de correo electrónico en Outlook.com, sigue estos pasos:
1. Inicia sesión en tu cuenta de Outlook.com.
2. Haz clic en el icono de engranaje en la esquina superior derecha de la pantalla y selecciona "Opciones".
3. En la columna izquierda, selecciona "Correo" y luego haz clic en "Firma de correo electrónico".
4. Escribe la firma que deseas en el cuadro de texto. Puedes incluir texto, imágenes y enlaces.
5. Si deseas agregar un formato especial a tu firma, como negritas o una lista numerada, utiliza las etiquetas HTML correspondientes. Por ejemplo, para agregar negritas, escribe el texto que deseas resaltar entre las etiquetas <strong> y </strong>.
6. Una vez que hayas terminado de crear tu firma, asegúrate de marcar la casilla "Incluir mi firma en los mensajes que envío".
7. Haz clic en "Guardar" para guardar tus cambios.
Con estos sencillos pasos, ahora tendrás una firma personalizada en tus correos electrónicos de Outlook.com.
¿Cómo importar y exportar contactos en Outlook.com?
Para importar y exportar contactos en Outlook.com, sigue los siguientes pasos:
Exportar contactos:
1. Inicia sesión en Outlook.com y dirígete a la sección de "Contactos".
2. Selecciona todos los contactos que deseas exportar o solo algunos específicos.
3. Haz clic en "Administrar" y selecciona "Exportar contactos".
4. Selecciona el formato en el que deseas exportar los contactos (CSV, Excel o vCard) y haz clic en "Exportar".
- Si seleccionas CSV, tus contactos se guardarán en un archivo CSV que puedes abrir con Excel u otro programa similar.
- Si seleccionas Excel, tus contactos se guardarán en un archivo de Excel.
- Si seleccionas vCard, tus contactos se guardarán en un solo archivo que puede ser importado a otros programas de correo electrónico.
5. Espera a que se complete el proceso de exportación y descarga el archivo.
Importar contactos:
1. Inicia sesión en Outlook.com y dirígete a la sección de "Contactos".
2. Haz clic en "Administrar" y selecciona "Importar contactos".
3. Selecciona el archivo que deseas importar y haz clic en "Cargar archivo".
4. Selecciona los contactos que desees importar y haz clic en "Agregar a contactos".
- Si un contacto ya existe, se actualizará con la información del archivo importado.
- También puedes importar contactos desde otros servicios de correo electrónico como Gmail, Yahoo! y otros.
5. Espera a que se complete el proceso de importación y verifica que los contactos se hayan agregado correctamente.
¿Cómo programar respuestas automáticas en Outlook.com durante vacaciones o ausencias?
Para programar respuestas automáticas en Outlook.com durante vacaciones o ausencias, sigue estos pasos:
1. Inicia sesión en tu cuenta de Outlook.com.
2. Haz clic en el icono de engranaje en la esquina superior derecha y selecciona "Configuración de correo".
3. En la pestaña "General", desplázate hacia abajo hasta encontrar la sección "Respuestas automáticas".
4. Activa la opción "Enviar respuestas automáticas" y configura las fechas de inicio y finalización de tu ausencia.
5. Escribe el mensaje que deseas enviar como respuesta automática en el cuadro de texto.
6. Si quieres resaltar algunas frases importantes en tu mensaje, utiliza las etiquetas HTML . Por ejemplo:
Importante: Durante mi ausencia, no tendré acceso a mi correo electrónico.
7. Si necesitas crear una lista numerada, utiliza las etiquetas HTML
- y
. Por ejemplo:
- Comprobaré mis correos electrónicos una vez al día.
- Si tienes una emergencia, por favor llama al número XXXXX.
- Espero estar de vuelta el día XX/XX/XXXX.
8. Si necesitas crear una lista con viñetas, utiliza las etiquetas HTML
- y
. Por ejemplo:
- Recordatorio: No tendré acceso a mi correo electrónico durante mi ausencia.
- Por favor, no esperes una respuesta inmediata.
- Gracias por tu comprensión.
9. Una vez que hayas terminado de redactar tu mensaje, haz clic en "Guardar" para activar la respuesta automática.
¡Y eso es todo! Ahora, cuando alguien te envíe un correo electrónico durante tu ausencia, recibirá una respuesta automática con el mensaje que has configurado.
¿Cómo personalizar la apariencia de la bandeja de entrada en Outlook.com?
Para personalizar la apariencia de la bandeja de entrada en Outlook.com, sigue estos pasos:
1. Ingresa a tu cuenta de Outlook.com y haz clic en el icono de engranaje ubicado en la esquina superior derecha de la pantalla.
2. Selecciona "Personalizar la bandeja de entrada" en el menú desplegable.
3. En la página de personalización, puedes cambiar el fondo, el tema y el estilo de la bandeja de entrada. También puedes elegir entre una variedad de imágenes de fondo o cargar tu propia imagen.
4. Una vez que hayas seleccionado tus opciones de personalización, haz clic en "Guardar" para aplicar los cambios.
Importante: Recuerda que si tienes varios correos electrónicos en tu cuenta de Outlook.com, la personalización de la bandeja de entrada se aplicará a todos ellos.
Personalizar la apariencia de la bandeja de entrada en Outlook.com es fácil y puede ayudarte a darle un toque personal a tu correo electrónico. Simplemente sigue los pasos mencionados anteriormente y podrás tener una bandeja de entrada única y atractiva.
- Ingresa a tu cuenta de Outlook.com
- Haz clic en el icono de engranaje
- Selecciona "Personalizar la bandeja de entrada"
- Cambia el fondo, el tema y el estilo de la bandeja de entrada
- Haz clic en "Guardar"
Recuerda que siempre puedes volver a personalizar la apariencia de tu bandeja de entrada en cualquier momento siguiendo estos mismos pasos. ¡Diviértete personalizando tu correo electrónico!
Palabras Finales
Aprender a iniciar y cerrar sesión en Outlook.com es fundamental para cualquier usuario de correo electrónico. Este proceso es muy simple y fácil de seguir, y siguiendo los pasos descritos anteriormente, podrás hacerlo sin problemas.
Es importante destacar que mantener tu cuenta segura es vital para proteger tu información personal y evitar el acceso no autorizado a tu cuenta. Siempre asegúrate de cerrar sesión en todos los dispositivos en los que has iniciado sesión y utiliza contraseñas seguras y únicas.
Recuerda también que Outlook.com ofrece una gran cantidad de funciones y herramientas adicionales, como la integración con otras aplicaciones de Microsoft Office y la posibilidad de personalizar tu bandeja de entrada. Explora y descubre todas las opciones disponibles para ti.
Comparte Tu Experiencia
¿Te ha resultado útil este tutorial? ¿Tienes algún otro consejo o truco para iniciar o cerrar sesión en Outlook.com? ¡Comparte tus comentarios y opiniones con nosotros! Nos encantaría saber de ti.
Además, si te ha gustado este artículo, no dudes en compartirlo con tus amigos y seguidores en las redes sociales. Ayúdanos a llegar a más personas y a seguir creando contenido de calidad para ti.
Y si tienes alguna pregunta o sugerencia para mejorar nuestro blog, por favor ponte en contacto con nosotros. Estamos siempre abiertos a escuchar tus ideas y a mejorar nuestra página para brindarte la mejor experiencia posible. ¡Gracias por leernos!
Deja una respuesta

►TAMBIÉN DEBERÍAS LEER...