Como Cancelar Una Actualizacion De Windows 10
A veces es necesario cancelar una actualización de Windows 10 por diversos motivos tales como si no se ha realizado correctamente, hay problemas al descargar la actualización o simplemente desea evitar tener los últimos parches hasta que solucione un problema. Esta guía le mostrará paso a paso cómo cancelar una actualización de Windows 10 de forma rápida y sencilla.
1. Abra el Panel de Control
- Puedes encontrarlo escribiéndolo en el cuadro de inicio de la barra de tareas, haz clic con el botón izquierdo del ratón y selecciona el primero de la lista.
2. Abra Configuración del sistema
- Una vez dentro del panel de control, haga clic en "Sistema y Seguridad".
3. Seleccione Actualizaciones del sistema
- Haga clic en "Actualizaciones del sistema" para abrir la ventana de actualización.
4. Seleccione el botón “Detener la instalación”
- Una vez que se cargue la ventana de actualización, busque el botón "Detener la instalación".
5. Desactiva las actualizaciones de Windows
- Para finalizar, desactive el botón de "Buscar actualizaciones de forma automática" para detener la descarga y la instalación de los parches.
 Como Cancelar Una Cita De Verificacion En Morelos
Como Cancelar Una Cita De Verificacion En Morelos- Recomendaciones
- Haz Tu PC Lenta Mas Rápida SIN PROGRAMAS
- DESHABILITA ESTOS Servicios Innecesarios / Optimiza Windows 10 al 100% / MAXIMO Rendimiento
- ¿Cuáles son los pasos para cancelar una actualización de Windows 10?
- ¿Puedo revertir la actualización de Windows 10 una vez que ha sido instalada?
- ¿Cuales son las ventajas y desventajas al cancelar una actualización de Windows 10?
- ¿Qué opciones tengo para detener una actualización de Windows 10?
- ¿Es seguro deshabilitar las actualizaciones de Windows 10?
- ¿Qué puedo hacer si la actualización de Windows 10 no se cancela?
- ¿Por qué es importante cancelar una actualización de Windows 10?
- Conclusión
Recomendaciones
- Abre el Panel de Control de Windows
- Puedes presionar el botón de inicio y escribir el término "panel de control" para encontrarlo entre las aplicaciones que aparecen en la barra de búsqueda.
- Una vez dentro del Panel de Control, selecciona la opción "Sistema y Seguridad".
- Dentro de Sistema y Seguridad, haga clic en "Windows Update".
- Se desplegará una ventana con todas las actualizaciones disponibles. Busca la actualización que deseas cancelar; allí podrás ver el nombre del producto al que pertenece cada actualización.
- Haga clic derecho con el ratón sobre la actualización que desea cancelar y seleccione “Desinstalar”.
- Selecciona la opción “Desinstalar una Actualización de Windows” y haga clic en “Siguiente” para continuar con el proceso.
- Aparecerá un cuadro de diálogo de confirmación. Debes confirmar que deseas desinstalar esta actualización presionando el botón “Desinstalar”.
- El proceso de desinstalación comenzará y finalizará automáticamente. Cuando la desinstalación finalice correctamente, verás un mensaje que confirma que la operación fue exitosa.
Haz Tu PC Lenta Mas Rápida SIN PROGRAMAS
DESHABILITA ESTOS Servicios Innecesarios / Optimiza Windows 10 al 100% / MAXIMO Rendimiento
¿Cuáles son los pasos para cancelar una actualización de Windows 10?
Cancelar una actualización de Windows 10 es un proceso sencillo, aunque puede resultar un poco complicado para aquellos que no tengan experiencia previa con computadoras y software. A continuación se enlistan los pasos que se deben seguir para cancelar una actualización de Windows 10:
1. Abra el Menú de configuración. Para comenzar el proceso, primero abriremos el menú de configuración. Esto se hará presionando el botón de inicio y seleccionando la opción de "Configuración". Esto abrirá la interfaz de usuario de configuración donde se encontrarán la mayoría de las configuraciones basadas en Windows.
2. Seleccione la opción de Actualización y Seguridad. Una vez dentro del menú de configuración, busque la opción de "Actualización y seguridad" y de click en ella. Esto abrirá un nuevo panel con todas las opciones de actualización disponibles.
3. Busque la opción de Windows Update. Desde esta sección, busque la opción de "Windows Update" y haga clic en ella. Esto abrirá otra sección con todas las actualizaciones que hayan sido descargadas.
4. Seleccione la opción de "Ver actualizaciones". Una vez dentro de la sección de Windows Update, busque la opción "Ver actualizaciones" con el objetivo de ver la lista de todas las actualizaciones que fueron descargadas recientemente.
5. Localice la actualización a cancelar. Ahora, localice la actualización que desea cancelar y haga clic en el icono de "Detener". Esto detendrá la actualización y la quitará de la lista de actualizaciones pendientes.
Mira También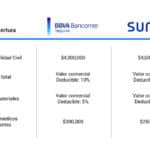 Como Cancelar Una Poliza De Seguro Bbva
Como Cancelar Una Poliza De Seguro Bbva6. Reinicia tu computadora. Finalmente, reinicia tu computadora para que la actualización sea completamente detenida. Esto garantizará que el sistema no vuelva a descargar la actualización.
De esta forma, podremos cancelar una actualización de Windows 10 sin mucho esfuerzo. Este procedimiento es especialmente útil cuando hay actualizaciones conflictivas o cuando se desea preservar algunas características personales, ya que el proceso de actualización suele borrar partes importantes del sistema.
¿Puedo revertir la actualización de Windows 10 una vez que ha sido instalada?
Sí, es posible reversar una actualización de Windows 10 una vez que ha sido instalada. Microsoft ofrece a los usuarios la opción de restaurar su versión de Windows a la versión previa a la actualización, conocido como «Revertir al Estado Anterior». Esta es una función importante que se ha creado para permitir a los usuarios deshacer cualquier cambio no deseado en el sistema.
Para llevar a cabo este proceso, primero debes abrir el Panel de Control en tu computadora. Una vez allí, haz clic en «Sistema y Seguridad» y luego «Sistema». Se abrirá una nueva ventana con varios parámetros del sistema. Encontrarás una sección titulada «Recuperación». Haciendo clic en ella, verás una opción que dice «Revertir al Estado Anterior». Al hacer clic en esta opción, el sistema iniciará el proceso de reversión y restaurará la versión anterior a la actualización.
Una vez que el proceso haya finalizado, tu computadora se reiniciará automáticamente y comenzará a ejecutar la versión previa a la actualización. También hay algunos pasos adicionales necesarios para completar el proceso. Por ejemplo, es posible que debas volver a activar tu licencia de Windows 10 para restaurar tu sistema a la versión previa a la actualización.
Además, también puedes usar la herramienta «Restaurar Sistema» para restaurar tu computadora a un punto de restauración previo a la actualización de Windows 10. Esto te permitirá restaurar tu computadora a un punto de tiempo anterior sin afectar tus archivos personales.
Por último, también hay algunas aplicaciones de terceros que puede usar para reversar una actualización reciente de Windows 10. Estas herramientas le permiten revertir la actualización sin necesidad de restablecer manualmente el sistema a un punto de restauración. Estas herramientas ofrecen mayor flexibilidad para los usuarios y son una excelente manera de evitar las complicaciones del proceso manual.
 Como Cancelar Una Suscripcion De Amazon Prime
Como Cancelar Una Suscripcion De Amazon PrimeEs posible reversar una actualización de Windows 10 una vez que ha sido instalada. Esto se puede hacer mediante la función «Revertir al Estado Anterior», la herramienta de restauración de sistema y algunas aplicaciones de terceros. Asegúrate de seguir todos los pasos necesarios para completar el proceso con éxito.
¿Cuales son las ventajas y desventajas al cancelar una actualización de Windows 10?
Las actualizaciones de Windows 10 son una parte importante del mantenimiento en el dispositivo. Muchas personas prefieren instalar las últimas versiones, no obstante, a veces cancelar una actualización puede ser necesario. Esta acción presenta ventajas y desventajas que se deben tener en cuenta antes de tomar una decisión.
Ventajas: En primer lugar, el principal beneficio de optar por esta opción es la libertad de volver a la versión previa del sistema operativo. Esto resulta útil si la nueva versión contiene errores notables, problemas en el hardware del pc o cuelgues inesperados. Adicionalmente, se reduce el peso de archivos e información en el equipo, ya que cancelar la actualización se encarga de eliminar aquellos recursos y archivos que sobran.
Desventajas: Esta acción puede poner en riesgo la seguridad y estabilidad del dispositivo. Algunas de las actualizaciones contienen parches de seguridad o mejoras, por lo que al cancelarlas se pude fallar la protección contra virus y amenazas externas. Además, corremos el riesgo de quedar fuera de linea respecto a características nuevas e innovadoras. Por último, la actualización, sin estar completa, genera archivos incoherentes e incompatibles en el disco duro, potencialmente generando problemas de rendimiento.
Posiblemente la decisión de cancelar una actualización de Windows 10 sea difícil para cualquier usuario. Los pros y contras mencionados en este artículo deben ser considerados antes de hacerlo. Esto nos ayudará a elegir la mejor opción para el rendimiento, seguridad y estabilidad de nuestro equipo.
¿Qué opciones tengo para detener una actualización de Windows 10?
Existe una variedad de formas en las que puedes detener una actualización de Windows 10. Algunos investigadores de software recomiendan simplemente suspender temporalmente la actualización hasta cierto punto. Esto da al usuario el tiempo para decidir si realmente desea instalar la actualización.
Otra opción es deshabilitar el servicio de Windows Update y el agente de Windows Update. Esto puede ser una solución útil si no desea que Windows descargue automáticamente ninguna actualización. Si desactiva estos dos servicios, no se le presentará ninguna actualización automáticamente. Esto ayuda a asegurar que su sistema operativo esté protegido con la última versión, pero también le da el control total sobre las actualizaciones que desea instalar.
También hay otra opción, que es utilizar herramientas de terceros, como el Controlador de Actualización de Windows. Esta herramienta te permite administrar tu PC remotamente y también permitirá desactivar las actualizaciones automáticas. Esto le da al usuario un control total sobre el proceso de actualización sin tener que desactivar los servicios de Windows Update. Con esta herramienta también puedes determinar cuándo quieres que se ejecuten las actualizaciones y puedes tener mayor control sobre el proceso de actualización.
Mira También Como Cancelar Una Tarjeta De Credito Banamex
Como Cancelar Una Tarjeta De Credito BanamexOtra manera de detener la actualización es utilizar una herramienta de configuración de grupo de directivas locales o de dominio. Esta herramienta te permite configurar las directivas de actualización del sistema. Esto permitirá al usuario administrar qué actualizaciones se deben descargar y cuándo deben instalarse. El usuario también puede establecer límites sobre cuántas actualizaciones se pueden descargar al mismo tiempo. Este enfoque permite a los usuarios administrar mejor el proceso de actualización y darles más control sobre qué actualizaciones se descargan y cuándo se descargan.
Por último, hay una última opción para detener la actualización de Windows 10. Esta opción es utilizar una herramienta de desactivación de la actualización. Esta herramienta permite al usuario desactivar la instalación automática de actualizaciones de Windows. Esta herramienta también le da al usuario control sobre cuándo se desactiva la instalación automática de actualizaciones. Con esta herramienta, puedes detener todas las actualizaciones de Windows de un solo golpe. Esto es útil si no quieres que se descargue ninguna actualización.
Como puede ver, hay muchas formas de detener una actualización de Windows 10 dependiendo de la situación. La decisión depende del usuario y dependerá de sus preferencias. Sea cual sea la forma que elija, siempre es importante tener en cuenta que las actualizaciones contribuyen a la seguridad del sistema y, por lo tanto, debería tomarse en serio la gestión de las mismas.
¿Es seguro deshabilitar las actualizaciones de Windows 10?
¿Es seguro deshabilitar las actualizaciones de Windows 10? La respuesta a esta pregunta no es sencilla ya que hay varios factores que debemos considerar.
En primer lugar, considerando la seguridad, es importante recalcar que el sistema operativo de Windows 10 implementa diferentes medidas de protección contra malware o cualquier otro tipo de amenaza que pueda hacer daño a tu computadora. Estas medidas son instaladas cuando se descargan las nuevas actualizaciones desde el servidor de Microsoft, lo que significa que deshabilitar la descarga y aplicación de estas grandes actualizaciones periodicamente hará que tu computadora se vuelva vulnerable a amenazas externas.
Adicionalmente, Windows 10 cuenta con algunas soluciones interesantes para mejorar la estabilidad del sistema, corriendo así sin errores de funcionamiento ni problemas de conexión. Estas características hacen que deshabilitar las actualizaciones sea una tarea sumamente peligrosa que podría dañar la estabilidad del sistema en el peor caso.
Finalmente, tenemos que hablar también sobre la compatibilidad. Microsoft suele optimizar los drivers de hardware de terceros de forma automática durante cada parche o actualización, así como los drivers de los periféricos. Si deshabilitas estas actualizaciones, tu computadora dejará de contar con el soporte necesario para todos los dispositivos conectados, causando una gran variedad de problemas tales como incompatibilidades entre tus periféricos y la computadora.
En general deshabilitar las actualizaciones constantes de Windows 10 traería consigo muchos problemas de seguridad, estabilidad y compatibilidad; por lo tanto, no es recomendable bajo ninguna circunstancia hacerlo.
¿Qué puedo hacer si la actualización de Windows 10 no se cancela?
Si la actualización de Windows 10 no se cancela, puedes intentar detener manualmente el proceso para evitar que se complete. Esto se puede hacer abriendo el Administrador de tareas desde el menú Inicio y buscando la tarea relevante. Una vez encontrada la tarea, selecciona la opción finalizar tarea para cancelarla. Si esto no funciona, puedes resetear tu computadora para revertir los cambios antes de que se completen. Puedes hacer esto donde se guardan los archivos de respaldo de los que hayas creado previamente.
Ademas, hay algunas aplicaciones que bloquearán temporalmente las actualizaciones de Windows 10. Estas herramientas se conocen como bloqueadores de bloqueo de Windows Update, y inhiben temporalmente los procesos de actualización para que no se actualice sin tu permiso.
Finalmente, siempre puedes desinstalar la actualización automáticamente. Esto se hace abriendo la herramienta de configuración de Windows Update y desactivando la función de actualización automática. Si la actualización ya se ha instalado, hay una sección dentro de Configuración que te permite seleccionar la última actualización instalada y desinstalarla manualmente. Algunos cambios se mantendrán, como la configuración de red o audio, pero tu equipo vuelve a la configuración anterior antes de la actualización.
¿Por qué es importante cancelar una actualización de Windows 10?
Cancelar una actualización de Windows 10 es sumamente importante por varias razones. Estas actualizaciones traen consigo correcciones de errores, parches de seguridad y nuevas características, sin embargo puede ser peligroso si hay algún problema con la instalación.
Algunos de los principales motivos para cancelar una actualización son:
- Solucionar Errores: Algunas actualizaciones pueden causar errores en el sistema. Puede ser mejor cancelar la actualización actual si el sistema falla o los programas no funcionan correctamente.
- Compatibilidad: Las actualizaciones de Windows 10 pueden afectar la compatibilidad con los programas instalados en el sistema. Si hay incompatibilidades con algunos programas es mejor cancelar la actualización para evitar que se dañen los programas.
- Ajustes: Las actualizaciones de Windows 10 también pueden cambiar algunos ajustes en el sistema. Esto puede provocar un mal rendimiento del equipo o incluso modificar algunas configuraciones importantes. Es mejor cancelar la actualización si los cambios realizados no son deseados.
- Virus o Malware: Hay casos en los que algunas actualizaciones de Windows 10 pueden contener virus o malware. Es importante cancelar la actualización si se detecta una amenaza a la seguridad del sistema.
Es importante cancelar una actualización de Windows 10 cuando se presenten problemas en el sistema, para evitar errores y asegurar que las nuevas características no causen problemas en el sistema. También hay que estar atentos a posibles amenazas de virus o malware a la seguridad del equipo, en cuyo caso también conviene cancelar la actualización para prevenirlas.
Conclusión
Para terminar con las actualizaciones de Windows 10, lo mejor es seguir una serie de pasos sencillos para cancelar una actualización. Primero, verifica el Panel de Control para asegurarte de que no hay actualizaciones pendientes, luego desactiva la opción "Descargar y configurar automáticamente actualizaciones para otros productos de Microsoft", entonces ve a la ventana "Actualizaciones Opcionales" y elige las actualizaciones que deseas descargar o rechazar. Finalmente, abre la configuración en el menú inicio y elige el apartado "Actualización y Seguridad", donde puedes desactivar completamente la actualización de Windows 10: esto impedirá que tu dispositivo reciba nuevas actualizaciones, garantizando que la versión anterior de Windows 10 permanecerá intacta. Al seguir paso a paso estas instrucciones podrás cancelar con éxito una actualización de Windows 10, permitiéndote mantener tu computadora en un estado confiable.
Deja una respuesta

►TAMBIÉN DEBERÍAS LEER...