Como Acelerar Windows 10: Seis Consejos Para Conseguirlo
A medida que pasa el tiempo, es probable que notes que tu computador se vuelve cada vez más lento. Esto es algo que sucede con naturalidad, especialmente cuando usas tu ordenador intensivamente.
Cuando se crean más archivos dentro de tu computador, el sistema recibe constantes actualizaciones y el hardware se vuelve menos poderoso. Si tienes dudas sobre este tema, no dejes de leer esta publicación donde exploraremos cómo acelerar Windows 10 incluso sin las actualizaciones de configuración.
¿Cómo acelerar Windows 10?
Esta es una pregunta bastante común entre los usuarios de Windows 10, sobre todo, cuando se enfrentan a la lentitud del servidor. Ten presente, que cada uno de los consejos que te mostraremos a continuación sirven para mejorar la velocidad y el funcionamiento del sistema.
Además, también mejorar la apariencia visual y los servicios sin sacrificar las funciones. Dicho esto, te recomendamos que tomes nota de las siguientes recomendaciones.
1.- Haz reinicios con regularidad
Mientras más tiempo dejes encendida tu computador, más lenta se volverá. Cuando un hardware se encuentra en funcionamiento constante, el sistema se puede ralentizar debido a la creación de los denominados archivos temporales. También, puede ser objeto del sobrecalentamiento de diversos componentes.
 Cómo Usar Varios Escritorios Virtuales En Windows 10
Cómo Usar Varios Escritorios Virtuales En Windows 10Aun predeterminadamente, el sistema operativo Windows 10 coloca la pantalla del ordenador en suspensión, algunos usuarios dejan sus computadores encendidos por días o incluso semanas. En este periodo de tiempo, cada una de las aplicaciones se continúa ejecutando en segundo plano. Asimismo, se acomodan en la memoria todo el tiempo y generan errores relaciones con la ralentización.
Para evitar que este tipo de situaciones se registren con regularidad en tu dispositivo, tienes que asegurarte de apagarlo una vez que termine. De igual forma, puedes hacer esto presionando el botón de menú de inicio que se encuentra en la barra de tareas y luego presionar el botón de Encendido.
Posteriormente, tendrás que seleccionar la opción que dice Apagar. Espera algunos minutos y vuelve a encender tu equipo en el botón destinado para tal fin.
2.- Mantén el sistema actualizado
Una de las cosas más importantes que debe hacer todo usuario de Windows 10, es mantener el sistema operativo actualizado. Las actualizaciones nuevas traen consigo nuevas funciones, así como una optimización mejor. Además de esto, también incluye parches de seguridad.
La actualización de Windows 10 la puedes ejecutar desde la aplicación Configuración. Es un proceso bastante sencillo que puedes cumplirlo con facilidad. Lo mejor de todo, es que siempre que inicies a la aplicación podrás ver si tu sistema operativo se encuentra en la última versión disponible o no.
Mira También Photoshop: Los Discos De Memoria Virtual Están Llenos
Photoshop: Los Discos De Memoria Virtual Están Llenos3.- Deshabilita todas las aplicaciones de inicio innecesarias
Cuando iniciamos el sistema, se inician también diferentes aplicaciones al inicio. Esta es una función que usan muchas de las aplicaciones que tienes en tu ordenador. Por tal razón, es posible que quieras tener una lista desde el momento en que obtienes acceso a tu equipo, por ejemplo, el antivirus puede ser una de ellas.
Más allá de esto, muchas de esas aplicaciones que se inician en nuestro arranque no solemos usarlas con regularidad. Además, las aplicaciones de software gratuito, son las que más modificaciones ejecutan en tu sistema y configuran herramientas innecesarias en tu inicio.
Este tipo de situaciones, no solo ralentizan el tiempo del sistema de arranque, sino que puede dar pasos a problemas realmente graves como la caída del rendimiento. En pocas palabras, mientras estas aplicaciones se sigan ejecutando en segundo más problemas existirán.
Para que tengas una idea más clara sobre como deshabilitar estas aplicaciones no deseadas de tu inicio y, desde luego, mejorar la velocidad del sistema operativo, asegúrate de hacer lo siguiente:
Vas a abrir el administrador de tareas de alguna de estas formas:
Mira También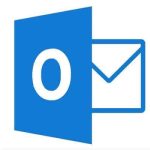 5 Consejos Para Optimizar La Bandeja De Entrada Outlook
5 Consejos Para Optimizar La Bandeja De Entrada Outlook- Al hacer clic derecho en cualquier espacio de la barra de tareas se abrirá un menú contextual. Luego, tienes que presionar la opción identificada como administrador de tareas.
- En tu teclado puedes ubicar las teclas Ctrl, Alt y Esc y presionarlas de manera simultánea para abrir el administrador de tareas.
- En caso de que el administrador de tareas de tu ordenador se inicie en modo de vista compacta, tendrás que hacer clic en donde dice Más detalles que se ve justo en la parte inferior izquierda de la pestaña. Al hacerlo se va a expandir la ventana y se mostrará los toques que necesitas para poder acceder a todas las aplicaciones de inicio.
- Posteriormente, tienes que cambiar a la pestaña de inicio, desde luego, tienes que usar el menú que se encuentra en la parte superior de la pantalla y que esta encartado en el administrador de tareas. Inmediatamente podrás ver todas las aplicaciones que suelen iniciarse junto con tu ordenador.
También puedes consultar la denominada columna Impacto de inicio para que determines cuáles aplicaciones poseen una medición de alto impacto en el rendimiento de tu computador.
Nota: es importante que te asegures de que las aplicaciones que quieres deshabilitar no posean Microsoft Corporation. Por si no lo sabes, estas aplicaciones no afectan en lo absoluto el rendimiento de tu equipo y, en ocasiones, son necesarias para que Windows 10 se ejecuta correctamente.
- Ahora, debes hacer la selección de las aplicaciones que realmente quieres deshabilitar, luego haz clic sobre el botón que dice deshabilitar que se ve en la parte inferior derecha de la pantalla. Inmediatamente, el estado de la app debería cambiarse ha desactivado.
- Este procedimiento lo debes repetir con cada una de las aplicaciones que deseas eliminar del inicio. Por último, reinicia tu ordenador para asegurarte de que los cambios se apliquen.
Cuando logres hacer todo lo antes expuesto, tu computador podrá iniciarse sin aplicaciones innecesarias o de gran impacto. Esto te permitirá probar el tiempo de arranque de tu ordenador y el rendimiento del mismo.
4.- Ejecuta la utilidad Liberador de espacio en disco
En reiteradas publicaciones, te he comentado que Windows integra una herramienta que te permite limpiar los archivos de tu ordenador. Esta herramienta se conoce como liberador de espacio en disco. Es bastante sencilla de utilizar y te da la opción de liberar una buena cantidad de espacio en el dispositivo. Incluso, eliminar archivos que tu ni siquiera sabías que existían y que, desde luego, no necesitas.
Si decides hacer esta acción, obtendrás más espacio en tu computador y podrás mejorar el rendimiento del mismo. A continuación, te voy a explicar cómo puedes ejecutar esta acción para obtener más espacio en tu dispositivo.
Mira También 5 Mejores Programas Para Guitarra
5 Mejores Programas Para Guitarra- Para comenzar este proceso tienes que utilizar el campo de búsqueda de la barra de tareas o, en su lugar, puedes presionar las teclas Windows + S para que se ejecute la función con mayor facilidad.
- Ahora, debes escribir la frase limpieza de disco para que inicies la herramienta de resultados de búsqueda coincidentes.
- En caso de que se te solicite, tendrás que seleccionar el tipo de unidad que quieres borrar. Lo más recomendable es que inicies con la unidad en la que está instalado el sistema operativo y luego repitas el procedimiento con el resto de las unidades disponibles.
Lo más conveniente es que dejes pasar algunos minutos para que la utilidad analice a profundidad el dispositivo. Luego, tienes que seleccionar todo lo que deseas eliminar del sistema. Asimismo, podrás ver la cantidad de espacio que se libera en el disco una vez que se complete la acción.
Para finalizar, es importante que hagas clic sobre el botón continuar para que se eliminen permanentemente los archivos que seleccionaste previamente. En este punto, se recomiendo que reinicies el computador una vez que el proceso se ejecute por completo.
5.- Desinstala las aplicaciones que no utilizas
Hay una gran probabilidad de que muchas de las aplicaciones que tienes instaladas en tu computador no sean de utilidad para ti. Incluso, en ocasiones, no sabíamos ni que existían en nuestro ordenador.
Esto suele ocurrir por diversas razones. Por ejemplo, hay proveedores que envían las máquinas con varios software preinstalados que, a menudo, son denominados como bloatware. Además de esto, también existen aplicaciones gratuitas, las cuales se conocen como aplicaciones de software gratuito- que son capaces de instalar exitosamente aplicaciones ocultas en el ordenador.
Mira También Cómo Mejorar Tú Experiencia En Excel - 13 Útiles Consejos
Cómo Mejorar Tú Experiencia En Excel - 13 Útiles ConsejosPor otra parte, hay una extensa cantidad de usuarios de computadores que también hacen la instalación de aplicaciones con propósitos específicos, solo que nunca más las vuelven a usar. Ante este panorama, lo mejor que puedes hacer es ubicar la opción de configuración y ejecutar la desinstalación de todas las aplicaciones que no necesites.
6.- Ejecuta los análisis antivirus
Una de las razones más comunes de que un dispositivo sea lento y te haga pensar que realmente necesitas acelerar Windows 10, es el malware. Esto ocurre, sobre todo, cuando haces uso excesivo de Internet. Aunque, la verdad, son diversas las formas que pueden infectar tu ordenador con amenazas maliciosas que podrían dañar la correcta funcionalidad de tu equipo.
Para evitar este tipo de situaciones que ponen en riesgo tu ordenador, lo más recomendable es que ejecutes con regularidad los respectivos análisis de antivirus. Esto no solo te permitirá eliminar las posibles infecciones, sino que es una forma de prevenir futuras infecciones por malware. En nuestro portal tenemos recomendaciones de antivirus que te pueden funcionar.
Espero que cada uno de estos consejos puedas aplicarlo y sean de utilidad para ti, sobre todo, si estás buscando acelerar Windows 10 satisfactoriamente. Nos leemos en una próxima guía.
Mira TambiénCómo Instalar O Desinstalar Aplicaciones En Windows 10Deja una respuesta

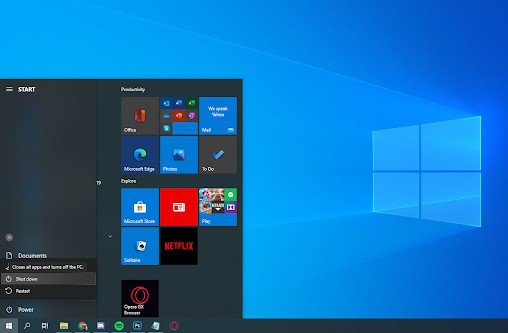
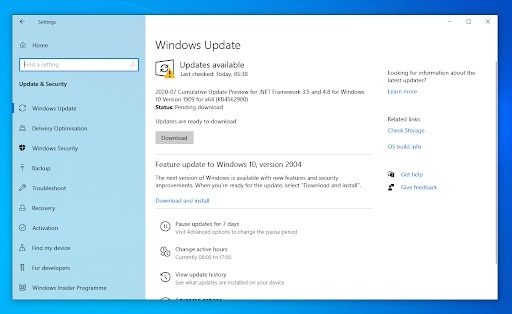
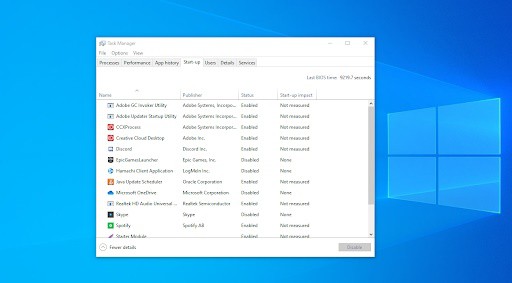
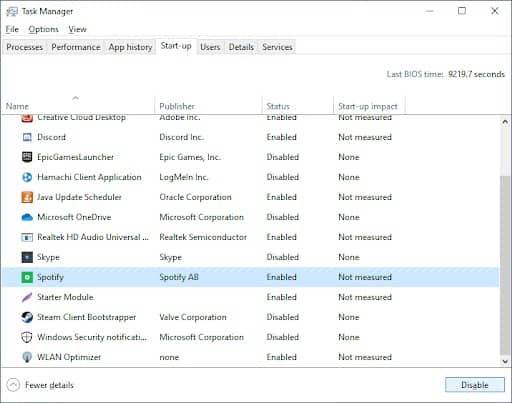
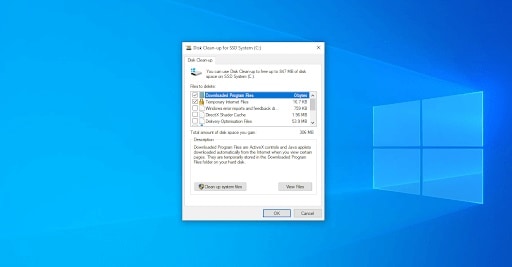
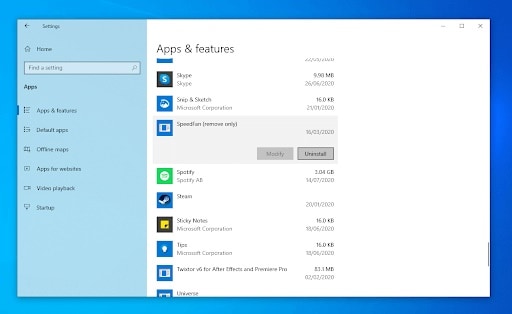
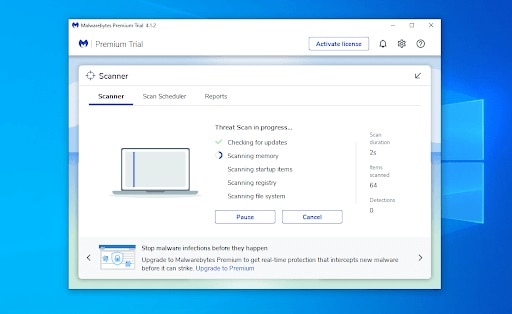
►TAMBIÉN DEBERÍAS LEER...