Cómo Mejorar Tú Experiencia En Excel - 13 Útiles Consejos
Microsoft Excel es una herramienta con cientos de funcionalidad y una amplia variedad de posibilidades de trabajo. Aunque puede resultar algo intimidante al principio, las personas terminan acostumbrándose a cada una de sus características.
De igual forma, si no te sientes capaz de ponerte a prueba con esta aplicación, te recomiendo que sigas leyendo esta publicación que hemos preparado para ti. Aquí te vamos a mostrar cómo puedes mejorar tu experiencia en Excel haciendo uso de 13 prácticos consejos.
No importa cuánta experiencias tengas usando Microsoft Excel, una vez que pongas a prueba podrás además de aprender, incrementar tu productividad y eficiencia cuando ejecutes cualquier proyecto.
-
Cómo mejorar tu experiencia en Excel
- 1.- Agrega varias filas y columnas a la vez
- 2.- Aplica filtros a los datos
- 3.-. Elimina las entradas duplicadas con un solo clic
- 4.- Usa el formato condicional
- 5.- Importa una tabla de Internet
- 6.- Acelera el proceso de trabajo con Autocompletar
- 7.- Inserta una captura de pantalla con facilidad
- 8.- Agrega casillas de verificación a tu hoja de cálculo.
- 9.- Utiliza atajos de Excel
- 10.- Elimina las líneas de la cuadrícula de una hoja de cálculo.
- 11.- Inserta rápidamente una tabla dinámica
- 12.- Agrega comentarios a las fórmulas
- 13.- Dibuja tus ecuaciones
- Pensamientos finales
Cómo mejorar tu experiencia en Excel
Cada uno de los consejos que te mostramos en esta guía son ideales para mejorar tú experiencia en Excel 2016 o versiones posteriores. Lo más probable es que las versiones anteriores de esta aplicación necesite otros métodos o le falten algunas de las características que tiene la versión que abordamos en esta publicación.
Aclarado este punto, ahora si vamos a mencionar lo que debes hacer para que te conviertas en todo un profesional de Excel haciendo uso de estos 13 consejos que te permitirán mejorar tú experiencia en Excel notoriamente.
1.- Agrega varias filas y columnas a la vez
 Cómo Reparar El Código MMI No Válido En Telcel
Cómo Reparar El Código MMI No Válido En TelcelCrear las hojas de cálculo es una de las acciones más comunes que suelen ejecutarse en Excel. Cada vez que vayas a crear hojas de cálculo, debes añadir filas nuevas y columnas, en ocasiones cientos de ellas a la vez. Este truco te permite hacerlo en fracciones de segundos, así que no tendrás que agregar manualmente las entradas nuevas.
De esta manera vas a añadir varias filas y columnas simultáneamente en Excel.
- Resalta la misma cantidad de filas o columnas que deseas insertar. Las filas y columnas pueden incluir datos dentro de ellas, esto no afecta el proceso para nada.
- Haz clic con el botón derecho en cualquiera de las celdas seleccionadas, luego haz clic en Insertar en el menú contextual.
- Las nuevas celdas vacías aparecerán arriba o en ambos lados de la primera celda que resaltaste originalmente. Esto se puede seleccionar.
En la imagen que te mostré más arriba, se puede observar la creación correcta de celdas a granel, es algo realmente fácil que te ahorrará una buena cantidad de tiempo.
2.- Aplica filtros a los datos
Cuando se trabaja con los conjuntos de datos, simplificarlos puede ser de gran ayuda al momento de ver los patrones y la información crucial que necesitas. Hacer un examen de cientos de filas y columnas solo puede dejarte márgenes de error. Es aquí donde los filtros de datos representan una excelente opción para ti.
Como bien lo dice su nombre, los filtros te dan la opción de hacer la selección de datos y solo te mostrarán las entradas que se ajusten a ciertos criterios. Por ejemplo, si posees una lista larga de clientes pero solo deseas ciertos datos, puedes aplicar un filtro. Esto ocultará cada entrada de cliente que tenga una dirección diferente. ¡Es más fácil de lo que crees!
Mira También Cómo Utilizar El iPad Como Controlador Midi
Cómo Utilizar El iPad Como Controlador MidiPara no extenderme más, veamos cómo puedes aplicar estos filtros:
- Abre la hoja de cálculo que desea filtrar.
- Ahora, tienes que hacer clic en la pestaña Datos de la cinta y seleccione Filtro. Esto activará el filtrado de toda la hoja de cálculo, lo que puede notar en las flechas desplegables agregadas para cada encabezado.
- Haz clic en la flecha desplegable de la columna por la que desea filtrar. Debería aparecer una nueva ventana.
- Selecciona cómo desea que se organicen los datos. Elimina la marca de cualquier encabezado que no desees mostrar y personalice la forma en que Excel ordena los datos restantes.
3.-. Elimina las entradas duplicadas con un solo clic
Este es otro de los métodos que pueden mejorar tu experiencia en Excel y que te pueden funcionar en los grandes conjuntos, sobre todo cuando tienes entradas duplicadas no deseadas. Aunque es posible encontrar estas entradas de forma manual, existen ciertos métodos que resultan más rápidos y eficaces al momento de borrarlas sin dejar nada atrás. Veamos cómo a continuación:
- Resalta la fila o columna de la que deseas eliminar los duplicados.
- Abre la pestaña Datos de la cinta, luego haz clic en el botón Eliminar duplicados debajo de Herramientas. Te aparecerá una nueva ventana donde podrás confirmar los datos con los que desea trabajar.
- Haz clic en el botón Eliminar duplicados. ¡Listo!
4.- Usa el formato condicional
El llamado formato condicional también representa una buena ayuda visual, especialmente cuando analizas conjuntos de datos. Cambia el color de las celdas según la información que posee y los criterios de la misma. Esto puede servirte para crear mapas de color, códigos de colores de información y muchas otras cosas. Para que sepas cómo hacerlo, presta atención a las siguientes recomendaciones:
- Resalta el grupo de celdas con las que deseas trabajar.
- Asegúrate de estar en la pestaña Inicio de la cinta de opciones, luego haga clic en Formato condicional.
- Selecciona la lógica que desea usar en el menú desplegable o crea tu propia regla para personalizar la forma en que Excel trata cada celda.
- Debería abrirse una nueva ventana donde puede proporcionar a Excel las reglas necesarias para ordenar sus datos correctamente. Cuando termines, haz clic en el botón Aceptar y ve los resultados.
5.- Importa una tabla de Internet
 Solucionar Problemas De Inicio De Sesión: 8 Métodos
Solucionar Problemas De Inicio De Sesión: 8 MétodosOtras de los beneficios que te ofrece Excel, es que puedes importar tablas con mucha facilidad desde Internet, lo mejor de todo es que no tienes que preocuparte por el formato de las celdas. Pero mejor echemos un vistazo para que hagas esto desde el propio software.
- Cambia a la pestaña Datos de la cinta de opciones, luego haz clic en el botón Desde Web.
- Dentro del navegador web, ingresa la URL del sitio web que contiene la tabla que deseas insertar. Por ejemplo, trabajaremos con una tabla de datos de muestra de Excel de Contextures.
- Presiona el botón Ir. Una vez que se cargue el sitio, desplázate hacia abajo hasta la tabla que deseas insertar.
- Haz clic en la casilla de verificación Haga clic para seleccionar esta tabla.
- Luego debes hacer clic en el botón Importar.
- Posteriormente, haz clic en Aceptar. La tabla debería aparecer en tu hoja de cálculo como celdas.
6.- Acelera el proceso de trabajo con Autocompletar
Hacer el ingreso de datos que se repiten una y otra vez puede terminar en estrés con facilidad. Para hacerle frente a esto, puedes hacer uso de la opción Autocompletar. Es una función bastante sencilla de implementar y que, reconoce estos patrones que son repetitivos como fechas. Además, puede completar de forma automática cada una de las celdas faltantes. Aquí te decimos como usarlo.
- Selecciona las celdas que deseas usar como patrón.
- Coloca el cursor sobre la esquina inferior derecha de una celda hasta que el cursor se convierta en un signo + Esto indica la función Autocompletar.
- Haz clic y mantenga presionado el mouse, luego arrastra el cursor hacia abajo mientras mantienes presionado el clic. Deberían aparecer los datos predichos a medida que mueve el mouse.
- Suelta el mouse cuando esté satisfecho con las entradas.
7.- Inserta una captura de pantalla con facilidad
Si tienes el deseo que añadir una captura de pantalla de alguna aplicación que tienes abierta, pero no quieres realizar procesos complicados o almacenar una en tu ordenador, Excel lo puede respaldar. Con esta función sencilla, puedes ejecutar una captura de pantalla de cualquier ventana que tengas activa e insertar la imagen que tomaste en Excel.
Para lograrlo, solo debes hacer clic en la pestaña que dice insertar y seleccionar la captura de pantalla. Luego tienes que elegir cualquiera de las ventanas que tengas abiertas, y listo.
Mira También Cómo Poner Una Imagen En Minecraft
Cómo Poner Una Imagen En Minecraft8.- Agrega casillas de verificación a tu hoja de cálculo.
¿Sabías que puedes agregar casillas de verificación a las hojas de cálculo de Excel? – y lo puedes hacer tú. En este apartado te diremos cómo hacerlo. Simplemente te debes asegurar de que la pestaña que dice desarrollador está habilitada en las opciones.
- Resalta la celda a la que deseas agregar una casilla de verificación.
- Cambia a la pestaña Desarrollador en la cinta.
- Agrega una casilla de verificación o un botón de opción según lo que necesites en tu hoja.
9.- Utiliza atajos de Excel
Excel siempre se ha caracterizado por otorgar a los usuarios una amplia variedad de características y capacidades que mejoran su funcionalidad. Para mejorar tú experiencia en Excel, necesitas reconocer los atajos que te brinda el teclado. Estos son algunos trucos de Excel para que ubiques los atajos más usados y puedas subir tú nivel:
- Selecciona cualquiera de las columnas: haz clic en una celda de una columna, luego presiona las teclas Ctrl + Espacio.
- Elige una fila: haz clic en una celda de una fila y luego presiona las teclas Mayús + Espacio.
- Comenzar una nueva línea en una celda: Presiona Alt + Enter mientras escribe para comenzar una nueva línea.
- Insertar la hora actual: Presiona las teclas Ctrl + Shift + Dos puntos (;).
- Copiar la fecha actual: Presiona las teclas Ctrl + Colon (;).
- Ocultar una columna: presiona las teclas Ctrl + 0.
- Para ocultar una fila: presiona Ctrl + 9 teclas.
- Mostrar u ocultar fórmulas: presiona las teclas Ctrl + Tilde (~).
10.- Elimina las líneas de la cuadrícula de una hoja de cálculo.
Si lo que quieres es obtener un lienzo completamente en blanco en Excel, tienes la posibilidad de eliminar las líneas de la cuadricula que corresponde a la hoja de cálculo con un solo clic. Solo tienes que dirigirte a la pestaña que dice Ver dentro de la cinta de opciones y anular la selección de opción de líneas de cuadriculas dentro de la sección Mostrar.
11.- Inserta rápidamente una tabla dinámica
Por lo general, las tablas dinámicas son de gran utilidad al momento de analizar y presentar los datos. Tienes que seleccionar cada una de las celdas que quieres utilizar, luego debes crear una tabla dinámica yendo a la pestaña que dice Insertar y haciendo clic sobre tablas dinámicas recomendadas.
Mira También Cómo Crear Una Partición De Disco En Windows 10
Cómo Crear Una Partición De Disco En Windows 1012.- Agrega comentarios a las fórmulas
Aunque no lo creas uno de los trucos mejor guardados de Excel está en los comentarios. Son una manera fácil de ubicar las fórmulas o hacerlas comprensibles para los espectadores. Si deseas añadir un comentario, solo debes agregar + N (comentar aquí) después de la fórmula. Aunque esto no aparece en la celda como tal, si podrás observarlo en la barra de fórmulas. Cuando lo manejes, sin duda alguna, podrás mejorar tu experiencia en Excel significativamente.
13.- Dibuja tus ecuaciones
Dentro de la aplicación Excel 2016 y versiones posteriores, podrás dibujar algunas ecuaciones y hacer que la aplicación las transforme en texto.
- Ve a la pestaña Insertar en la cinta.
- Haz clic en Ecuación, luego selecciona Ecuación de tinta.
- Escribe tu ecuación dentro del cuadro amarillo.
Pensamientos finales
Si estás buscando otras guías o desea leer más artículos relacionados con la tecnología, considera seguir leyendo las publicaciones que tenemos dentro de nuestro portal. Publicamos con regularidad tutoriales, artículos de noticias y guías para ayudarte a que conozcas más sobre el interesante mundo tecnológico. Nos leemos en nuestra próxima publicación.
Mira También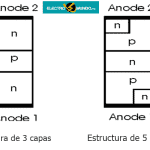 Cómo Reiniciar Google Chrome | Tutorial Paso a Paso
Cómo Reiniciar Google Chrome | Tutorial Paso a PasoDeja una respuesta

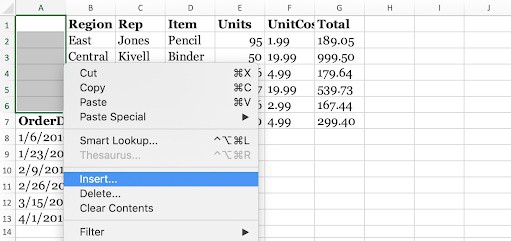
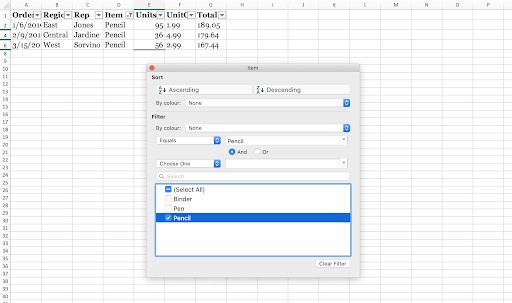

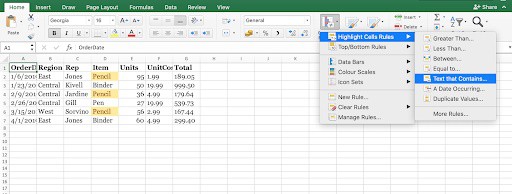
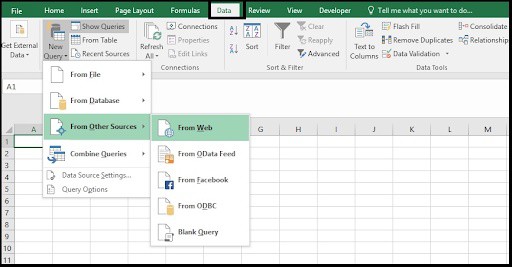
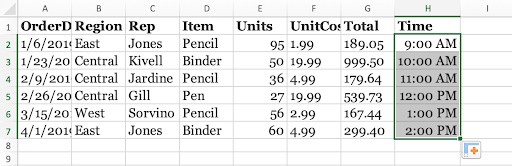
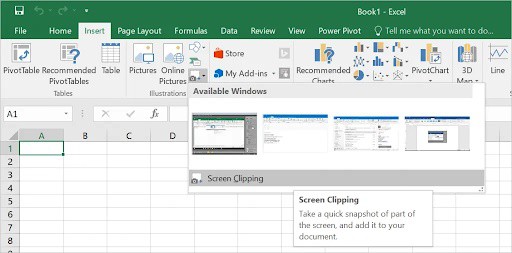
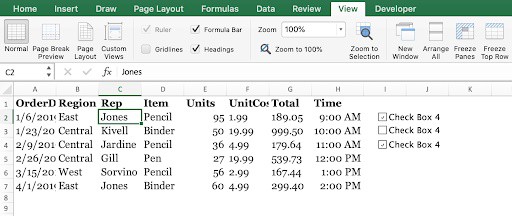
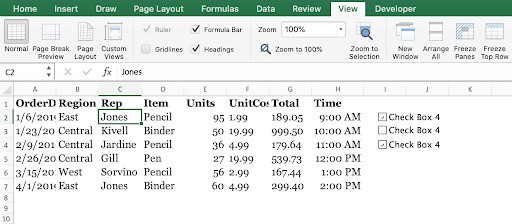
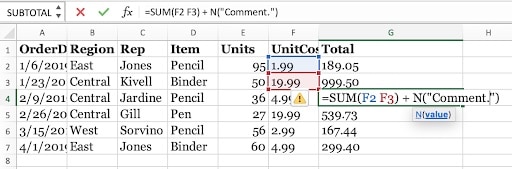
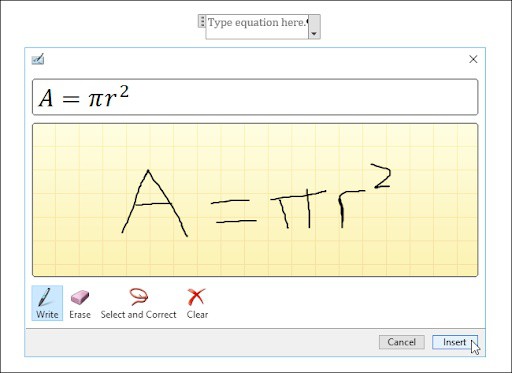
►TAMBIÉN DEBERÍAS LEER...