Solución Al Error 5 “Error De Archivo En El Directorio”
¿Quieres saber qué significa el error 5 en Windows 10? La instalación de nuevo software en computadoras con Windows 10 debería ser una tarea fácil. No es necesario descomprimir archivos ni realizar ninguna tarea compleja. Simplemente debes seguir las instrucciones y hacer unos cuantos clics, así de sencillo.
Pero, es posible que tengas problemas para instalar o iniciar aplicaciones. Puedes intentar instalar un software en tu PC y obtener un mensaje de error como el siguiente:
No se pueden ejecutar archivos en el directorio temporal. Instalación abortada. Error 5: Acceso denegado.
El mensaje de error anterior es común en Windows; para que no tengas nada de qué preocuparte. Aparece si está intentando instalar aplicaciones o cambiar una carpeta sin derechos suficientes para el directorio o la aplicación.
Quizás te pueda interesar: Solución Al 0x80070522 El Cliente No Está Ejecutando Un Privilegio Requerido
También es posible que no puedas ejecutar el archivo en el directorio temporal debido a una infección en el sistema de tu computadora. Debes Asegurarte de ejecutar un análisis de virus en su PC antes de continuar con los pasos de solución de problemas que te ofrecemos en esta guía.
Mira También Cómo Corregir El Error “Unknown Hard Error” En Windows 10/8/7
Cómo Corregir El Error “Unknown Hard Error” En Windows 10/8/7Cómo solucionar el error 5 en Windows 10
Este error existe desde hace varios años y te impiden instalar o abrir programas. Utiliza las siguientes soluciones para deshacerte de este mensaje de error.
- Ejecuta el archivo como administrador.
- Crea una carpeta temporal (TEMP).
- Cambia los permisos.
En las siguientes secciones, encontrarás información sobre cómo realizar los pasos de solución de problemas anteriores. Error 5.
Solución 1: Ejecuta el archivo como administrador.
Puedes recibir este error porque la cuenta de usuario no tiene suficientes derechos para instalar aplicaciones. Incluso si la falla es causada por un error humano, muchas personas lo solucionan ejecutando con privilegios elevados.
Si no sabe cómo hacerlo, solo haz lo siguiente:
Paso 1: Simplemente haz clic derecho en el archivo y selecciona la opción Ejecutar como administrador en el menú contextual.
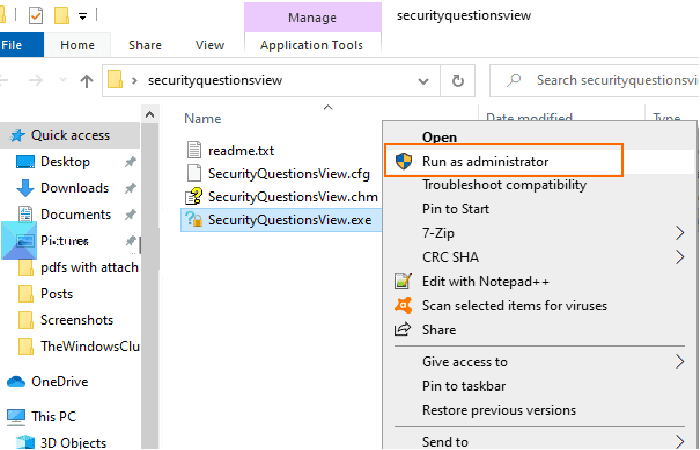
Si esta solución no te ayudó a reparar el mensaje de error 5 en Windows 10, prueba con el siguiente método:
Mira También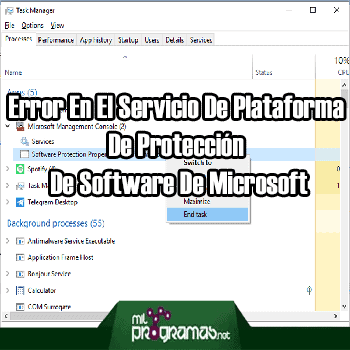 Error En El Servicio De Plataforma De Protección De Software De Microsoft
Error En El Servicio De Plataforma De Protección De Software De MicrosoftSolución 2: Crea una carpeta TEMP
Debes crear una nueva carpeta con archivos temporales y nombrarla Temp. Sigue los pasos a continuación:
- Paso 1: Abre el explorador y dirígete a la carpeta C: Ábrelo y haz clic con el botón derecho en un lugar vacío, selecciona Nuevo> Carpeta y crea una nueva carpeta con el nombre Temp.
- Paso 2: Luego, haz clic con el botón derecho en Esta PC(denominada Mi PC en versiones anteriores de Windows) y haz clic en Especificaciones.
- Paso 3: Haz clic en Configuración avanzada del sistemaen el panel izquierdo y se abrirá una nueva ventana.
- Paso 4:Dirígete a la pestaña Avanzadoy haz clic en el botón Variables de entorno en la parte inferior.
- Paso 5: Haz doble clic en en el cuadro de la parte superior y en la nueva ventana que se abre, deberías ver el siguiente valor en el cuadro correspondiente como el siguiente:
- % USERPROFILE% AppDataLocalTemp
- Paso 6: Elimínalo y cambia el valor a: C: temp.
- Paso 7: Presiona el botón Aceptarpara guardar el valor ingresado y cerrar las ventanas abiertas.
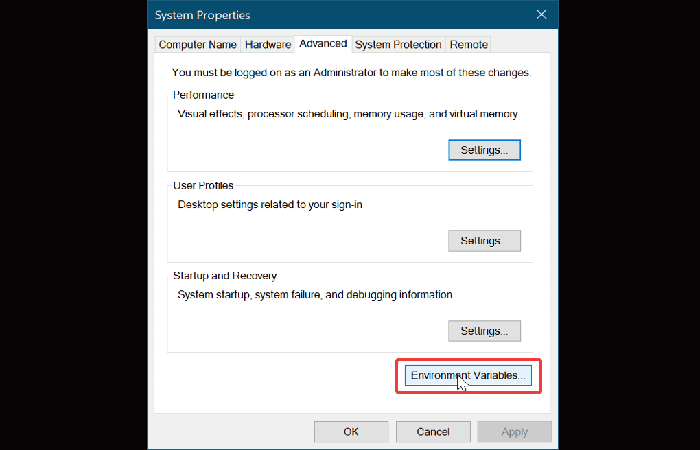
Si esta solución no te ayudó a reparar el mensaje de error 5 en Windows 10, prueba con el siguiente método:
Solución 3: Cambia los permisos
Puede corregir el error 5 haciendo los siguientes pasos:
- Paso 1: Abre el explorador y dirígete a C: Usuarios [nombre de usuario] AppData Local.
- Paso 2: Aquí, debes hacer clic con el botón derecho en la carpeta Tempy seleccionar la opción Características en el menú contextual.
- Paso 3: Luego, debes dirigirte a la pestaña Seguridad y hacer clic en el botón Avanzado.
- Paso 4: En la nueva ventana, verás las siguientes categorías de permisos de usuario: Sistema, Administradores y otra con tu nombre de usuario.
NOTA: Las categorías (objetos) anteriores heredan los permisos de la carpeta raíz. Por lo tanto, debes asegurarse de habilitar esta opción.
- Paso 5: Haz clic en Cambiar permisosy marca la casilla junto a Incluir permisos heredables de los padres.
- Paso 6: Finalmente, debes hacer clic en el botón Aplicar para guardar los cambios y en el botón Aceptar para cerrar la ventana.
- Paso 7: Haz clic en Continuar y elimina los permisos heredados.
Si esta solución no te ayudó a reparar el mensaje de error 5 en Windows 10, prueba con el siguiente método:
Solución 4: Cómo corregir el error de la aplicación que falla
Si tiene que instalar algún programa nuevo en tu computadora, descarga el archivo de instalación con anticipación. Además, no te apresures "por tradición" a hacer clic en él con el botón izquierdo del mouse para evitar una falla, no para causar el código de error 5.
Mira También Ethernet No Tiene Una Configuración IP Valida En Windows 8.1
Ethernet No Tiene Una Configuración IP Valida En Windows 8.1En cualquier caso lo siguiente:
- Paso 1: debe hacer clic en el botón del mouse, pero solo con el botón derecho.
- Paso 2: Después de eso, aparecerá un menú contextual, en el que debes seleccionar el parámetro "Ejecutar como administrador", haz clic en él.
NOTA: Además, el proceso de instalación se llevará a cabo como de costumbre. Si has establecido una contraseña para el sistema operativo, deberás ingresarla en una de las etapas de instalación.
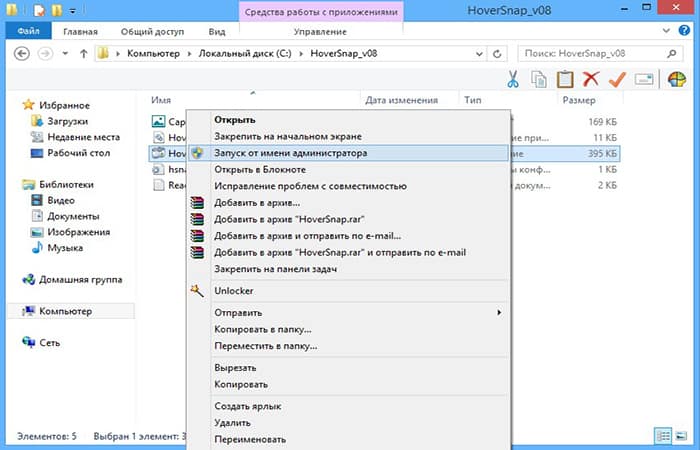
Si esta solución no te ayudó a reparar el mensaje de error 5 en Windows 10, prueba con el siguiente método:
Solución 5: Permitir Acceso a la nueva carpeta
Si el problema no surge en el momento en que decidiste instalar un nuevo software en tu PC, pero si ocurre cuando intentas abrir una carpeta, te sugerimos que lo hagas de manera un poco diferente. Por lo tanto, proponemos realizar los siguientes pasos para proporcionar acceso a la carpeta:
- Paso 1: inicia el "Explorador" con derechos de administrador (haz clic con el botón derecho en el icono "Inicio", selecciona la línea "Abrir Explorador")
- Paso 2: ahora abre la unidad del sistema C y dirígete a la carpeta de Windows.
- Paso 3: Desplázate el control deslizante, leyendo cuidadosamente los nombres de todas las subcarpetas, necesitarás una subcarpeta "Temp"

- Paso 4: haz clic con el botón derecho, selecciona el parámetro "Propiedades".
- Paso 5: Dirígete a la pestaña "Seguridad" e inspecciona visualmente el contenido de la ventana, busca el botón "Agregar" y haz clic en él
- Paso 6: selecciona la opción Comprobar nombres; después de completar la búsqueda, encontrarás un nuevo nombre "Usuarios", selecciónala
- Paso 7: en la parte inferior de la ventana pon una marca de verificación en todas las casillas de verificación en la columna "Permitir".
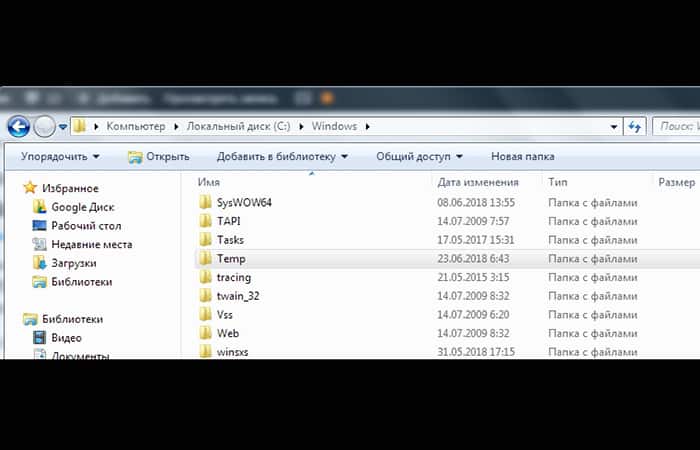
- Paso 8: al final de las operaciones, confirma tus acciones presionando el botón "Aceptar".
Si esta solución no te ayudó a reparar el mensaje de error 5 en Windows 10, prueba con el siguiente método:
Solución 6: cambia los parámetros de las cuentas
A menudo, después de realizar pasos secuenciales tan simples en Windows 10 o 7, el problema desaparece. Cuando trabajes con directorios, ya no enfrentarás problemas ni ventanas aterradoras. Si, después de realizar tales acciones, continúas encontrando un mal funcionamiento, te sugerimos que realices algunas acciones más que impliquen realizar cambios en los parámetros de las cuentas de usuario.
Mira También Malware FastSupport: 3 Métodos Efectivos Para Eliminarlo
Malware FastSupport: 3 Métodos Efectivos Para EliminarloNo te alarmes, este método propuesto no presenta ninguna dificultad, es sorprendentemente sencillo, pero muy eficaz.
- Paso 1: Inicialmente, necesitarás llegar al "Panel de control". Esto es fácil de hacer si hace clic en el menú Inicio y luego reorienta tu mirada hacia el lado derecho del menú que se abre. Es fácil encontrar la línea "Panel de control" allí, solo tienes que hacer clic en ella.
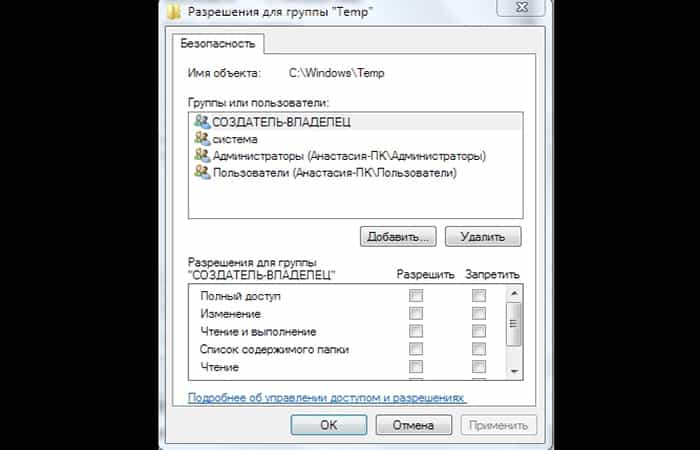
- Paso 2: En la nueva ventana que se abre, dirígete a "Cuentas de usuario". Ahora debes buscar la línea "Cambiar la configuración para el control de la cuenta de usuario”
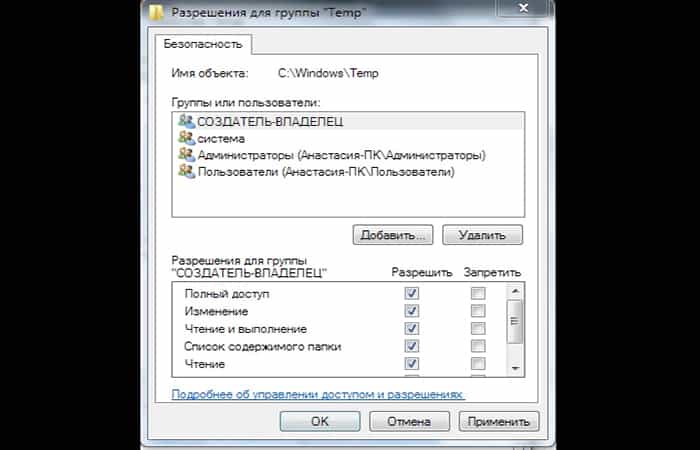
- Paso 3: En la pantalla, encontrarás un control deslizante que se puede mover fácilmente hacia arriba o hacia abajo con el mouse. Debes mover el control deslizante hasta la parte inferior, aquí es donde se encuentra la marca de verificación, acompañada del parámetro "No notificar nunca". Para que todos los cambios surtan efecto, haz clic en el botón de reinicio.
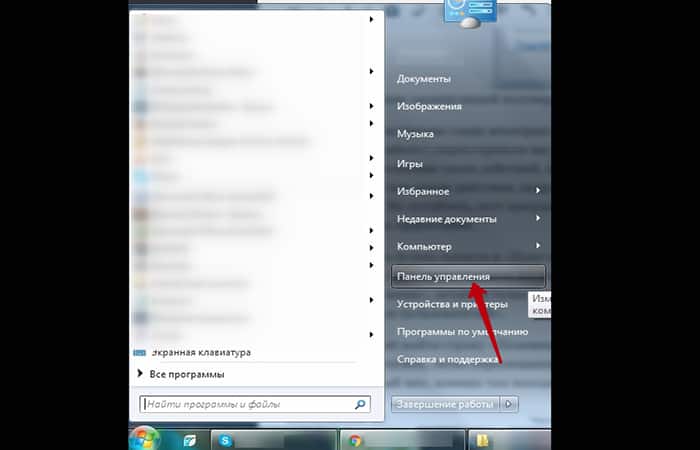
- Paso 4: Una vez que se reinicia el sistema operativo, verifica si el problema está resuelto. Desafortunadamente, si luego de todas tus acciones aún continúas observando el error 5, tendrás que reinstalar el sistema operativo, ya que la causa de la falla es mucho más profunda, por lo tanto, para poder detectarlo y eliminarlo se requiere un conocimiento técnico profundo.
Por supuesto, reinstalar el sistema operativo llevará tiempo, pero es ella quien no solo se deshará del error 5, sino que también eliminará otros fallos del sistema, además de despedirte de los virus que ya han entrado en tu computadora.
¿Qué es el error del sistema 5?
Tal problema del sistema ocurre cuando un usuario intenta iniciar un servicio, programa o abrir una carpeta. Sin embargo, en este momento, aparece una ventana en la pantalla, que informa sobre la imposibilidad de ejecutar el comando especificado.
El mensaje puede contener una posdata que indica que no tiene derechos de administrador para realizar tales acciones. Este error puede ocurrir incluso cuando solo hay una cuenta en la computadora, cuando el usuario seguramente ha iniciado sesión con derechos de administrador.
Por qué ocurre "Código de error 5 Acceso denegado"
Cuando se trabaja en Windows 7, el "Error 5. Acceso denegado" crea ciertas dificultades de uso impidiéndote realizar todo tipo de acciones. Surge debido a los derechos de acceso supuestamente faltantes.
Sin embargo, inmediatamente surge la pregunta, ¿cómo pueden estar ausentes si trabaja en el sistema con la cuenta de "Administrador"? Expertos informáticos experimentados aseguran que esta situación ocurre cuando hay una falla en el mecanismo de la cuenta.
Varias circunstancias negativas pueden provocar tal fracaso. Sin embargo, los virus desafortunados son la causa más común de tal falla. Por esta razón, es útil asegurarte de que el software necesario esté instalado en el equipo, en particular, el programa antivirus, y que tus bases de datos estén siempre actualizadas.
Qué hacer si se produce el error 5 al instalar programas en Windows
Al instalar programas o juegos en Windows de cualquier versión y ensamblado, las personas se encuentran periódicamente el error 5. El mensaje que da el sistema junto con este error suena como: “No se puede ejecutar el archivo en el directorio temporal. Instalación abortada. Error 5: acceso denegado". La mayoría de las veces, esto sucede en sistemas donde hay varias cuentas de usuario.
También puedes aprender sobre: Deshabilitar Skype En Windows: 5 Métodos Para Lograrlo
Qué recordar para los usuarios
Es posible que la aplicación que se está instalando también necesite acceso a otras carpetas. Se puede proporcionar de la misma forma. El error de acceso no siempre está relacionado con los permisos del sistema de archivos.
A nivel de políticas de seguridad, se puede prohibir a los usuarios ejecutar cualquier instalador. En este caso, el primer método, ejecutar como administrador, será universal.
La diferenciación a nivel de acceso se creó únicamente con el propósito de aumentar la seguridad y confiabilidad del sistema. Realiza correctamente todo el trabajo de instalación y configuración de programas en cuentas de administrador, y realiza el trabajo con la aplicación como usuario habitual.
Deja una respuesta

►TAMBIÉN DEBERÍAS LEER...