Cómo Crear Una Partición De Disco En Windows 10
Hacer particiones en tu disco le permite crear diferentes volúmenes en tu disco duro, lo que facilita mucho la organización de los archivos. La creación de un volumen adicional divide el espacio disponible en disco según los valores que ingresa. Aprenda cómo crear una partición de disco en Windows 10 de manera eficiente y rápida con esta guía paso a paso.
¿Qué es la partición de disco en Windows 10?
Cada disco duro tiene al menos una partición llamada unidad "C:". Sin embargo, todos los usuarios pueden crear más particiones en una sola unidad e incluso personalizarlas por completo. Esto debe hacerse por varias razones diferentes:
- Almacenar los archivos personales separados de los archivos del sistema de Windows 10 es mucho más seguro. Incluso si algo le sucede a tu sistema, tus archivos personales pueden no verse afectados.
- La creación de diferentes particiones te permite mantenerse más organizado. Por ejemplo, los usuarios tienden a asignar particiones separadas para aplicaciones y archivos.
- La partición de disco también te permite ejecutar más de 1 sistema operativo en tu dispositivo.
Puedes, incluso, hacer una partición de espacio en tu disco duro usando el administrador de disco predeterminado de Windows 10, o usando un software de terceros. Nuestro tutorial se centra en el uso del administrador de discos integrado para crear una partición o formatear particiones existentes en su unidad.
Asegúrate de hacer una copia de seguridad de los datos en tu disco antes de hacerle la partición. Si algo sale mal inesperadamente, es posible que experimentes daños o pérdida de datos.
Cómo hacer la partición de disco en Windows 10
La herramienta Administración de discos viene con todas las instancias de Windows 10 de forma predeterminada. Se puede utilizar para administrar particiones fácilmente. Crea una nueva partición, combina dos particiones en una, asigna letras de unidad o formatéelas con una sola herramienta.
Para iniciar tienes que abrir la herramienta Administración de discos usando uno de estos métodos:
Mira También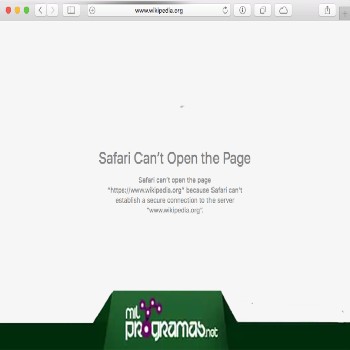 Safari No Puede Abrir La Página Porque No Puede Establecer Una Conexión Segura
Safari No Puede Abrir La Página Porque No Puede Establecer Una Conexión Segura- Oprime las teclas Windows + R y luego escribe msc dentro de la ventana Ejecutar. Posterior a esto, tienes que hacer clic en el botón Aceptar para que se inicie la herramienta Administración de discos.
- Presiona las teclas Windows + X y selecciona la opción Administración de discos que se aprecia en el menú.
- Abre el Explorador de archivos y haz clic con el botón derecho en Esta PC, luego debes ir a Administrar → Administración de equipos → Almacenamiento → Administración de discos.
- Te saldrá una nueva ventana, en donde se mostrará una lista de los discos duros y particiones actuales. Debes hacer clic derecho sobre la unidad que deseas particionar y luego seleccionar la opción Reducir volumen.
- Posterior a ello, tendrás que decidir cómo quieres dividir el espacio para tus particiones. El "tamaño total después de la reducción" se convierte en el espacio que queda en la partición original. Windows 10 te permite saber cuál es la cantidad máxima de espacio que puede dividir mientras escribes.
 Cómo Bajar Videos De Internet Sin Programas
Cómo Bajar Videos De Internet Sin Programas- Ahora tienes que hacer clic derecho en el nuevo cuadro que aparece en la parte inferior de la ventana y que muestra un espacio no asignado. Aquí tienes que seleccionar la opción que dice Nuevo volumen simple.
- Es importante que sigas las instrucciones del asistente Nuevo volumen simple y que crees la nueva partición. Debes establecer el tamaño de la partición y seleccionar la letra asignada al nuevo volumen.
- Si te lo solicitan, debes elegir el formato en el que deseas que esté la partición de disco. En la mayoría de los casos, se tiene que seleccionar el formato NTFS. Sin embargo, si está haciendo una partición de disco de una unidad flash USB, tienes que elegir FAT32.
Después de completar los pasos anteriores, debes tener una nueva partición de disco duro en Windows 10. Desde luego, ya podrás colocar archivos y aplicaciones dentro de esta unidad y almacenarlos de forma separada.
Cómo formatear una partición de disco existente en Windows 10
Además de lo antes expuesto, otra opción que tienes es formatear particiones ya existentes en Windows 10 utilizando la herramienta Administración de discos.
Para iniciar este proceso debes abrir la herramienta Administración de discos usando uno de los siguientes métodos:
- Presiona las teclas Windows + R y escribe msc dentro de la ventana Ejecutar. Ahora, tienes que hacer clic en el botón Aceptar para que se pueda iniciar correctamente la herramienta Administración de discos.
- Marca las teclas Windows + X y selecciona la opción que dice Administración de discos para que puedas continuar con el proceso.
 Cómo Instalar Programas De Windows En Android
Cómo Instalar Programas De Windows En Android- El siguiente paso es abrir el Explorador de archivos y hacer clic derecho en donde dice Esta PC, luego debes ubicarte sobre el apartado Administrar → Administración de equipos → Almacenamiento → Administración de discos.
- Podrás ver una nueva ventana, en donde se te mostrará una lista con los discos duros y particiones actuales. Tienes que hacer clic derecho en el volumen que deseas formatear y luego seleccionar la opción Formatear que aparece en el menú contextual.
- Nombra el volumen y selecciona el sistema de archivos en el que deseas formatear. La mayoría de las personas, tienen que seleccionar el formato NTFS Sin embargo, si está ejecutando una partición de disco dentro de una unidad flash USB, tienes que elegir FAT32.
- Finalmente, lo que te queda por hacer es presionar el botón Aceptar para formatear la partición.
Espero que esta guía te sea de gran utilidad y que logres crear tu partición de disco en Windows 10 sin mucho esfuerzo. Con suerte, si te gusto mi publicación la vas a compartir con el resto de tus amigos. Nos leemos en un próximo post en donde te daré más consejos interesantes acerca del mundo tecnológico.
Deja una respuesta

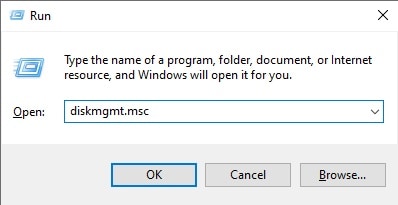
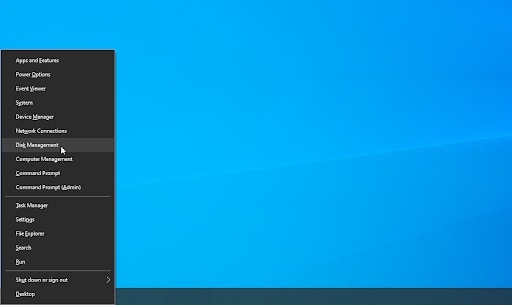
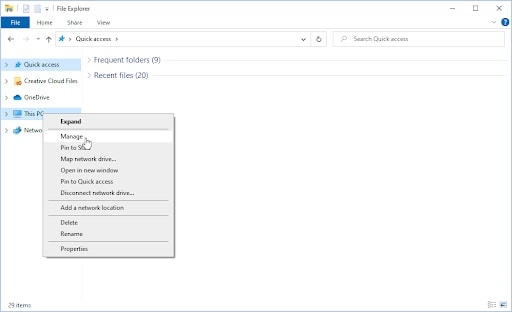
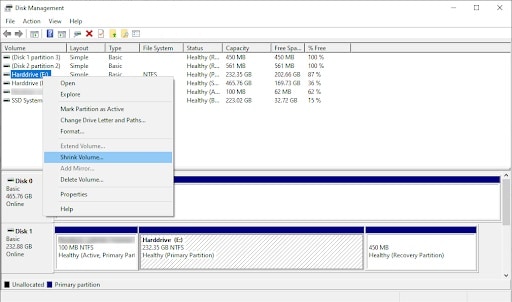
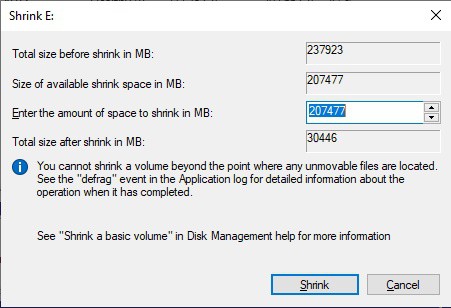
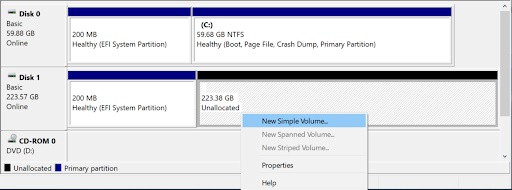
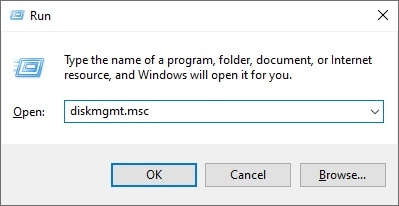
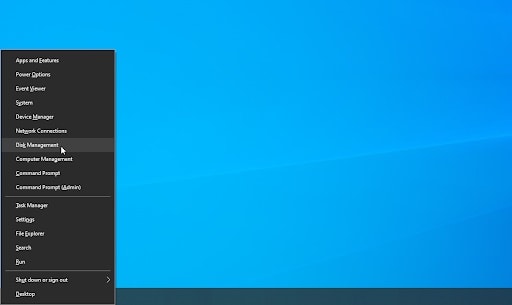
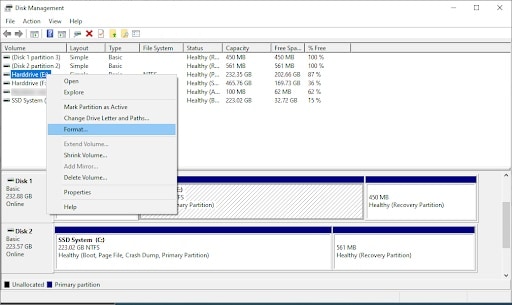
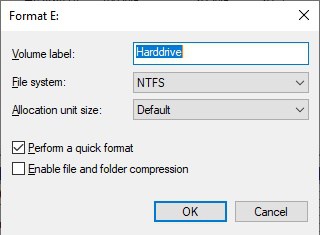
►TAMBIÉN DEBERÍAS LEER...