11 Soluciones Para El Error De Escritura En Disco De Steam
El error de escritura en disco de Steam ocurre cuando el juego que se está descargando o instalando no se puede escribir en el disco / unidad. Los usuarios encuentran el siguiente tipo de mensajes de error cuando intentan instalar o actualizar un juego en el cliente Steam:
- Error producido al instalar [título del juego].
- Ocurrió un error al actualizar [título del juego].
Este error ocurre con mayor frecuencia cuando Steam no puede completar el proceso de instalación o actualización porque no puede escribir en el disco. Puede haber muchas razones diferentes detrás de esto dependiendo del problema que haya encontrado tu ordenador. La solución comúnmente recomendada es eliminar Steam y descargar todo el contenido (incluidos los juegos) nuevamente.
Aunque este método por lo general funciona bastante bien, es una medida un tanto difícil y requiere de mucho tiempo. No hay necesidad de recurrir a esta solución si una más simple funciona para ti. Pero mejor profundicemos más en este tema a continuación.
- ¿Qué causa el error de escritura en disco en Steam?
-
¿Cómo puedo solucionar este error?
- 1.- Cambia la configuración de Steam
- 2.- Desactiva de forma temporal el antivirus o la lista blanca de Steam + the Game
- 3.- Verifica los permisos del directorio y ejecuta CHKDSK
- 4.- Ejecuta el comando flushconfig
- 5.- Haz una verificación de los archivos corruptos
- 6.- Elimina la protección contra escritura de la carpeta / unidad de Steam
- 7.- Borra el archivo de juego de 0 KB
- 8.- Mueve la carpeta del juego
- 9.- Haz una verificación del disco duro
- 10.- Comprueba si hay errores en la RAM
- 11.- Vuelva a instalar Steam
¿Qué causa el error de escritura en disco en Steam?
- Interferencia subyacente del antivirus: según algunos informes de usuarios documentados, es posible que el antivirus activo bloquee la descarga del juego a través de Steam. Se cree que esto ocurre principalmente con el Antivirus incorporado presente en Windows 10. Para resolver este problema, debes incluir en la lista blanca el ejecutable principal del Juego junto con el ejecutable principal de Steam.
- Fallas en la unidad de disco / problemas de disco: si tienes problemas similares con otros juegos de Steam, puedes esperar que ocurra este error porque el disco de tu computadora puede tener defectos de sector y está comenzando a fallar.
- Archivos de instalación de juegos dañados: no es raro ver aparecer este código de error debido a algún tipo de corrupción de archivos que está afectando la instalación de Steam del juego. Si este escenario es aplicable, puedes resolver el problema activando una verificación de integridad en Steam.
¿Cómo puedo solucionar este error?
Para resolver el error de escritura en disco en Steam puedes poner a prueba algunas de estas posibles soluciones:
1.- Cambia la configuración de Steam
Antes de proseguir con las soluciones de problemas avanzadas, es necesario que te asegures de cambiar la configuración de Steam para verificar si el error se solventa. Cambiar la región de descarga es un proceso básico que puede servir de mucho.
El sistema de contenido de Steam está dividido en diferentes regiones. El cliente puede detectar de forma automática su región a través de la red y configurarla como predeterminada. En caso de que los servidores en esa región específica estén sobrecargados o presenten un problema como una falla de hardware, el usuario podrá encontrar el error de escritura del disco.
Mira También9 Mejores Aplicaciones Para Grabar Vídeos Ocultos En AndroidEn este caso, cambiar la región de descarga del cliente Steam puede ser de gran utilidad para resolver el problema.
- Abre Steam y haz clic en donde dice Configuración en el menú desplegable que se observa en la esquina superior izquierda de la ventana.
- Ahora, tienes que seleccionar la opción Descargas y navegar hasta donde dice Región de descarga.
- Luego tienes que seleccionar otras regiones distintas a la tuya y reinicia Steam.
2.- Desactiva de forma temporal el antivirus o la lista blanca de Steam + the Game
Para iniciar con este proceso debes desactivar el antivirus. Se sabe que los antivirus / cortafuegos crean diferentes tipos de problemas para los juegos de computadora, especialmente Panda Antivirus es conocido por causar el error de escritura en el disco para Steam. Para descartarlo, deshabilitarlo de manera temporal es una buena idea.
Advertencia: Se recomienda cambiar la configuración de firewall / antivirus bajo tu propio riesgo porque puede hacer que tu computador sea vulnerable a ataques fraudulentos, virales o maliciosos.
- Apaga tu antivirus.
- Luego debes hacer lo propio con tu Firewall.
- Ahora comprueba si se ha resuelto el error de escritura en disco de Steam. Si es así, agrega una excepción para la carpeta Steam en la configuración de antivirus / firewall. No olvides que debes habilitar nuevamente tu antivirus / firewall.
Incluir el juego y Steam en la lista blanca
En algunos casos, el error de escritura en disco en Steam es el resultado de suites de seguridad de terceros (firewall + antivirus) y de la aplicación de seguridad integrada (Windows Defender + Firewall de Windows).
Si este es un escenario adecuado, la solución es simple: debes incluir en la lista blanca tanto el ejecutable principal como el lanzador de Steam que usas para iniciar el juego dentro de la configuración de AV / Firewall.
Nota: Si estás utilizando un paquete de seguridad de terceros, las instrucciones que deberás seguir para crear una regla de lista blanca serán diferentes de una aplicación a otra. Busca en línea las instrucciones exactas de tu aplicación de seguridad específica.
Mira También7 Apps para Escuchar Radio Sin Internet | Android iOSAhora, si estás utilizando Windows Defender + Windows Firewall (la aplicación de seguridad integrada en Windows 10), puedes seguir las instrucciones paso a paso que te mostramos a continuación para crear una regla de lista blanca para el ejecutable del juego principal y el lanzador de Steam:
- Tan pronto como estés dentro del menú de Aplicaciones permitidas, tienes que hacer clic en el botón Cambiar configuración. Cambiar la configuración en el Firewall de Windows Defender
- Luego debes ir directamente a donde dice Permitir otra aplicación debajo de la lista y hacer clic en ella, seguidamente haz clic en Navegador y busca la ubicación donde está instalado el juego.
- Una vez que logres encontrar el ejecutable principal de Game, agrégalo a la lista blanca y luego haz exactamente lo mismo con el ejecutable de Steam.
- Busca dentro de la lista de Aplicaciones permitidas las 2 entradas que agregaste antes y asegúrate de que las casillas de verificación Privada y Pública relacionadas con ellas estén marcadas.
- Ahora simplemente guarda los cambios, luego intenta descargar el juego nuevamente para ver si el error persiste.
3.- Verifica los permisos del directorio y ejecuta CHKDSK
Dentro de esta solución, es importante que ejecutes la comprobación de los permisos del directorio, para ello, debes hacer lo siguiente:
- En primer lugar, debes salirte de Steam y navegar hasta el directorio de Steam, que por defecto es el siguiente:
C: / Archivos de programa (x86) / Steam
Si elegiste una ubicación personalizada para la respectiva instalación, debes navegar allí.
- Tienes que asegurarte de que el directorio no sea de solo lectura.
- Seguido de esto, tienes que hacer clic derecho sobre el icono del lanzador de Steam y, en el menú resultante, asegúrate de hacer clic en la opción que dice Ejecutar como administrador.
Esto te va a garantizar que el directorio de Steam no esté marcado como de solo lectura producto de la corrupción de los archivos de instalación o actualización. Posteriormente, y una vez que te asegures de que no sea así, podrás ejecutar la aplicación como administrador y obtener ciertos privilegios al momento de escribir en el disco; es decir, que el problema se habrá solucionado.
Ejecución de ChkDSK
Si experimentas problemas similares con otros juegos que intentas iniciar a través de Steam, existe la posibilidad de que los sectores de tu disco duro estén dañados y tu HDD esté en camino de fallar definitivamente.
Mira TambiénCómo Poner Pantalla Completa en Google ChromeEn este caso, puedes hacer uso de CHKDSK para buscar errores lógicos y verificar el estado del disco duro y reemplazar cualquier posible sector dañado en tus discos duros con equivalentes saludables.
Ten en cuenta que si CHKDSK se usa simplemente sin parámetros, solo verificará el estado del variador. Pero si se usa con parámetros, puede reparar varios errores del disco duro reemplazando los sectores del disco duro que están dañados con equivalentes no utilizados.
Nota: Incluso si la utilidad CHKDSK soluciona los problemas del disco duro, aún debes considerar buscar un reemplazo, ya que el disco duro eventualmente presentará fallas para siempre.
Así es como puedes verificar y reparar el disco duro en busca de errores lógicos con CHKDSK:
- Haz clic derecho en el menú Inicio que se ubica en la esquina inferior izquierda y luego presiona la opción que dice Explorador de archivos. Abre el Explorador de archivos
- Luego, tienes que hacer clic derecho sobre la partición donde tienes instalado el juego, seguidamente haz clic en Propiedades.
- Haz clic en Herramientas, y luego haz clic en Verificar.
Posteriormente, el sistema te mostrará si se encontraron errores, también te dirá cuáles se encontraron, si se repararon errores o si no se encontraron errores.
Mira También10 Mejores Apps Para Localizar Personas | Android iOSSi el error de escritura del disco persiste, puedes probar alguna de las otras posibles soluciones que te mostramos más abajo.
4.- Ejecuta el comando flushconfig
- Lo primero que debes hacer es oprimir en tu teclado la tecla de (Windows) + R para que se pueda abrir la ventana Ejecutar.
- Luego, dentro de la barra de diálogo, tienes que escribir el siguiente comando steam: // flushconfig.
- De manera inmediata te aparecerá un diálogo donde te piden que continúes con el comando o que lo canceles. Tienes que hacer clic donde dice Sí.
- Después tienes que presionar el botón Aceptar, Steam se va a reiniciar y, con suerte, el problema se solventará. Este comando permite que la configuración de Steam se restablezca y cuando vuelvas a ingresar todos los ajustes estarán establecidos como predeterminados.
5.- Haz una verificación de los archivos corruptos
En caso de que estos métodos no funcionen como esperas, es necesario que ubiques el archivo corrompido y lo descargues nuevamente. De esta forma podrás solventar la falla.
- En primer lugar te debes salir de Steam y navegar hasta tu directorio de Steam La ubicación predeterminada es la siguiente: C:\Archivos de programa (x86)\Steam
Si elegiste una ubicación personalizada para la respectiva instalación, tienes que dirigirte hacia allí.
- Ve a la carpeta que dice logs y abre la opción que dice txt.
- Luego, debes ir al final del archivo de texto y buscar los errores más recientes.
- Ahora, debes navegar hacia la carpeta raíz del mod. Aunque no posee un tamaño de archivo específico, en parte, porque las carpetas raíz de diferentes juegos varían y eliminan este tipo de archivos.
- Para finalizar debes reiniciar tu Steam y dirigirte a Descargas. Aquí podrás notar que Steam te solicita una actualización para el juego. Ejecuta la actualización de los archivos necesarios y todo estará listo para comenzar nuevamente.
6.- Elimina la protección contra escritura de la carpeta / unidad de Steam
Si por alguna razón habilitaste o instalaste aplicaciones con protección contra escritura, lo más probable es que Steam te muestre el error de escritura en el disco. Por si no lo sabias, muchos de los juegos y aplicaciones poseen protección contra escritura, en parte, porque es una forma de mejorar la seguridad de los mismos. Es por ello, que eliminar la protección contra la escritura puede ser de gran utilidad para solucionar la falla.
- Quita la protección contra escritura.
- Inicia Steam para comprobar si funciona con normalidad.
7.- Borra el archivo de juego de 0 KB
Por lo general, este tipo de errores en disco de Steam son el resultado de fallas en el software ocasionadas por archivos de 0Kb. Esto quiere decir, que los archivos 0KB son archivos en blanco que tienen el nombre del juego que presenta problemas.
Puedes ubicarlo en la carpeta común identificada como steam apps. Ten presente que este es un archivo en blanco, sin datos, sin extensiones y con un tamaño de 0KB. Quienes eliminan este archivo aseguran que logran resolver el problema.
Mira También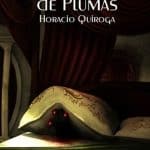 Steam No Responde en Windows | 12 Soluciones
Steam No Responde en Windows | 12 Soluciones- Asegúrate de que no existan procesos en ejecución dentro del Administrador de tareas relacionados con Steam.
- Luego de esto, tienes que abrir el Explorador de archivos y navegar hasta esta ruta: C: \Archivos de programa (x86)\ Steam\steamapps\common
- Ahora, debes desplazarte hasta la parte inferior para encontrar el archivo con el nombre del juego que presenta problemas, que tiene un tamaño de 0 KB, si está allí, elimina el archivo.
- Posteriormente, tienes que iniciar Steam y verificar si está libre de errores de escritura en el disco.
8.- Mueve la carpeta del juego
Para descartar la presencia de problemas dentro de la unidad o carpeta, mover la carpeta del juego a una ubicación alternativa o al disco duro, puede resultar positivo para ti. En caso de que exista un archivo local presente en la ubicación del juego problemático, al hacer esto se solventará porque contará con un espacio local nuevo.
- Inicia Steam y ubica la opción Configuración.
- Ahora tienes que hacer clic en Descargas, selecciona Carpetas de biblioteca de Steam y finalmente haz clic donde dice Agregar nueva carpeta de biblioteca.
- Posterior a esto, debes navegara la nueva ubicación donde deseas cambiar la carpeta del juego.
- Ahora tienes que comprobar si Steam ha comenzado a funcionar correctamente.
9.- Haz una verificación del disco duro
Si tu disco duro tiene sectores defectuosos o está llegando al final de su vida útil, puede ocasionar errores de escritura dentro del disco de Steam. En este caso, es importante que verifiques y corrijas cada uno de los errores de tu disco duro para resolver el potencial problema. Para lograr este propósito, Windows tiene una poderosa utilidad incorporada SFC.
El escáner de archivos del sistema se encarga de descargar un manifiesto en línea de Internet, que se encarga de compararlo con la versión local y de solucionar las discrepancias que se encuentren. Tienes que asegurarte de hacer una copia de seguridad de todo tu trabajo antes de continuar.
- Ejecuta el comando SFC por completo y no lo canceles en ningún momento.
- Ahora debes iniciar Steam y comprueba si funciona normalmente.
10.- Comprueba si hay errores en la RAM
Si por alguna razón la RAM problemas de funcionamiento, Steam mostrará el error de escritura presente en el disco. Una forma de que pruebes la RAM es a través de la utilidad de prueba integrada de Windows que se conoce como Herramienta de diagnóstico de memoria. Esta opción puede comprobar y solucionar de manera automática cualquier falla que tenga relación con la memoria. Esto quiere decir, que con el uso de esta herramienta de diagnóstico la memoria podrá solventar los problemas existentes.
- Vas a presionar la tecla de Windows y escribirás la palabra memoria, luego tienes que hacer clic donde dice diagnóstico de memoria de Windows.
- Dentro de la herramienta de diagnóstico te aparecerán las siguientes dos opciones: Reinicia ahora y comprueba si hay problemas- esta última es la que más se recomienda.
- Una vez que el sistema se reinicie, podrás ejecutar un escaneo básico o seleccionar las opciones Avanzadas como Mezcla de prueba o Cuenta de pasadas. Simplemente debes oprimir la tecla F10 para que se inicie la prueba. Cuando escojas la opción de tu preferencia, el sistema se reiniciará.
- Cumplido lo anterior, durante el próximo inicio el sistema se arrancará en el entorno de la herramienta de diagnóstico de memoria de Windows. Espera pacientemente a que se complete todo el proceso.
- En caso de que la herramienta de diagnóstico de memoria de Windows confirma que en efecto existe una RAM defectuosa, no tendrás más opción que reemplazar la memoria defectuosa.
11.- Vuelva a instalar Steam
Si en este punto ninguna de las opciones antes expuestas te ha funcionado, será necesario que desinstales y reinstales tu cliente Steam. Por si no lo sabias, reinstalar Steam te permite borrar completamente los juegos instalados en tu computador y todas las sesiones se cerrarán. Por ende, es necesario que cuentes con las credenciales del juego a la mano para que continúes tranquilamente con el proceso.
- Primeramente, debes crear una copia de seguridad de la carpeta que vas usar para la reinstalación.
- Luego, tienes que presionar la tecla de Windows y ubicar la opción que dice Panel de Control, haz clic sobre ella para que se abra una nueva ventana.
- Posteriormente, tienes que presionar la opción Desinstalar un programa.
- Busca y selecciona Steam y luego presiona el botón Desinstalar. Tienes que seguir cada una de las instrucciones que se muestran en pantalla para completar la desinstalación.
- Asegúrate de reiniciar el sistema.
- Una vez más, debes descargar el cliente Steam.
- Cuando la descarga se haya completado, debes iniciar el archivo descargado. Sigue las instrucciones que se muestran en pantalla para que el proceso de instalación de Steam se complete.
Con suerte, el error de escritura en disco en Steam quedará resuelto. Si no es así, entonces, como último recurso, te verás en la obligación de desactivar el overclocking de tu GPU. Para ello, debes contar con espacio libre en la unidad.
Deja una respuesta

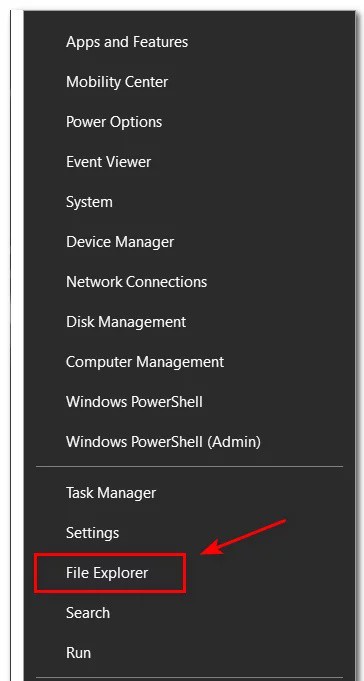
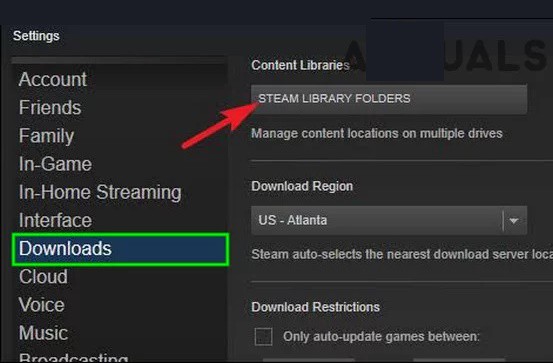
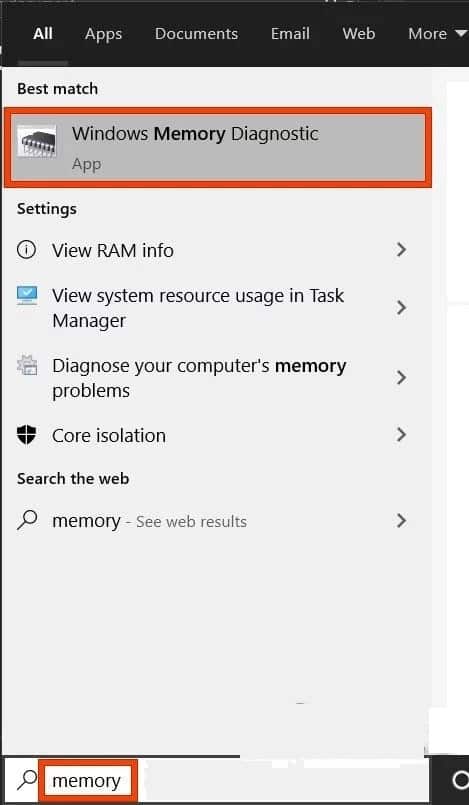
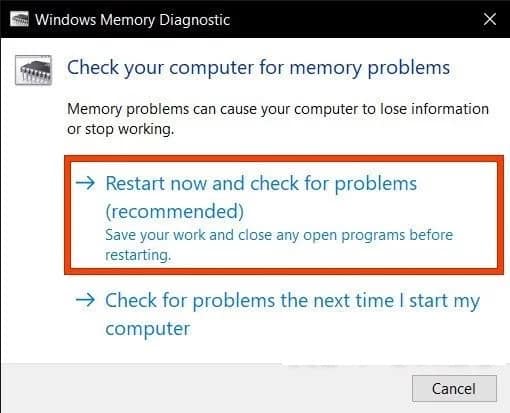
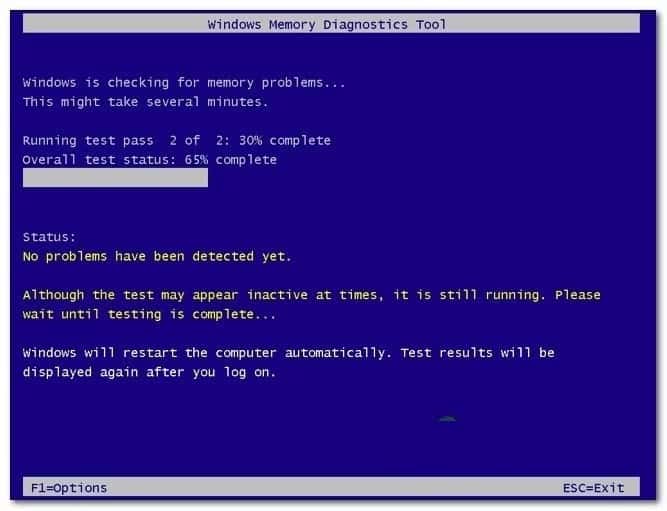
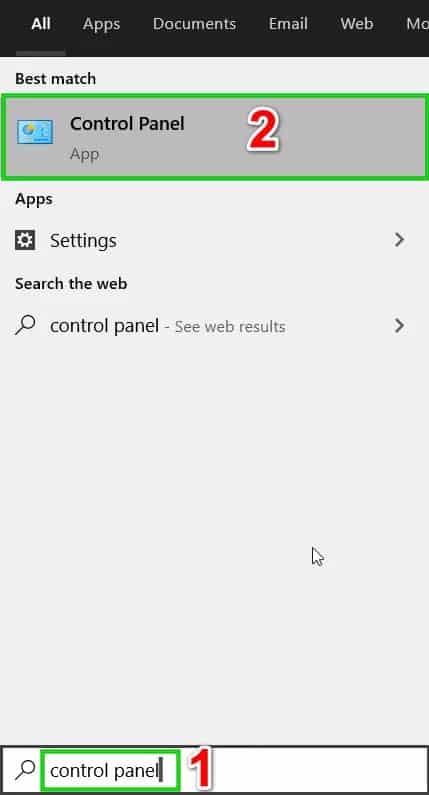
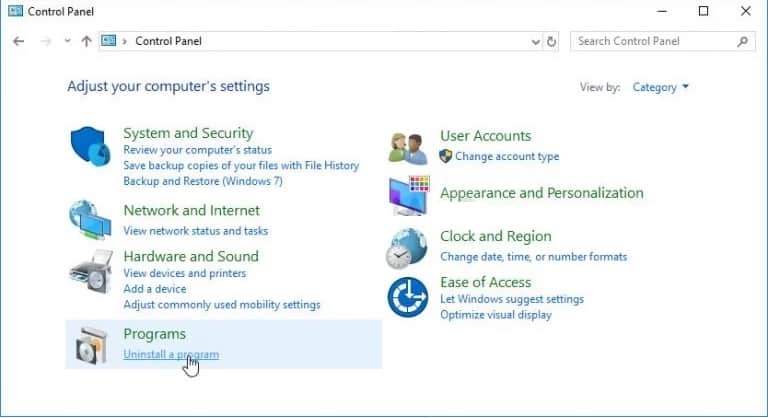
►TAMBIÉN DEBERÍAS LEER...