Dispositivo No Admite la Recepción de Miracast | Soluciones
Miracast es un tipo de tecnología que se puede utilizar para aquellos que desean compartir contenido de forma inalámbrica en una pantalla a otra pantalla o un proyector, como presentaciones, imágenes y videos.
Fue lanzado en 2012 por Wi-Fi Alliance. Sin embargo, cuando intentas duplicar tu dispositivo, es posible que recibas un mensaje de error que indique que tu dispositivo no admite la recepción de Miracast, por lo que no puedes proyectar de forma inalámbrica. Para saber cómo solucionar este error, consulta las soluciones que se mencionan a continuación.
-
Dispositivo no admite la recepción de Miracast. Soluciones
- Solución 1: Comprueba si tu PC es compatible con Miracast
- Solución 2: Comprueba si WiFi está habilitado en ambos dispositivos
- Solución 3: Reinstala el controlador del adaptador de red inalámbrica
- Solución 4: Verifica tu controlador de red para ver si es compatible
- Solución 5: Actualiza tus controladores de red
- Solución 6: Establecer automático para la selección del modo inalámbrico
- Solución 7: Deshabilita la VPN de terceros
- Palabras finales
Dispositivo no admite la recepción de Miracast. Soluciones
Si se te informa el error de que tu dispositivo no admite la recepción de Miracast y no sabes cómo resolverlo, prueba con estas soluciones que te presentamos a continuacio´n:
Solución 1: Comprueba si tu PC es compatible con Miracast
Miracast es una tecnología inalámbrica que hace posible que los usuarios reflejen la pantalla de un dispositivo en otro dispositivo. Antes de usarlo, lo primero que debes hacer es verificar si tu dispositivo lo admite porque si no lo hace, recibirás el mensaje de que el dispositivo no admite la recepción de Miracast.
- En tu teclado, presiona la tecla del logotipo de Windows y la tecla R al mismo tiempo para invocar el cuadro Ejecutar.
- Escribe dxdiag, luego presiona Enter en tu teclado.
- En la ventana Herramienta de diagnóstico de DirectX, haz clic en Guardar toda la información ... en la parte inferior.
- Cuando aparezca la ventana Guardar como, selecciona Escritorio para que sea fácil de encontrar. Luego haz clic en Guardar.
- Desde tu escritorio, haz doble clic en el archivo de texto DxDiag para abrirlo.
- En la sección Información del sistema, busca Miracast. Ahora puedes saber si está disponible o no. Si no está disponible, entonces tu PC no es compatible con Miracast.
 Los 7 Mejores Programas Para Administrar Restaurantes
Los 7 Mejores Programas Para Administrar RestaurantesSi tu computadora no es compatible con Miracast, deberás comprar un adaptador inalámbrico como el Adaptador de pantalla inalámbrico de Microsoft.
Solución 2: Comprueba si WiFi está habilitado en ambos dispositivos
Miracast es un estándar WiFi. Entonces, para conectar tu computadora a otro dispositivo, debes usar WiFi. Muchos usuarios informan que la razón por la que recibieron el mensaje de que el dispositivo no admite la recepción de Miracast es que estaban usando Ethernet.
Después de cambiar a WiFi, pueden conectar su computadora a otros dispositivos. A continuación, te indicamos cómo puedes verificar si la conexión WiFi está habilitada en tu computadora:
- En tu teclado, presiona la tecla del logotipo de Windows y la tecla R al mismo tiempo para invocar el cuadro Ejecutar.
- Escribe ms-settings: network-wifi, luego presiona Enter en tu teclado.
- Haz clic en el interruptor para activar WiFi si está desactivado.
- Además, debes verificar si WiFi está habilitado en otros dispositivos. Para los usuarios de iOS y Android, generalmente puedes activar WiFi desde la aplicación Configuración.
- Una vez que habilites WiFi tanto en tu PC como en tu dispositivo de visualización, conéctalos a la misma red.
Ahora puedes comprobar si funciona:
- En el cuadro de búsqueda, escribe projection o proyección. Selecciona Configuración de proyección en el resultado.
- El mensaje de error debería desaparecer.
- Si aún aparece el mensaje de error de que el dispositivo no admite la recepción de Miracast, no te asustes. Hay algunas otras soluciones que pueden funcionar.
Solución 3: Reinstala el controlador del adaptador de red inalámbrica
Si tienes WiFi habilitado pero realmente no puedes conectarte a WiFi y aún ves el mensaje de error, debes reinstalar el controlador del adaptador de red inalámbrica. Existe la posibilidad de que el controlador de tu adaptador de red inalámbrica esté desactualizado o dañado, lo que te impediría conectar tu PC a Internet. Si el controlador inalámbrico es el culpable, reinstalarlo te permitirá volver a estar en línea en minutos. A continuación, te indicamos cómo puedes hacer esto:
Mira También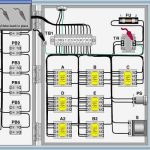 Los 7 Mejores Programas Para Simular Circuitos Eléctricos.
Los 7 Mejores Programas Para Simular Circuitos Eléctricos.- En tu teclado, presiona la tecla del logotipo de Windows y la tecla R al mismo tiempo para invocar el cuadro Ejecutar.
- Escribe devmgmt.msc, luego presiona Enter en tu teclado.
- Expande Adaptadores de red. Selecciona el controlador de tu adaptador de red inalámbrica, haz clic derecho sobre él y selecciona Desinstalar dispositivo.
- Reinicia tu computadora y Windows reinstalará el controlador automáticamente. (Nota: debes conectarte a la red).
Si reinstalar el controlador del adaptador de red inalámbrica no resolvió el problema de que el dispositivo no admite la recepción de Miracast, debes verificar tu controlador de red para verificar si es compatible.
Solución 4: Verifica tu controlador de red para ver si es compatible
Para comprobar si tu controlador de red es compatible, puedes seguir los pasos a continuación:
- Haz clic con el botón derecho en el menú Inicio, tecla del logotipo de Windows, luego selecciona Windows PowerShell (Administrador).
- Haz clic en Sí cuando aparezca un mensaje solicitando el derecho.
- Copia el comando y pégalo en la ventana. Luego presiona Enter.
- Get-netadapter|select Name, ndisversion
- Ahora puedes verificar tu NdisVersion. Debe estar por encima de 6,30 para que tu tarjeta inalámbrica sea compatible con Miracast. Si es inferior a 6,30, debes actualizar el controlador de tu red inalámbrica.
Solución 5: Actualiza tus controladores de red
Si tus controladores de red están desactualizados o son defectuosos, encontrarás problemas de conectividad como que el dispositivo no admite la recepción de Miracast. Entonces, para solucionarlo, debes buscar actualizaciones.
Puedes actualizar manualmente tus controladores de red visitando los sitios web oficiales de los fabricantes para descargar e instalar los controladores de red correctos para tu sistema. Esto puede llevar mucho tiempo y puedes correr el riesgo de descargar los controladores incorrectos para tu sistema.
Mira También Los 7 Mejores Programas Para Ver TV en la PC.
Los 7 Mejores Programas Para Ver TV en la PC.Por lo tanto, si no te sientes cómodo haciéndolo por tu cuenta, te recomendamos que utilices Driver Easy para actualizar automáticamente tus controladores de red. Lo que debes hacer es lo siguiente:
- Descarga e instala Driver Easy.
- Ejecuta Driver Easy y haz clic en el botón Escanear ahora. Driver Easy luego escaneará tu computadora y detectará cualquier problema con los controladores. (Cualquier problema con los controladores puede causar problemas. Por lo tanto, recomendamos verificar las actualizaciones de los controladores con regularidad).
- Haz clic en el botón Actualizar junto al controlador de tu adaptador de red inalámbrica para descargar automáticamente la versión correcta de ese controlador, luego puedes instalarlo manualmente (puedes hacer esto con la versión GRATUITA).
- O haz clic en Actualizar todo para descargar e instalar automáticamente la versión correcta de todos los controladores que faltan o están desactualizados en su sistema. (Esto requiere la versión Pro que viene con soporte completo y una garantía de devolución de dinero de 30 días. Se te pedirá que actualices cuando hagas clic en Actualizar todo).
- Después de actualizar tus controladores, reinicia tu computadora para que surtan efecto.
No dejes de leer: Cómo Activar Miracast En Windows 10
Solución 6: Establecer automático para la selección del modo inalámbrico
Existe la posibilidad de que tu adaptador inalámbrico esté en 5GHz o 802.11blg en lugar de Auto. Esto también puede causar el error dispositivo no admite la recepción de Miracast Para configurarlo en Automático, siga estos pasos:
- En tu teclado, presiona la tecla del logotipo de Windows y la tecla R al mismo tiempo para invocar el cuadro Ejecutar.
- Escribe devmgmt.msc, luego presiona Enter en tu teclado.
- Expande Adaptadores de red. Selecciona el controlador de tu adaptador de red inalámbrica, haz clic con el botón derecho en él y selecciona Propiedades.
- Selecciona la pestaña Avanzado. Establece el valor en Auto. Luego haz clic en Aceptar.
- Después de aplicar los cambios, intenta usar la función Proyectar en esta PC y el mensaje de error dispositivo no admite la recepción de Miracast debería desaparecer.
Solución 7: Deshabilita la VPN de terceros
Si tienes algún software VPN de terceros, como Cisco AnyConnect, que se ejecuta en tu PC, es posible que estén en conflicto con el uso de la duplicación de Miracast. Entonces, para solucionarlo, debes desactivarlos.
Palabras finales
Para concluir, aparece el error "Este dispositivo no admite la recepción de Miracast, por lo que no puedes proyectar en él de forma inalámbrica". Puede ocurrir debido a una variedad de razones que están relacionadas principalmente con problemas de compatibilidad y controladores de red. Así que espero que con las correcciones de este artículo puedas resolver tu problema. Si tienes alguna idea o pregunta, déjenos un comentario a continuación.
Mira También Los 7 Mejores Programas Para Leer EPUB Gratis en Internet
Los 7 Mejores Programas Para Leer EPUB Gratis en InternetDeja una respuesta

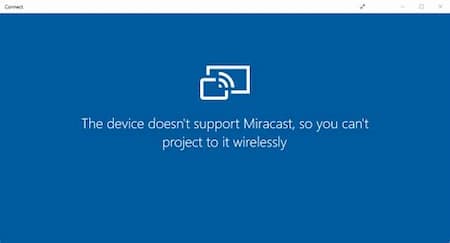
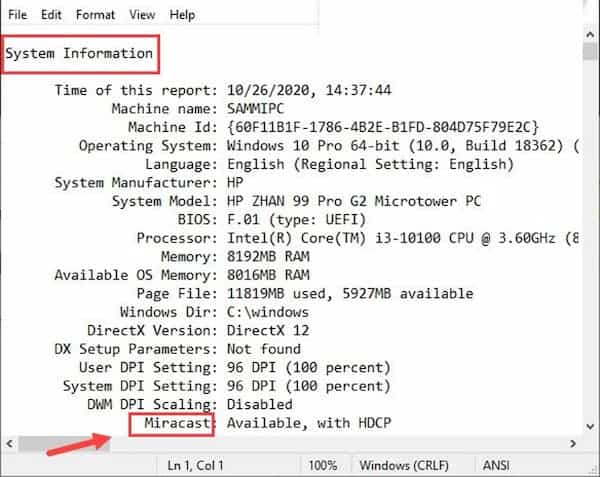
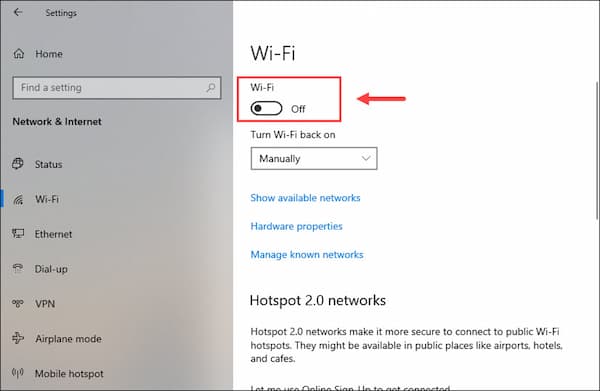
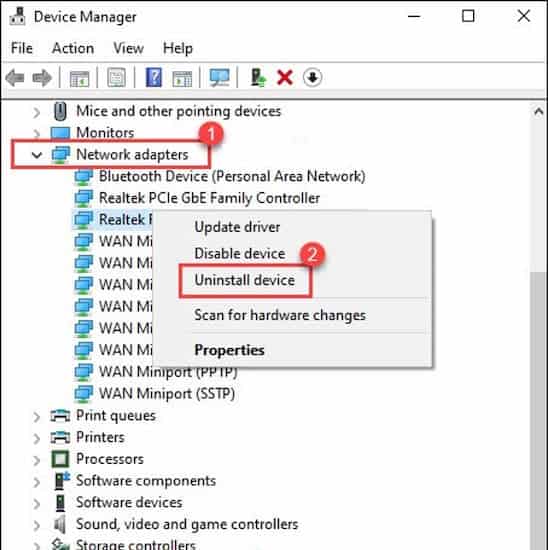
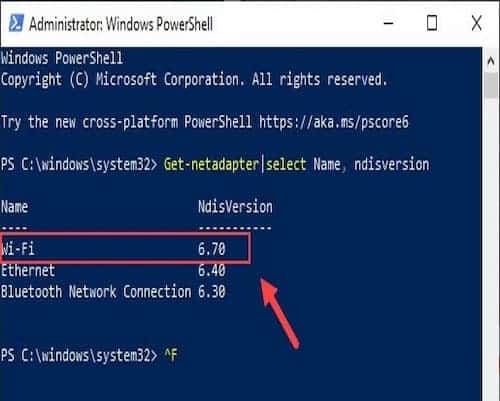
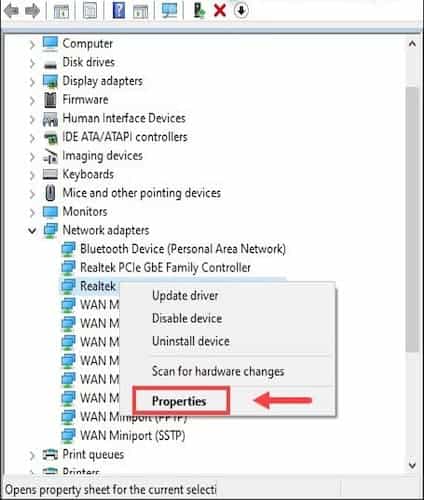
►TAMBIÉN DEBERÍAS LEER...