Cómo Usar Control Alt Delete en Mac | Comandos Similares
Si estás acostumbrado a usar Control-Alt-Delete en una PC con Windows para mostrar el Administrador de tareas y recientemente has cambiado a Mac, probablemente te estés preguntando para que sirve es Control Alt Delete en Mac.
¿Qué es Control Alt Delete en Mac?
Si has estado usando Windows durante mucho tiempo, debes conocer los atajos como Control + Alt + Delete, Control + Shift + Escape, Alt + Tab, etc. Todas estas teclas cuando se presionan juntas en su formación específica, crean una forma de acceso directo para realizar una función específica, lo que facilita el uso de tu computadora.
Pero, cuando un usuario cambia a Mac, realmente extraña esas formas de atajos para realizar varias funciones. Solo para informarte, Mac también tiene todos los accesos directos para realizar tareas similares a las que solías realizar en Windows.
MacOS es diferente de Windows y es por eso que las teclas de acceso directo son diferentes. Una de las combinaciones de teclas de acceso directo más populares en Windows es "Control + Alt + Delete", que se utiliza para abrir el Administrador de tareas y forzar el cierre de aplicaciones. El nuevo usuario de Mac realmente sufre por hacer eso, ya que no conoce la combinación correcta de teclas. El "Control + Alt + Delete" equivale a "Comando + Opción + Escape" en la Mac.
¿Cuándo deberías usar Control Alt Delete en Mac?
Ahora, como ya sabes, qué es Control Alt Delete en Mac. Probablemente sea el momento de averiguar cuándo debes usar el equivalente de las teclas Control Alt Delete en Mac.
Mira También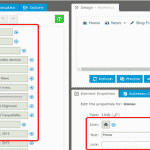 7 Mejores Apps Para Abrir Archivos ZIP
7 Mejores Apps Para Abrir Archivos ZIPCuando estás utilizando una aplicación y de repente se congela, el equivalente a Control Alt Delete en Mac puede ser una opción para forzar el cierre de esa aplicación en tu Mac.
A veces, una aplicación en tu Mac comienza a comportarse mal, comienza a interponerse en el camino de tus otras tareas y también niega salir normalmente. Entonces, la mejor manera de forzar el cierre es Control Alt Delete en Mac.
Si una aplicación en tu Mac se está congelando, es muy probable que la pantalla de tu Mac también se congele y no te permita realizar ninguna función a través de la pantalla o el mouse. Entonces, esta tecla de método abreviado es la mejor manera.
¿Equivalentes de Control Alt Delete en Mac?
No hay Control Alt Delete en Mac, entonces, ¿quién está ahí para ayudarte cuando una aplicación no funciona? ¿Hay otros atajos para Forzar la detención de aplicaciones en Mac? Bueno, la respuesta es varios sí, porque hay muchas alternativas a Control Alt Delete en Mac. En Mac, puedes forzar el cierre de una aplicación a través de los atajos de teclado, Dock, Apple Menu, etc.
A continuación se muestran los 5 equivalentes de Control Alt Delete en Mac:
1. Prueba la tecla de método abreviado Comando + Opción + Escape
Comando + Opción + Escape es exactamente Control Alt Delete en Mac. Realiza la misma tarea, tan pronto como presionas todas estas teclas juntas, te lleva a la ventana Forzar salida en Mac similar a Windows.
Mira También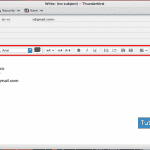 Cómo Habilitar Detección de Redes en Windows 10
Cómo Habilitar Detección de Redes en Windows 10- Paso 1. Mientras trabajas en tu Mac y cualquier aplicación comienza a congelarse o no funciona bien, simplemente presiona las teclas de acceso directo Comando simultáneamente, presiona “Comando + Opción + Escape”. Presionar estas teclas te llevará a la ventana Forzar salida.
- Paso 2. Una vez que ingreses a la ventana Forzar salida, verás que hay una lista de todas las aplicaciones que se están ejecutando actualmente en tu Mac en primer plano y en segundo plano. La aplicación congelada tendrá la mención "No responde" en su contra. Simplemente selecciona esa aplicación y haz clic en el botón "Forzar salida" que se encuentra en la esquina inferior de la ventana.
2. Prueba Instant Kill con Comando + Opción + Mayús + Escape
Comando + Opción + Mayús + Escape es otro gran equivalente de Control Alt Delete en Mac. Es una gran combinación de teclas para eliminar directamente la aplicación congelada sin llevarte a ninguna ventana o procedimiento paso a paso.
- Paso 1. Cuando veas que una aplicación se congela mientras trabajas en ella, simplemente deja de trabajar y deja la aplicación en primer plano sin minimizarla.
- Paso 2. Ahora, usa las teclas del teclado "Comando + Opción + Mayús + Escape", presiona todas estas teclas juntas durante más de 2 segundos, o hasta que veas que la aplicación en primer plano se cierra a la fuerza.
3. Intenta usar el Dock en Mac
Dock es una función fácil de usar en tu Mac, mantiene la aplicación frente a ti en el escritorio de tu Mac para un fácil acceso. Pero, ¿sabes que Dock también puede servir como una alternativa a Control Alt Delete en Mac? Sí, sin duda es una manera excelente y fácil de Forzar el cierre de cualquier aplicación que se comporte mal.
- Paso 1. Si estás en el escritorio de tu Mac, verás que el Dock tiene el ícono de todas las aplicaciones en ejecución en tu Mac, incluida la que está congelada y deseas forzar el cierre. Ahora, acércate al ícono de esa aplicación.
- Paso 2. Ahora, mantén presionada la tecla "Opción" y "Haz clic derecho" en el icono de la aplicación. Te traerá algunas opciones con respecto a esa aplicación. Verás la opción "Forzar salida", haz clic en ella, cerrará la aplicación al instante.
Puede que te interese: 7 Soluciones Al Error De Arranque lento en Mac
Ya conoces las muchas cosas que puedes hacer con la ayuda de Apple Menu en tu Mac, pero probablemente no sepas que Apple Menu también puede brindarte una alternativa a Control Alt Delete en Mac. Sí, puedes acceder a la ventana Forzar salida a través del menú de Apple y forzar el cierre de una aplicación.
- Paso 1. Mientras estás en el escritorio, haz clic en el icono de Apple en la parte superior de la pantalla para acceder al menú de Apple. Verás aparecer un menú desplegable.
- Paso 2. Verás la opción "Forzar salida" en ese menú desplegable; al hacer clic en esa opción Forzar salida, accederás a otra ventana con una lista de todas las aplicaciones que se están ejecutando actualmente en Mac. La lista tendrá todas las aplicaciones en ejecución, incluida la que está congelada, tendrá escrito "No responde" delante.
- Paso 3. Ahora, para forzar el cierre de la aplicación que no responde, simplemente selecciónala y haz clic en el botón "Forzar salida" en la parte inferior de la ventana.
5. Abre el Monitor de actividad
Ahora, aquí está la función real de Mac que está diseñada para realizar un seguimiento de todas las actividades de la aplicación en Mac y forzar el cierre de cualquier aplicación que se comporte mal. Activity Monitor es para Mac lo que el Administrador de tareas es para Windows. Puedes ver fácilmente cuántos peajes está cobrando una aplicación en tu Mac y forzar el cierre de cualquier aplicación que se comporte mal.
- Paso 1. Cuando estés en la pantalla de inicio, busca "Monitor de actividad" con la ayuda de Spotlight, Spotlight es un icono de lupa en la esquina superior de la pantalla de inicio.
- Paso 2. Verás varios resultados de búsqueda, busca la aplicación Activity Monitor entre ellos, debería ser uno con el ícono de la aplicación. Haz clic en la aplicación para ingresar. Se te dirigirá a una nueva ventana denominada "Monitor de actividad (Mis procesos)". Esta ventana tendrás una lista de todas las aplicaciones que se ejecutan total o parcialmente en primer plano y en segundo plano.
- Paso 3. Ahora, para cerrar forzosamente la aplicación congelada, simplemente selecciona la aplicación de esa lista y luego haz clic en el botón "Salir del proceso" en la esquina superior de la ventana, el botón puede verse como una "X", búscalo y haz clic en él con la aplicación seleccionada.
Palabras finales
Como puedes haber visto, hay equivalentes a Control Alt Delete en Mac, y ahora todos lo saben muy bien. Ahora, si alguna aplicación comienza a comportarse mal, simplemente puedes forzar su cierre con la ayuda de cualquiera de los métodos mencionados anteriormente. No es necesario lamentar la ausencia de las teclas de comando de acceso directo Control Alt Delete en Mac.
Mira TambiénEl Ratón Táctil No Funciona. Causas, Soluciones, AlternativasDeja una respuesta


►TAMBIÉN DEBERÍAS LEER...