Cómo Insertar una Tabla en Word de Manera Sencilla y Rápida.
Si necesitas crear un documento con información organizada en forma de tabla, Word es una excelente herramienta para ello. En este tutorial te enseñaremos cómo insertar una tabla en Word de manera fácil y rápida, utilizando las funciones básicas del programa. ¡Sigue leyendo para descubrir cómo hacerlo!
- Guía paso a paso para insertar una tabla en Word: ¡domina esta herramienta de formato en pocos minutos!
- Como ajustar el contenido de una tabla en Word 2019/2016
-
🟠 Crear TABLAS según NORMAS APA 7ma (séptima) edición en Word
- ¿Cuáles son los pasos para insertar una tabla en Word?
- ¿Cómo personalizar el diseño de la tabla en Word?
- ¿Qué opciones de formato de texto y borde están disponibles para las tablas en Word?
- ¿Cómo puedo agregar o eliminar filas y columnas en una tabla existente en Word?
- ¿Es posible convertir un conjunto de datos en una tabla en Word automáticamente?
- ¿Cómo puedo importar una tabla desde otro programa a mi documento de Word?
- Palabras Finales
Guía paso a paso para insertar una tabla en Word: ¡domina esta herramienta de formato en pocos minutos!
Para insertar una tabla en Word, sigue los siguientes pasos:
1. Abre un documento de Word en blanco y ubica el cursor donde deseas insertar la tabla.
2. Haz clic en la pestaña "Insertar" en la parte superior de la pantalla.
3. Selecciona "Tabla" y después elige el número de filas y columnas que deseas para tu tabla. Puedes hacerlo de dos maneras:
* Despliega el menú y selecciona el número de filas y columnas que deseas.
* Haz clic en "Insertar tabla" y arrastra el ratón por la cuadrícula para seleccionar el número de filas y columnas que necesitas.
4. Una vez que hayas seleccionado el tamaño de la tabla, haz clic en "Aceptar".
5. La tabla aparecerá en tu documento de Word. Ahora puedes ingresar texto o datos en cada celda según sea necesario.
6. Para dar formato a la tabla, haz clic en cualquier lugar dentro de la tabla y aparecerá la pestaña "Herramientas de tabla" en la parte superior de la pantalla. Aquí puedes personalizar el estilo, borde, sombreado y otros aspectos de la tabla.
7. Si deseas agregar o eliminar filas y columnas después de haber creado la tabla, haz clic en cualquier lugar dentro de la tabla y selecciona la pestaña "Diseño". Luego, elige la opción "Insertar" o "Eliminar" para agregar o eliminar filas y columnas.
¡Con estos sencillos pasos, podrás insertar una tabla en Word en pocos minutos!
Como ajustar el contenido de una tabla en Word 2019/2016
🟠 Crear TABLAS según NORMAS APA 7ma (séptima) edición en Word
¿Cuáles son los pasos para insertar una tabla en Word?
Para insertar una tabla en Word, sigue los siguientes pasos:
1. Abre el documento de Word donde deseas insertar la tabla.
2. Haz clic en la pestaña "Insertar" en la cinta de opciones en la parte superior de la pantalla.
3. Selecciona "Tabla" y luego elige "Insertar tabla".
4. En el cuadro de diálogo que aparece, especifica el número de filas y columnas que deseas tener en la tabla.
5. Si lo deseas, también puedes ajustar el ancho de la tabla y la altura de las filas y columnas.
6. Haz clic en "Aceptar" para insertar la tabla en tu documento.
 Investigando la influencia de temperatura o humedad en organismos.
Investigando la influencia de temperatura o humedad en organismos.Recuerda: Si necesitas agregar más filas o columnas a la tabla después de haberla creado, simplemente haz clic en la tabla y luego en la pestaña "Diseño" que aparece. Desde allí, puedes agregar o eliminar filas y columnas, cambiar la apariencia de la tabla y aplicar otros formatos.
- Abre el documento de Word donde deseas insertar la tabla.
- Haz clic en la pestaña "Insertar" en la cinta de opciones en la parte superior de la pantalla.
- Selecciona "Tabla" y luego elige "Insertar tabla".
- En el cuadro de diálogo que aparece, especifica el número de filas y columnas que deseas tener en la tabla.
- Si lo deseas, también puedes ajustar el ancho de la tabla y la altura de las filas y columnas.
- Haz clic en "Aceptar" para insertar la tabla en tu documento.
- Si necesitas agregar más filas o columnas a la tabla después de haberla creado, simplemente haz clic en la tabla y luego en la pestaña "Diseño" que aparece.
- Desde allí, puedes agregar o eliminar filas y columnas, cambiar la apariencia de la tabla y aplicar otros formatos.
¿Cómo personalizar el diseño de la tabla en Word?
Para personalizar el diseño de una tabla en Word, sigue los siguientes pasos:
1. Selecciona la tabla que deseas personalizar.
2. En la pestaña "Diseño" de la cinta de opciones, encontrarás opciones para personalizar la tabla. Allí podrás cambiar el estilo de la tabla, el tipo de borde, el color de fondo, entre otros.
3. Si quieres personalizar el diseño aún más, haz clic en la opción "Bordes y sombreado". Allí podrás elegir el grosor y estilo de los bordes, así como agregar sombreado a las celdas.
4. Para cambiar el tamaño de las columnas o filas, coloca el cursor sobre la línea que separa dos columnas o filas y arrástrala hasta el tamaño deseado.
5. Si deseas agregar negritas a algunas frases importantes dentro de la tabla, selecciona el texto y utiliza la etiqueta HTML .
6. Si necesitas crear una lista numerada o con viñetas dentro de una celda de la tabla, utiliza las etiquetas HTML
y
respectivamente.
Siguiendo estos pasos podrás personalizar el diseño de tus tablas en Word de manera efectiva y profesional.
Mira También Cómo encontrar a un militar estadounidense: guía práctica.
Cómo encontrar a un militar estadounidense: guía práctica. ¿Qué opciones de formato de texto y borde están disponibles para las tablas en Word?
En Word, existen varias opciones de formato de texto y borde para las tablas. Para modificar el formato de texto, puedes utilizar las herramientas de fuente, tamaño, color y alineación, ubicadas en la pestaña "Inicio" de la cinta de opciones. Además, puedes aplicar estilos de tabla predefinidos o personalizados para darle un aspecto visual más atractivo.
En cuanto a los bordes, también hay varias opciones disponibles. Puedes agregar o quitar bordes de la tabla, cambiar el grosor y el estilo de línea, así como aplicar efectos de sombra o 3D. Todo esto se puede hacer desde la pestaña "Diseño" de la cinta de opciones.
En resumen: Word ofrece muchas opciones para personalizar el formato de las tablas, desde el formato de texto hasta los bordes y efectos visuales. Puedes utilizar herramientas de fuente, tamaño, color y alineación, estilos de tabla predefinidos o personalizados, y opciones de borde para crear tablas con un aspecto visual atractivo y profesional.
- Las herramientas de formato de texto incluyen fuente, tamaño, color y alineación.
- Puedes aplicar estilos de tabla predefinidos o personalizados para mejorar el aspecto visual.
- Las opciones de borde te permiten agregar o quitar bordes, cambiar el grosor y el estilo de línea, y aplicar efectos de sombra o 3D.
¿Cómo puedo agregar o eliminar filas y columnas en una tabla existente en Word?
Para agregar o eliminar filas y columnas en una tabla existente en Word, sigue los siguientes pasos:
Agregar filas:
1. Haz clic en la celda que se encuentra debajo de donde deseas agregar una nueva fila.
2. En la pestaña "Diseño" de la cinta de opciones, haz clic en "Insertar abajo" en el grupo de "Filas y columnas".
3. Se agregará una nueva fila debajo de la celda seleccionada.
Eliminar filas:
1. Selecciona las filas que deseas eliminar.
2. En la pestaña "Diseño" de la cinta de opciones, haz clic en "Eliminar" en el grupo de "Filas y columnas".
3. Se eliminarán las filas seleccionadas.
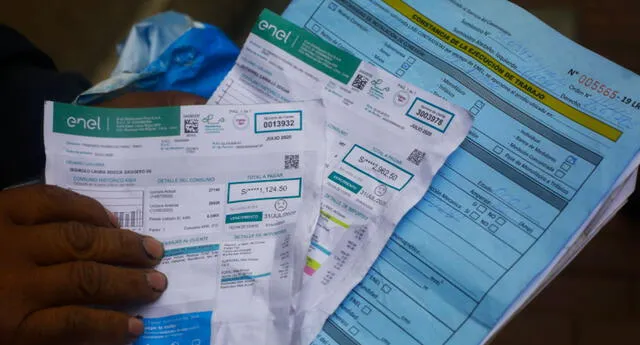 Formas de pagar tu recibo de luz en línea de manera fácil.
Formas de pagar tu recibo de luz en línea de manera fácil.Agregar columnas:
1. Haz clic en la celda que se encuentra a la derecha de donde deseas agregar una nueva columna.
2. En la pestaña "Diseño" de la cinta de opciones, haz clic en "Insertar a la derecha" en el grupo de "Filas y columnas".
3. Se agregará una nueva columna a la derecha de la celda seleccionada.
Eliminar columnas:
1. Selecciona las columnas que deseas eliminar.
2. En la pestaña "Diseño" de la cinta de opciones, haz clic en "Eliminar" en el grupo de "Filas y columnas".
3. Se eliminarán las columnas seleccionadas.
Recuerda que estas opciones están disponibles en la pestaña "Diseño" cuando tienes seleccionada cualquier celda dentro de la tabla.
¿Es posible convertir un conjunto de datos en una tabla en Word automáticamente?
Sí, es posible convertir un conjunto de datos en una tabla en Word automáticamente utilizando la función "Insertar tabla". Para ello, debes seleccionar los datos que deseas convertir en tabla y hacer clic en la opción "Insertar tabla" en la pestaña "Insertar". Luego, seleccionar el número de filas y columnas que deseas para tu tabla y hacer clic en "Aceptar". De esta manera, se creará automáticamente una tabla con tus datos.
Nota: Es importante tener en cuenta que la conversión automática de datos en una tabla puede no siempre ser precisa, por lo que es recomendable revisar y ajustar la tabla según sea necesario.
También es posible crear una tabla desde cero utilizando la función "Dibujar tabla", donde puedes dibujar las filas y columnas según tus necesidades.
Mira También Formas de colaborar para solucionar necesidades comunes en comunidad.
Formas de colaborar para solucionar necesidades comunes en comunidad.- Selecciona los datos que deseas convertir en tabla.
- Haz clic en "Insertar tabla" en la pestaña "Insertar".
- Selecciona el número de filas y columnas para tu tabla y haz clic en "Aceptar".
- Revisa y ajusta la tabla según sea necesario.
¿Cómo puedo importar una tabla desde otro programa a mi documento de Word?
Para importar una tabla desde otro programa a tu documento de Word, sigue los siguientes pasos:
1. Abre el programa donde está la tabla que deseas importar.
2. Selecciona la tabla y cópiala al portapapeles (Ctrl+C o clic derecho y "Copiar").
3. Abre el documento de Word donde deseas insertar la tabla.
4. Haz clic en el lugar donde deseas insertar la tabla.
5. Pega la tabla desde el portapapeles (Ctrl+V o clic derecho y "Pegar").
6. Ajusta el tamaño de la tabla según tus necesidades.
Si la tabla proviene de otro programa de Office, como Excel, puedes utilizar la opción "Pegar especial" para seleccionar cómo deseas que se pegue la tabla.
Nota: Si la tabla no se ajusta correctamente en tu documento de Word, puedes ajustar las opciones de formato de tabla para hacer cambios en la apariencia de la tabla. Para hacerlo, haz clic en la tabla y selecciona la pestaña "Diseño" en la barra de herramientas de la tabla. Allí encontrarás opciones para ajustar el tamaño, el estilo, el color y otros aspectos de la tabla.
Espero que esto te sea útil. ¡Buena suerte!
- Abre el programa donde está la tabla que deseas importar.
- Selecciona la tabla y cópiala al portapapeles (Ctrl+C o clic derecho y "Copiar").
- Abre el documento de Word donde deseas insertar la tabla.
- Haz clic en el lugar donde deseas insertar la tabla.
- Pega la tabla desde el portapapeles (Ctrl+V o clic derecho y "Pegar").
- Ajusta el tamaño de la tabla según tus necesidades.
Palabras Finales
Insertar una tabla en Word puede parecer abrumador al principio, pero con estas sencillas instrucciones y consejos, podrás hacerlo rápidamente y sin problemas. Asegúrate de considerar la estructura de la tabla que necesitas antes de comenzar a insertarla, y recuerda que siempre puedes personalizarla más adelante.
Es importante recordar que las tablas son una herramienta útil para organizar información en un documento, y que pueden hacer que tus documentos sean más fáciles de leer y entender. Si sigues estos pasos y experimentas con las diferentes opciones de formato, pronto serás un experto en la creación de tablas en Word.
No olvides estos consejos clave:
- Selecciona la cantidad de filas y columnas adecuadas para tu tabla
- Personaliza el formato de tu tabla según tus necesidades
- Utiliza la función "Dibujar tabla" si necesitas una tabla más compleja
¡Gracias por leer este tutorial sobre cómo insertar una tabla en Word! Esperamos que esta información te haya sido útil y te invitamos a compartir este contenido en tus redes sociales para que otros puedan aprender también. Si tienes alguna pregunta o comentario, ¡no dudes en dejarlos abajo! Además, si necesitas ayuda adicional, no dudes en ponerte en contacto con nosotros. ¡Estamos aquí para ayudarte!
Deja una respuesta

►TAMBIÉN DEBERÍAS LEER...