Cómo usar el símbolo mayor que en un teclado de Laptop HP.
En este tutorial, aprenderás cómo poner el símbolo "Mayor Que" en el teclado de tu laptop HP modelo 2627. Con este conocimiento, podrás escribir y comunicarte de manera más efectiva en tus documentos y correos electrónicos. ¡Sigue leyendo para descubrir cómo hacerlo!
- Guía paso a paso para agregar el símbolo de mayor que en tu teclado HP Laptop 2627
- Cómo ACTIVAR el TECLADO ILUMINADO en CUALQUIER PORTÁTIL |*2020*
-
SOLUCIONADO ✅ NO FUNCIONAN ALGUNAS TECLAS DE MI TECLADO 2023
- ¿Qué es el símbolo "Mayor que" y para qué se utiliza en la escritura?
- ¿Cómo puedo usar el símbolo "Mayor que" en mi teclado de laptop HP|2627?
- ¿Existen atajos de teclado para insertar el símbolo "Mayor que" en mi texto?
- ¿Qué hacer si mi teclado no tiene la tecla "Mayor que"?
- ¿Cómo puedo ajustar la configuración de mi teclado para utilizar el símbolo "Mayor que"?
- ¿Cuáles son las alternativas al símbolo "Mayor que" en mi escritura?
- Palabras Finales
- Comparte Nuestro Contenido
Guía paso a paso para agregar el símbolo de mayor que en tu teclado HP Laptop 2627
Para agregar el símbolo de mayor que en tu teclado HP Laptop 2627, sigue estos pasos:
1. Primero, asegúrate de que tu teclado esté configurado en idioma inglés (Estados Unidos). Para hacerlo, presiona las teclas Alt + Shift al mismo tiempo hasta que aparezca en la barra de tareas la abreviatura "ENG US".
2. A continuación, busca la tecla que tiene el símbolo de mayor que (>). Por lo general, esta tecla se encuentra ubicada en la misma tecla que el signo de la letra "p".
3. Si tu teclado no cuenta con la tecla de mayor que, puedes usar la combinación de teclas "Alt" + "62" en el teclado numérico para insertar el símbolo.
Nota: Para usar la combinación de teclas "Alt" + "62", asegúrate de que la función de bloqueo numérico (Num Lock) esté activada.
Mira También Cómo activar la opción de número privado en Huawei Y9 | 2627.
Cómo activar la opción de número privado en Huawei Y9 | 2627.4. Una vez que hayas insertado el símbolo de mayor que en el documento o programa que estás usando, puedes cambiar el idioma de tu teclado nuevamente a español o el idioma de tu preferencia.
- Recuerda que la ubicación de las teclas puede variar según el modelo de tu laptop o teclado.
- Si tienes dificultades para encontrar la tecla de mayor que, puedes buscar en línea la imagen del teclado correspondiente a tu modelo HP Laptop.
Con estos sencillos pasos, podrás agregar el símbolo de mayor que en tu teclado HP Laptop 2627.
Cómo ACTIVAR el TECLADO ILUMINADO en CUALQUIER PORTÁTIL |*2020*
SOLUCIONADO ✅ NO FUNCIONAN ALGUNAS TECLAS DE MI TECLADO 2023
¿Qué es el símbolo "Mayor que" y para qué se utiliza en la escritura?
El símbolo "Mayor que" es un signo matemático utilizado para representar una comparación entre dos valores. En la escritura, se utiliza en la codificación HTML para indicar el inicio y el final de una etiqueta. Por ejemplo, se utiliza para colocar negritas en el texto, mientras que
se utiliza para crear listas numeradas y
para listas con viñetas. Es importante tener en cuenta que estas etiquetas deben usarse correctamente para que el contenido sea legible y esté bien estructurado.
¿Cómo puedo usar el símbolo "Mayor que" en mi teclado de laptop HP|2627?
Para usar el símbolo "Mayor que" en tu teclado de laptop HP|2627, debes presionar la tecla "Shift" y luego la tecla ">" que se encuentra en el mismo botón que el punto y coma ";".
Mira También Logra un look impresionante con pestañas pelo a pelo caseras
Logra un look impresionante con pestañas pelo a pelo caserasPara colocar negritas en una frase importante, debes escribir la etiqueta "" antes de la frase y la etiqueta "" después de la frase.
Si deseas crear una lista numerada, debes escribir la etiqueta "
- " al inicio de la lista y la etiqueta "
" al final de la lista. Para cada elemento de la lista, debes escribir la etiqueta "
" después del texto.
Por otro lado, si deseas crear una lista con viñetas, debes escribir la etiqueta "
- " al inicio de la lista y la etiqueta "
" al final de la lista. Para cada elemento de la lista, debes escribir la etiqueta "
Mira También Cómo agregar signo de interrogación en laptop HP modelo 2627.
Cómo agregar signo de interrogación en laptop HP modelo 2627." después del texto.
Recuerda que estas etiquetas son utilizadas en HTML para dar formato a los textos y crear estructuras en las páginas web.
¿Existen atajos de teclado para insertar el símbolo "Mayor que" en mi texto?
Sí, existen atajos de teclado para insertar el símbolo "Mayor que" en tu texto. En Windows, puedes presionar Alt + 062 o Alt + 059 en el teclado numérico. En Mac, puedes presionar Option + Shift + . (punto). Recuerda que estos atajos funcionan en la mayoría de los editores de texto y programas de procesamiento de texto.
En cuanto a las etiquetas HTML, es recomendable utilizarlas en tu contenido para mejorar la estructura y legibilidad del mismo. Puedes usar la etiqueta para colocar frases importantes en negrita y la etiqueta
- para crear listas numeradas. La etiqueta
- es útil para crear listas con viñetas. Recuerda cerrar todas las etiquetas correctamente con su correspondiente cierre, por ejemplo: ,
o
.
Mira También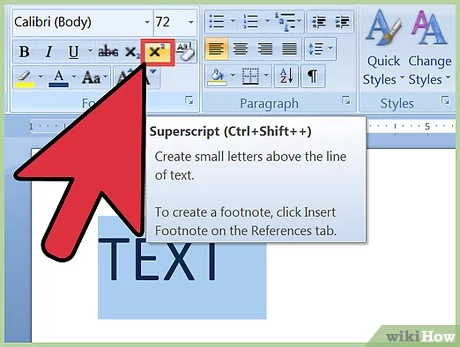 Cómo agregar subíndices en Word usando el teclado
Cómo agregar subíndices en Word usando el teclado ¿Qué hacer si mi teclado no tiene la tecla "Mayor que"?
Si tu teclado no tiene la tecla "Mayor que" (también conocida como símbolo de mayor o signo de cierre de una etiqueta HTML), existen algunas soluciones alternativas que puedes emplear para ingresar este símbolo en tus textos.
Una opción es utilizar el código ASCII correspondiente al símbolo "Mayor que". Para ello, mantén presionada la tecla Alt mientras escribes el número 62 en el teclado numérico y luego suelta la tecla Alt. De esta forma, se ingresará el símbolo "Mayor que" en el lugar donde se encuentre el cursor.
Otra alternativa es copiar y pegar el símbolo "Mayor que" desde otro lugar, como un archivo de texto o una página web que lo contenga. Para hacer esto, selecciona el símbolo "Mayor que" con el cursor y luego presiona las teclas Ctrl + C para copiarlo. Luego, ve al lugar donde deseas insertarlo y presiona las teclas Ctrl + V para pegarlo.
Recuerda que el símbolo "Mayor que" es muy importante en la escritura de código HTML, ya que se utiliza para cerrar etiquetas. Por lo tanto, es recomendable que puedas acceder a este símbolo de alguna manera para poder escribir correctamente tus documentos HTML.
En resumen:
- Si tu teclado no tiene la tecla "Mayor que", puedes usar el código ASCII o copiar y pegar el símbolo.
- Es importante tener acceso al símbolo "Mayor que" para escribir correctamente código HTML.
¿Cómo puedo ajustar la configuración de mi teclado para utilizar el símbolo "Mayor que"?
Para ajustar la configuración de tu teclado y utilizar el símbolo "Mayor que" (>) puedes seguir los siguientes pasos:
1. En tu computadora, ve al menú de "Configuración" o "Preferencias del sistema".
2. Busca la opción de "Teclado" o "Idioma y texto".
3. En la pestaña de "Teclado", selecciona la opción de "Modificar teclas especiales".
4. Busca la tecla donde quieres agregar el símbolo "Mayor que" (>), y selecciónala.
5. En la opción de "Carácter a escribir", escribe el símbolo "Mayor que" (>).
6. Guarda los cambios y cierra la ventana.
Con estos pasos, podrás configurar tu teclado para utilizar el símbolo "Mayor que" de manera más fácil y rápida.
Recuerda: Si estás escribiendo en un documento HTML, puedes utilizar la etiqueta ">" para representar el símbolo "Mayor que". También puedes utilizar la etiqueta "<" para representar el símbolo "Menor que" (<).
- Ve al menú de "Configuración" o "Preferencias del sistema".
- Busca la opción de "Teclado" o "Idioma y texto".
- En la pestaña de "Teclado", selecciona la opción de "Modificar teclas especiales".
- Busca la tecla donde quieres agregar el símbolo "Mayor que" (>), y selecciónala.
- En la opción de "Carácter a escribir", escribe el símbolo "Mayor que" (>).
- Guarda los cambios y cierra la ventana.
¿Cuáles son las alternativas al símbolo "Mayor que" en mi escritura?
Las alternativas al símbolo "Mayor que" en la escritura pueden ser:
- La palabra "mayor" seguida de la preposición "que".
- El signo ">", sin dejar espacios antes ni después.
- La palabra "supera", seguida de la preposición "a".
- La combinación de los signos "+" y "=" colocados juntos y sin dejar espacios, que significan "mayor o igual que".
Durante la redacción del contenido, es recomendable utilizar las etiquetas html para resaltar frases cortas importantes. Además, se pueden emplear las etiquetas
para crear listados numerados y
para listados con viñetas, lo que facilitará la lectura y comprensión del material por parte de los usuarios.
Palabras Finales
Hemos aprendido cómo poner el símbolo de mayor que en el teclado de una laptop HP|2627. Es importante destacar que este proceso es muy sencillo y se puede realizar de manera rápida y eficaz siguiendo los pasos que hemos mencionado en este tutorial.
Esperamos que esta guía haya sido útil para ti al momento de escribir o utilizar aplicaciones que requieran el uso del símbolo de mayor que. Recuerda siempre practicar y experimentar con diferentes teclas para enriquecer tus habilidades con el teclado.
No dudes en compartir tus experiencias con nosotros en la sección de comentarios. Si tienes alguna sugerencia o duda adicional acerca de este tema o de algún otro tutorial, no dudes en ponerte en contacto con nosotros en la sección de contacto.
¡Gracias por leer nuestros tutoriales! ¡Sigue aprendiendo con nosotros!
Comparte Nuestro Contenido
Así como has aprendido algo nuevo hoy, también puedes ayudar a otros a hacerlo compartiendo este artículo en tus redes sociales. Además, nos encantaría conocer tu opinión sobre este tutorial, así que no dudes en dejarnos un comentario.
Recuerda que en nuestro sitio web encontrarás una gran variedad de tutoriales que te ayudarán a aprender nuevas habilidades tecnológicas. ¡Únete a nuestra comunidad de aprendizaje y diviértete mientras adquieres conocimientos!
Deja una respuesta

►TAMBIÉN DEBERÍAS LEER...