Cómo agregar hojas horizontales y verticales en Word: tutorial de formato.
En este tutorial aprenderás cómo poner hojas horizontales y verticales en Word. Es una habilidad útil para crear documentos con diseños más dinámicos. Sigue estos sencillos pasos y podrás cambiar la orientación de tus hojas en Word en poco tiempo. ¡Empecemos!
- Domina la orientación de tus hojas en Word: Aprende a cambiar entre vertical y horizontal con facilidad
- Tutorial Word (Cap. 7) Poner página Vertical y Horizontal en un documento Salto de Sección
-
Hacer un mostrador de paneles de yeso con lados curvos para una oficina - vídeo 1
- ¿Cómo cambiar la orientación de la página en Word?
- ¿Cómo poner hojas horizontales en Word?
- ¿Cómo poner hojas verticales en Word?
- ¿Cómo cambiar la orientación de una sola página en Word?
- ¿Cómo configurar márgenes diferentes para páginas horizontales y verticales en Word?
- ¿Cómo agregar secciones diferentes a un documento de Word para usar diferentes orientaciones de página?
- Resumiendo
- Comparte tus experiencias
Domina la orientación de tus hojas en Word: Aprende a cambiar entre vertical y horizontal con facilidad
Para cambiar la orientación de las hojas en Word y pasar de vertical a horizontal o viceversa, sigue estos sencillos pasos:
1. Abre el documento de Word que deseas modificar.
2. Haz clic en la pestaña "Diseño de página" en la barra de herramientas superior.
3. En la sección "Orientación", selecciona "Vertical" u "Horizontal" según prefieras.
4. También puedes personalizar el tamaño del papel en la sección "Tamaño" si lo necesitas.
Recuerda: La orientación horizontal es ideal para documentos con tablas o gráficos anchos, mientras que la orientación vertical es más común para documentos de texto.
Además, para resaltar algunas frases importantes en tus tutoriales, puedes utilizar las etiquetas , que colocan un texto en negrita. Por ejemplo, si quieres destacar la importancia de guardar un documento antes de cerrarlo, puedes escribir "¡No olvides guardar antes de cerrar!"
Para crear listas numeradas en tus tutoriales, utiliza las etiquetas
Mira También Personaliza tu sitio web con una imagen de fondo en HTML
Personaliza tu sitio web con una imagen de fondo en HTMLy
. Por ejemplo:
- Abre Word
- Crea un nuevo documento
- Modifica la orientación de las hojas según lo que necesites
Y para crear listas con viñetas, utiliza las etiquetas
y
. Por ejemplo:
- Agrega imágenes a tu documento
- Cambia el tipo de letra según tus preferencias
- Guarda el documento en una ubicación segura
¡Listo! Ahora ya conoces cómo cambiar la orientación de tus hojas en Word y algunas etiquetas útiles para resaltar información en tus tutoriales.
Mira También Logra un fondo de pantalla en HTML con imágenes: Tutorial
Logra un fondo de pantalla en HTML con imágenes: TutorialTutorial Word (Cap. 7) Poner página Vertical y Horizontal en un documento Salto de Sección
Hacer un mostrador de paneles de yeso con lados curvos para una oficina - vídeo 1
¿Cómo cambiar la orientación de la página en Word?
Para cambiar la orientación de la página en Word, sigue los siguientes pasos:
1. Abre el documento de Word al que deseas cambiar la orientación de la página.
2. Haz clic en la pestaña "Diseño de página" en la cinta de opciones.
3. Selecciona la opción "Orientación" y elige entre "Vertical" u "Horizontal".
4. Si eliges la opción "Horizontal", es posible que debas ajustar los márgenes para que el contenido no se corte al imprimir.
5. Para ajustar los márgenes, haz clic en la opción "Márgenes" y selecciona "Personalizado".
Mira También Cómo animar imágenes en HTML de forma sencilla.
Cómo animar imágenes en HTML de forma sencilla.6. En el cuadro "Márgenes", ingresa los valores que desees para los márgenes superior, inferior, izquierdo y derecho.
Recuerda: Si tu documento tiene diferentes secciones con diferentes orientaciones de página, debes insertar un salto de sección antes y después de la sección que deseas cambiar la orientación de la página. Para hacer esto, ve a la pestaña "Diseño de página", haz clic en "Saltos" y selecciona "Salto de sección". Luego elige la orientación deseada para la sección recién creada.
- En resumen:
Cambiar la orientación de la página en Word es fácil y sólo requiere unos pocos clics en la pestaña de Diseño de página. Recuerda que si tu documento tiene varias secciones, debes insertar un salto de sección antes y después de la sección que deseas cambiar. Si tienes problemas para ajustar los márgenes, selecciona la opción de margen personalizado.
¿Cómo poner hojas horizontales en Word?
Para poner hojas horizontales en Word, sigue estos sencillos pasos:
1. Abre el documento en Word donde deseas agregar la página horizontal.
2. Haz clic en la pestaña "Diseño de página" en la cinta de opciones.
3. En el grupo "Configuración de página", haz clic en "Orientación".
4. Selecciona "Horizontal".
5. Aparecerá una nueva página horizontal en tu documento.
Recuerda que si deseas volver a la orientación vertical, simplemente repite los pasos anteriores y selecciona "Vertical".
También puedes utilizar la tecla de acceso rápido Ctrl + Mayús + F11 para insertar una página horizontal en tu documento.
Mira También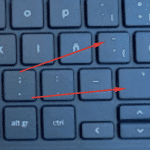 Cómo agregar la diéresis en tu teclado de forma sencilla.
Cómo agregar la diéresis en tu teclado de forma sencilla.- Algunos puntos a tener en cuenta:
¡Listo! Ahora sabes cómo agregar una página horizontal en Word.
¿Cómo poner hojas verticales en Word?
Para poner hojas verticales en Word, sigue los siguientes pasos:
1. Abre el documento de Word en el que deseas colocar hojas verticales.
2. Haz clic en la pestaña "Diseño de página" en la parte superior de la pantalla.
3. Selecciona la opción "Orientación" y haz clic en "Vertical".
4. Si deseas que solo algunas páginas tengan orientación vertical, coloca el cursor al final de la página anterior a la que deseas cambiar y haz clic en "Saltos" en la pestaña "Diseño de página".
5. Selecciona "Salto de sección (Página siguiente)" y luego repite los pasos 2 y 3 para la nueva sección.
Recuerda: si deseas que solo algunas páginas tengan orientación vertical, debes agregar un salto de sección antes de cambiar la orientación. Utiliza la opción "Saltos" en la pestaña "Diseño de página" para agregar un salto de sección. También puedes usar la combinación de teclas Ctrl + Enter para agregar un salto de página.
¿Cómo cambiar la orientación de una sola página en Word?
Para cambiar la orientación de una sola página en Word, sigue los siguientes pasos:
1. Posiciona el cursor al final de la página anterior a la que deseas cambiar la orientación.
2. Haz clic en la pestaña "Diseño de página" en la parte superior de la pantalla.
3. En la sección "Configuración de página", haz clic en "Saltos".
4. Selecciona "Salto de sección (Siguiente página)".
5. Posiciona el cursor en la página que deseas cambiar de orientación.
6. Haz clic en la pestaña "Diseño de página".
7. En la sección "Orientación", selecciona "Horizontal" o "Vertical", según sea tu preferencia.
8. En la sección "Aplicar a", selecciona "Esta sección".
9. Haz clic en "Aceptar".
Recuerda: Si deseas volver a la orientación original, repite los pasos anteriores y selecciona la opción "Vertical" en la página que deseas cambiar.
- Posiciona el cursor al final de la página anterior a la que deseas cambiar la orientación.
- Haz clic en la pestaña "Diseño de página" en la parte superior de la pantalla.
- En la sección "Configuración de página", haz clic en "Saltos".
- Selecciona "Salto de sección (Siguiente página)".
- Posiciona el cursor en la página que deseas cambiar de orientación.
- Haz clic en la pestaña "Diseño de página".
- En la sección "Orientación", selecciona "Horizontal" o "Vertical", según sea tu preferencia.
- En la sección "Aplicar a", selecciona "Esta sección".
- Haz clic en "Aceptar".
¿Cómo configurar márgenes diferentes para páginas horizontales y verticales en Word?
Para configurar márgenes diferentes para páginas horizontales y verticales en Word, sigue los siguientes pasos:
1. Abre el documento de Word y ve a la pestaña "Diseño de página" en la cinta de opciones.
2. Haz clic en "Márgenes" y selecciona "Márgenes personalizados" en el menú desplegable.
3. En la ventana emergente, selecciona "Orientación" y elige "Vertical" o "Horizontal" según corresponda.
4. Configura los márgenes según tus necesidades para la orientación seleccionada.
5. Haz clic en "Aceptar" para guardar los cambios.
Para aplicar márgenes diferentes a otras páginas, debes insertar una sección de página en el documento. Para ello, sigue estos pasos:
1. Haz clic en la pestaña "Diseño de página" en la cinta de opciones.
2. Selecciona "Saltos" y luego "Salto de sección".
3. Elige el tipo de sección que necesitas, ya sea "Página siguiente" o "Continuo".
4. Configura los márgenes según tus necesidades para la nueva sección.
5. Haz clic en "Aceptar" para guardar los cambios.
Recuerda que al insertar una nueva sección, puedes modificar el formato de las páginas anteriores sin afectar las siguientes. De esta manera, puedes tener márgenes diferentes para páginas horizontales y verticales en un mismo documento. ¡Prueba con estas opciones y obtén un documento con un diseño único y profesional!
Nota: Si tienes dificultades para encontrar las opciones mencionadas, puedes buscarlas en la barra de búsqueda de Word o en la Ayuda de Office. También puedes buscar tutoriales en línea para obtener más información sobre cómo configurar márgenes y secciones en Word.
- Abre el documento de Word y ve a la pestaña "Diseño de página" en la cinta de opciones.
- Haz clic en "Márgenes" y selecciona "Márgenes personalizados" en el menú desplegable.
- En la ventana emergente, selecciona "Orientación" y elige "Vertical" o "Horizontal" según corresponda.
- Configura los márgenes según tus necesidades para la orientación seleccionada.
- Haz clic en "Aceptar" para guardar los cambios.
¿Cómo agregar secciones diferentes a un documento de Word para usar diferentes orientaciones de página?
Para agregar secciones diferentes a un documento de Word y utilizar diferentes orientaciones de página, sigue los siguientes pasos:
1. Abre el documento de Word y haz clic en la pestaña "Diseño de página" en la parte superior de la pantalla.
2. Haz clic en "Saltos" en el grupo "Configuración de página".
3. Selecciona "Salto de sección siguiente" para crear una nueva sección.
4. En la nueva sección, haz clic en la pestaña "Diseño de página" nuevamente y selecciona "Orientación" en el grupo "Configuración de página".
5. Elige la orientación que deseas para esta sección específica (como "Horizontal" para una tabla ancha).
6. Repite este proceso para cada sección que desees agregar con una orientación de página diferente.
Recuerda que si haces cambios en una sección, no afectarán las otras secciones del documento. También puedes agregar encabezados y pies de página diferentes para cada sección.
- Abre el documento de Word
- Haz clic en "Diseño de página"
- Selecciona "Saltos"
- Escoge "Salto de sección siguiente"
- Crea una nueva sección
- Selecciona "Orientación" en "Configuración de página"
- Elige la orientación que deseas para esta sección específica
- Repite este proceso para cada sección que desees agregar con una orientación de página diferente
Espero que esto te haya ayudado a agregar fácilmente secciones con diferentes orientaciones de página en tu documento de Word.
Resumiendo
Poner hojas horizontales y verticales en Word puede parecer una tarea difícil al principio, pero siguiendo los pasos detallados en este tutorial, podrás hacerlo fácilmente. Recuerda que para cambiar la orientación de la página, debes acceder a la sección de diseño de página y seleccionar la opción de orientación deseada. También es importante tener en cuenta que si quieres que una página específica tenga una orientación diferente, deberás insertar un salto de sección antes de hacer el cambio.
Además, es recomendable utilizar las herramientas de Word para ajustar los márgenes y el tamaño de la página, asegurándose de que todo tu contenido se vea bien presentado y organizado.
En resumen:
- Accede a la sección de diseño de página
- Selecciona la orientación deseada
- Inserta un salto de sección si necesitas cambiar la orientación de una sola página
- Ajusta los márgenes y el tamaño de la página según sea necesario
Comparte tus experiencias
Esperamos que este tutorial haya sido útil para ti a la hora de poner hojas horizontales y verticales en Word. Si tienes algún comentario o sugerencia, no dudes en dejarnos un mensaje a continuación. ¡Nos encantaría saber cómo te fue y si tienes algún otro consejo que quieras compartir con nuestra comunidad!
Recuerda compartir este artículo en tus redes sociales para ayudar a otros a solucionar este problema con Word. Si necesitas ayuda adicional, no dudes en ponerte en contacto con nosotros. ¡Estamos aquí para ayudarte!
Deja una respuesta

►TAMBIÉN DEBERÍAS LEER...