Cómo agregar dos puntos en una laptop HP modelo 2627 en pocos pasos.
En este tutorial aprenderás a cómo poner dos puntos en tu Laptop HP|2627 de manera rápida y sencilla. Los dos puntos son un elemento esencial en la escritura, por lo que es importante conocer cómo insertarlos en tus documentos. Sigue los siguientes pasos para lograrlo.
- Guía paso a paso: Cómo insertar dos puntos en tu Laptop HP modelo 2627
- COMO SACAR LA @ EN PORTÁTIL (LA ARROBA)
-
14 trucos para la computadora que quisiéramos haber aprendido antes
- ¿Por qué es importante saber cómo poner dos puntos en una laptop HP|2627?
- ¿Cuáles son los pasos para abrir el teclado virtual en una laptop HP|2627?
- ¿Cómo acceder a los caracteres especiales en una laptop HP|2627?
- ¿Qué método se utiliza para poner dos puntos en una laptop HP|2627?
- ¿Se puede personalizar el método para poner dos puntos en una laptop HP|2627?
- ¿Cómo verificar si los dos puntos se han ingresado correctamente en una laptop HP|2627?
- Palabras Finales
- Comparte tu experiencia con nosotros
Guía paso a paso: Cómo insertar dos puntos en tu Laptop HP modelo 2627
Para insertar dos puntos en tu Laptop HP modelo 2627, sigue los siguientes pasos:
1. Abre el documento o aplicación donde deseas insertar los dos puntos.
2. Posiciona el cursor en el lugar donde deseas que aparezcan los dos puntos.
3. Presiona la tecla Shift y la tecla con el punto ubicada al lado derecho de la tecla de la coma (en algunos teclados también puede estar al lado derecho de la tecla de la barra espaciadora).
4. Los dos puntos deberían aparecer en la posición del cursor.
Es importante recordar que los dos puntos se utilizan principalmente para separar elementos en una lista o enumeración. Si deseas crear una lista con varios elementos, puedes utilizar las etiquetas HTML
y
para crear una lista numerada, o las etiquetas
Mira También Cómo colocar dos puntos en tu PC: Tutorial fácil.
Cómo colocar dos puntos en tu PC: Tutorial fácil.y
para crear una lista con viñetas.
Ejemplo de lista numerada:
- Primera opción
- Segunda opción
- Tercera opción
Ejemplo de lista con viñetas:
- Elemento uno
- Elemento dos
- Elemento tres
Recuerda que estos son solo ejemplos y que puedes personalizar el contenido y formato de tus listas según tus necesidades.
COMO SACAR LA @ EN PORTÁTIL (LA ARROBA)
14 trucos para la computadora que quisiéramos haber aprendido antes
¿Por qué es importante saber cómo poner dos puntos en una laptop HP|2627?
Es importante saber cómo poner dos puntos en una laptop HP|2627 porque esto es una habilidad básica de escritura que se utiliza con frecuencia en diferentes contextos, como en la redacción de textos académicos, informes, correos electrónicos y otros tipos de documentos. Los dos puntos se utilizan para introducir una lista, para separar elementos relacionados o para marcar una pausa significativa en el discurso o la escritura.
Mira También Cómo insertar un clavo en una muela de manera efectiva.
Cómo insertar un clavo en una muela de manera efectiva.Para colocar dos puntos en una laptop HP|2627, sigue estos sencillos pasos:
1. Abre un documento nuevo en el procesador de texto que prefieras.
2. Ubica el cursor donde quieres insertar los dos puntos.
3. Presiona la tecla Shift y la tecla que tiene los dos puntos (:), generalmente ubicada al lado derecho de la tecla de punto y coma (;).
4. Los dos puntos aparecerán en la pantalla.
Recuerda practicar esta habilidad de escritura con frecuencia para mejorar tu fluidez y precisión al escribir. Además, si necesitas más información sobre cómo utilizar diferentes funciones de tu laptop HP|2627, consulta el manual del usuario o busca tutoriales en línea para obtener ayuda adicional.
En resumen:
- Saber cómo poner dos puntos en una laptop HP|2627 es importante para la escritura efectiva en diferentes contextos.
- Para insertar dos puntos, presiona Shift y la tecla de dos puntos (:).
- Practica esta habilidad para mejorar tu escritura.
- Consulta el manual del usuario o busca tutoriales en línea para obtener más ayuda con tu laptop HP|2627.
- Recomendaciones:
- Prueba a utilizar los dos puntos en diferentes contextos para familiarizarte con su uso.
- Utiliza la función de revisión ortográfica y gramatical de tu procesador de texto para corregir posibles errores.
- Busca tutoriales en línea para aprender más sobre otras funciones útiles de tu laptop HP|2627.
¿Cuáles son los pasos para abrir el teclado virtual en una laptop HP|2627?
Los pasos para abrir el teclado virtual en una laptop HP|2627 son los siguientes:
Mira También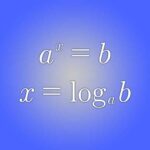 Cómo escribir exponentes en la computadora de manera sencilla.
Cómo escribir exponentes en la computadora de manera sencilla.1. Haz clic en el botón "Inicio" en la esquina inferior izquierda de la pantalla.
2. Selecciona "Todos los programas".
3. Busca la carpeta "Accesorios".
4. Dentro de la carpeta "Accesorios", busca "Accesibilidad".
5. Haz clic en "Teclado en pantalla".
Nota: También puedes abrir el teclado virtual presionando las teclas "Windows" + "U" y seleccionando "Teclado en pantalla" en la sección "Explorador de configuración".
- Haz clic en el botón "Inicio" en la esquina inferior izquierda de la pantalla.
- Selecciona "Todos los programas".
- Busca la carpeta "Accesorios".
- Dentro de la carpeta "Accesorios", busca "Accesibilidad".
- Haz clic en "Teclado en pantalla".
- Paso 1: Haz clic en el botón "Inicio" en la esquina inferior izquierda de la pantalla.
- Paso 2: Selecciona "Todos los programas".
- Paso 3: Busca la carpeta "Accesorios".
- Paso 4: Dentro de la carpeta "Accesorios", busca "Accesibilidad".
- Paso 5: Haz clic en "Teclado en pantalla".
¿Cómo acceder a los caracteres especiales en una laptop HP|2627?
Para acceder a los caracteres especiales en una laptop HP 2627, puedes seguir los siguientes pasos:
1. Presiona la tecla "Alt" y manténla presionada.
2. Mientras mantienes presionada la tecla "Alt", ingresa el código numérico del carácter especial que deseas utilizar en el teclado numérico ubicado a la derecha del teclado principal. Si tu laptop no tiene un teclado numérico independiente, puedes activar la opción "Num Lock" y utilizar las teclas numéricas que se encuentran en el teclado principal.
3. Una vez ingresado el código, suelta la tecla "Alt" y el carácter especial debería aparecer en el lugar donde se encuentra el cursor.
Por ejemplo, si deseas utilizar el símbolo de copyright (©), puedes presionar "Alt" y mantenerla presionada mientras ingresas el código numérico 0169 en el teclado numérico. Luego suelta la tecla "Alt" y el símbolo de copyright debería aparecer en el lugar donde se encuentra el cursor.
Recuerda: Para utilizar esta función, es importante que tu laptop tenga un teclado numérico independiente o que puedas activar la opción "Num Lock". Si utilizas un teclado externo, es posible que también debas activar esta opción. Además, algunos programas pueden tener sus propios atajos de teclado para acceder a caracteres especiales, por lo que es recomendable verificar la documentación del programa que estés utilizando.
Mira También Cómo establecer tu ID en Free Fire en pocos pasos.
Cómo establecer tu ID en Free Fire en pocos pasos.Para más información sobre cómo utilizar caracteres especiales en HTML, puedes consultar la documentación oficial de W3C: https://www.w3.org/International/questions/qa-html-special-characters
- Presiona la tecla "Alt" y mantenla presionada.
- Ingresa el código numérico del carácter especial en el teclado numérico (o en el teclado principal con la opción "Num Lock" activada).
- Suelta la tecla "Alt" y el carácter especial debería aparecer en el lugar donde se encuentra el cursor.
Nota: Es importante verificar la documentación del programa que estés utilizando, ya que algunos programas pueden tener sus propios atajos de teclado para acceder a caracteres especiales.
- Para utilizar esta función, es necesario que tu laptop tenga un teclado numérico independiente o que puedas activar la opción "Num Lock".
- Si utilizas un teclado externo, es posible que también debas activar esta opción.
¿Qué método se utiliza para poner dos puntos en una laptop HP|2627?
Para poner dos puntos en una laptop HP|2627, simplemente debes presionar la tecla "Shift" y luego la tecla "punto y coma" (;). Esto aplicará en cualquier programa o aplicación donde se esté escribiendo texto.
Nota importante: Algunas laptops HP pueden tener distribuciones de teclado diferentes, por lo que el método exacto puede variar. Si tienes dificultades para encontrar el botón de dos puntos, consulta el manual de usuario o busca tutoriales específicos para tu modelo de laptop.
Para resumir, para poner dos puntos en una laptop HP|2627, sigue estos pasos:
- Pulsa la tecla "Shift".
- Mantén presionada la tecla "Shift" y presiona la tecla "punto y coma" (;).
- Los dos puntos deberían aparecer en la pantalla.
¿Se puede personalizar el método para poner dos puntos en una laptop HP|2627?
Sí, se puede personalizar el método para poner dos puntos en una laptop HP|2627. Para hacerlo, sigue los siguientes pasos:
1. Abre el menú de Configuración haciendo clic en el botón de inicio y seleccionando la opción Configuración.
2. En la ventana de Configuración, busca la opción Dispositivos y haz clic en ella.
3. Selecciona la opción Teclado en la lista de opciones del lado izquierdo de la pantalla.
4. Busca la opción "Cambiar la función del botón derecho del touchpad" y actívala.
5. Selecciona la opción "Hacer clic con dos dedos" en el menú desplegable.
6. Cierra la ventana de Configuración.
Con estos pasos, podrás personalizar el método para poner dos puntos en tu laptop HP|2627 y mejorar la eficiencia de tu trabajo. ¡No olvides utilizar las etiquetas HTML ,
- y
- Abre un documento o aplicación donde quieras insertar los dos puntos.
- Pulsa la tecla 'Shift' y la tecla con el punto ':' al mismo tiempo.
- ¡Listo! Los dos puntos aparecerán en tu pantalla.
- para mejorar la organización de tu contenido!
¿Cómo verificar si los dos puntos se han ingresado correctamente en una laptop HP|2627?
Para verificar si los dos puntos se han ingresado correctamente en una laptop HP 2627, hay varios pasos a seguir:
1. Verificar si el teclado está funcionando correctamente: Primero, asegúrate de que el teclado esté funcionando correctamente y que no haya ninguna tecla atascada o dañada. Si es necesario, prueba con un teclado externo para descartar problemas con el teclado de la laptop.
2. Utilizar la herramienta de diagnóstico del sistema: La mayoría de las laptops HP tienen una herramienta de diagnóstico incorporada que puedes utilizar para verificar si hay algún problema con el hardware de la computadora. Para acceder a esta herramienta, reinicia la laptop y presiona la tecla F2 varias veces hasta que aparezca el menú de diagnóstico.
Nota: Es importante que realices una copia de seguridad de tus archivos antes de ejecutar cualquier herramienta de diagnóstico, ya que algunos procedimientos pueden borrar datos importantes.
3. Ejecutar un escaneo de virus: A veces, los virus pueden afectar el funcionamiento del teclado y otros componentes del sistema. Por lo tanto, es importante ejecutar un escaneo completo del sistema utilizando un software antivirus confiable.
4. Actualizar los controladores del teclado: Si todo lo anterior no funciona, es posible que debas actualizar los controladores del teclado. Puedes hacer esto desde el sitio web oficial de HP o utilizando una herramienta de actualización de controladores confiable.
Conclusión: Verificar si los dos puntos se han ingresado correctamente en una laptop HP 2627 puede ser un proceso tedioso, pero seguir estos pasos puede ayudarte a identificar y solucionar cualquier problema relacionado con el teclado o el hardware de la computadora.
Palabras Finales
Hemos aprendido cómo poner dos puntos en una laptop HP modelo 2627. Este proceso es bastante sencillo y se puede realizar en cuestión de segundos. Es importante recordar que este tipo de trucos pueden ser muy útiles en situaciones cotidianas y laborales.
Esperamos que esta guía haya sido útil para ti y hayas aprendido algo nuevo hoy. Recuerda que siempre estamos aquí para ayudarte con cualquier problema que puedas tener. Si tienes alguna pregunta o sugerencia, no dudes en dejarnos un comentario.
En resumen, los pasos clave para poner dos puntos en tu laptop HP son:
Asegúrate de practicar estos pasos para que puedas hacerlo con facilidad la próxima vez que necesites usar los dos puntos en tu laptop HP.
Comparte tu experiencia con nosotros
Si te ha gustado este tutorial y te ha resultado útil, ¡compártelo con tus amigos y seguidores en las redes sociales! No olvides dejar un comentario abajo para hacernos saber qué te pareció este tutorial y si tienes algún otro tema que te gustaría que cubramos en el futuro. También puedes ponerte en contacto con nosotros directamente si tienes alguna pregunta o sugerencia. ¡Gracias por leer!
Deja una respuesta

►TAMBIÉN DEBERÍAS LEER...