Incorpora audios en tus presentaciones de Google: Guía fácil.
En este tutorial aprenderás cómo agregar audios a tus presentaciones de Google para hacerlas más dinámicas y atractivas. Con estos simples pasos, podrás incorporar clips de audio que complementen tus diapositivas y den énfasis a tus ideas principales. ¡Haz que tus presentaciones cobren vida con sonidos!
- Guía paso a paso para agregar audio a tus presentaciones de Google
- Cómo reproducir audio automáticamente en Google Slides
-
Insertar audio en una diapositiva de Google (gran actualización)
- ¿Qué son las presentaciones de Google y por qué son importantes?
- ¿Cómo insertar un audio en una presentación de Google?
- ¿Cuáles son los formatos de audio compatibles con Google Slides?
- ¿Cómo agregar un audio desde mi computadora a la presentación de Google?
- ¿Cómo agregar un audio desde una fuente externa a la presentación de Google?
- ¿Cómo ajustar la duración del audio en la presentación de Google?
- ¿Cómo reproducir el audio durante la presentación de Google?
- ¿Cómo compartir una presentación de Google con audio incorporado?
- Resumen
- ¡Comparte y comenta!
Guía paso a paso para agregar audio a tus presentaciones de Google
Para agregar audio a tus presentaciones de Google, sigue estos pasos:
1. Abre tu presentación de Google y selecciona la diapositiva en la que deseas agregar audio.
2. Haz clic en "Insertar" en la barra de herramientas y selecciona "Audio".
3. Selecciona el archivo de audio que deseas agregar desde tu computadora o desde Google Drive.
4. La diapositiva mostrará un icono de altavoz para indicar que hay un archivo de audio adjunto.
5. Para reproducir el audio, haz clic en el icono de altavoz y se iniciará la reproducción.
6. Si deseas ajustar la configuración del audio, haz clic en el icono de configuración en la esquina inferior derecha del archivo de audio. Aquí puedes ajustar el volumen, la repetición y la reproducción automática.
7. Para eliminar un archivo de audio, haz clic en el icono de altavoz y luego en el botón "Eliminar".
Nota: Asegúrate de tener los derechos de autor o permiso para utilizar cualquier archivo de audio que agregues a tus presentaciones.
¡Listo! Ahora puedes mejorar tus presentaciones de Google con archivos de audio.
Cómo reproducir audio automáticamente en Google Slides
Insertar audio en una diapositiva de Google (gran actualización)
¿Qué son las presentaciones de Google y por qué son importantes?
Las presentaciones de Google son una herramienta en línea que permite crear diapositivas y presentaciones multimedia para compartir y exponer información. Son importantes porque permiten a los usuarios comunicar ideas y datos de manera visualmente atractiva y clara. Además, las presentaciones de Google se pueden compartir fácilmente con otros usuarios y colaborar en tiempo real en la edición y mejora del contenido.
Mira También Realza tus revistas con el aroma de Avon en simples pasos
Realza tus revistas con el aroma de Avon en simples pasosAlgunas características importantes de las presentaciones de Google:
- Permiten agregar texto, imágenes, gráficos, videos y otros elementos multimedia.
- Se pueden personalizar con diferentes temas y diseños.
- Permiten la colaboración en tiempo real con otros usuarios.
- Se pueden compartir y presentar en diferentes formatos, como en línea o en formato PDF.
Las presentaciones de Google son una herramienta útil para crear tutoriales y guías de instrucciones, ya que se pueden incluir capturas de pantalla y demostraciones en video para ayudar a los usuarios a entender mejor el contenido. Además, al estar alojadas en línea, las presentaciones de Google son accesibles desde cualquier lugar y en cualquier dispositivo con conexión a Internet.
Las presentaciones de Google son una herramienta importante para comunicar ideas y datos de manera efectiva y visualmente atractiva, y pueden ser utilizadas en una variedad de contextos, incluyendo tutoriales y guías de instrucciones.
¿Cómo insertar un audio en una presentación de Google?
Para insertar un audio en una presentación de Google, sigue los siguientes pasos:
1. Abre la presentación y selecciona la diapositiva donde deseas insertar el audio.
2. Haz clic en el menú "Insertar" y selecciona "Audio".
3. Puedes elegir entre subir un archivo de audio desde tu computadora o seleccionar uno de Google Drive.
4. Una vez seleccionado el archivo, puedes ajustar las opciones de reproducción, como la duración del audio o si se reproducirá automáticamente o no.
5. Finalmente, haz clic en "Insertar" y el audio se agregará a la diapositiva.
Recuerda que el audio solo se reproducirá durante la presentación si estás en modo presentador y haces clic en el botón de reproducción del audio. También puedes ajustar el volumen del audio y la posición del reproductor en la diapositiva mediante las opciones de edición de audio. ¡Listo! Ahora puedes agregar fácilmente audios a tus presentaciones de Google.
Mira También Instalación de Azulejos en la Pared de la Cocina: Guía Práctica
Instalación de Azulejos en la Pared de la Cocina: Guía Práctica ¿Cuáles son los formatos de audio compatibles con Google Slides?
Los formatos de audio compatibles con Google Slides son: MP3, WAV y OGG. Puedes agregar un archivo de audio a una presentación de Google Slides para reproducirlo durante la presentación o en una diapositiva específica. Para agregar un archivo de audio, debes hacer clic en "Insertar" en la barra de herramientas y seleccionar "Audio". Luego, puedes subir el archivo de audio desde tu computadora o desde Google Drive. Una vez que hayas agregado el archivo de audio, puedes ajustar la configuración de reproducción, como el volumen y si deseas que se reproduzca automáticamente o cuando hagas clic en un botón. También puedes agregar efectos de sonido a los elementos de la presentación, como transiciones y animaciones. Recuerda que es importante asegurarte de que el formato de audio que estás utilizando sea compatible con Google Slides para evitar problemas de reproducción.
¿Cómo agregar un audio desde mi computadora a la presentación de Google?
Para agregar un audio desde tu computadora a la presentación de Google, sigue estos pasos:
1. Abre la presentación de Google en la que deseas agregar el audio.
2. Selecciona la diapositiva en la que deseas agregar el audio.
3. Haz clic en el menú "Insertar" y selecciona "Audio".
4. En la ventana emergente que aparece, haz clic en "Seleccionar archivo desde mi computadora" y busca el archivo de audio que deseas agregar.
Mira También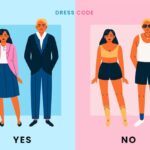 Incluyendo código de vestimenta en una invitación: Guía práctica.
Incluyendo código de vestimenta en una invitación: Guía práctica.5. Una vez que hayas seleccionado el archivo, haz clic en "Abrir" para cargar el archivo en la presentación.
6. El archivo de audio se agregará a la diapositiva y se mostrará como un icono de altavoz.
7. Para reproducir el audio, haz clic en el icono de altavoz y se reproducirá en la diapositiva.
Recuerda que el archivo de audio debe estar en formato compatible con Google Drive, como MP3 o WAV. Además, ten en cuenta que la cantidad de tiempo que puedes agregar de audio a cada diapositiva es limitada.
¡Listo! Ahora ya sabes cómo agregar un audio desde tu computadora a la presentación de Google.
¿Cómo agregar un audio desde una fuente externa a la presentación de Google?
Para agregar un audio desde una fuente externa a la presentación de Google, sigue los siguientes pasos:
Mira También Personaliza el fondo de tu página web con HTML
Personaliza el fondo de tu página web con HTML1. Abre tu presentación de Google y ve a la diapositiva en la que deseas agregar el audio.
2. Haz clic en "Insertar" en la barra de herramientas superior y selecciona "Audio".
3. Selecciona "Desde la Web" y pega la URL del archivo de audio externo que deseas agregar.
4. Haz clic en "Insertar" y espera a que se cargue el archivo de audio.
5. Una vez que se ha cargado el archivo de audio, puedes personalizar su apariencia y comportamiento en la diapositiva.
Recuerda: El archivo de audio debe estar alojado en una plataforma compatible, como Google Drive o Dropbox, para poder agregarlo a tu presentación de Google.
- Abre tu presentación de Google.
- Ve a la diapositiva donde quieres agregar el audio.
- Haz clic en "Insertar" en la barra de herramientas superior.
- Selecciona "Audio".
- Selecciona "Desde la Web".
- Pega la URL del archivo de audio externo que deseas agregar.
- Haz clic en "Insertar" y espera a que se cargue el archivo de audio.
- Personaliza la apariencia y comportamiento del archivo de audio en la diapositiva.
¿Cómo ajustar la duración del audio en la presentación de Google?
Para ajustar la duración del audio en la presentación de Google, sigue estos pasos:
1. Abre la presentación de Google y selecciona la diapositiva que contiene el audio que deseas ajustar.
2. Haz clic en el botón "Insertar audio" en la barra de herramientas superior. Se abrirá un panel lateral.
3. Haz clic en el botón "Opciones" en el panel lateral y selecciona "Automático" en el menú desplegable. Esto hará que el audio se reproduzca automáticamente cuando se llegue a esa diapositiva.
4. En el mismo panel lateral, también puedes ajustar la duración del audio. Haz clic en el botón "Duración" y selecciona el número de segundos que deseas que dure el audio.
5. También puedes ajustar el volumen del audio en este panel lateral.
Recuerda que si deseas agregar efectos de sonido o música de fondo a tu presentación, deberás seguir un proceso similar al de insertar audio en una diapositiva. Puedes usar etiquetas html
y
para crear listados con viñetas o numerados para organizar mejor la información de tu tutorial. Además, puedes destacar información importante usando las etiquetas para colocar negritas en algunas frases cortas importantes.
¿Cómo reproducir el audio durante la presentación de Google?
Para reproducir el audio durante la presentación de Google, sigue estos pasos:
1. Abre tu presentación en Google Slides.
2. Haz clic en "Insertar" en la barra de menú superior.
3. Selecciona "Audio" en el menú desplegable.
4. Se abrirá una ventana emergente donde podrás elegir entre subir un archivo de audio desde tu computadora o buscar uno en la biblioteca de Google Drive.
5. Una vez que hayas seleccionado el archivo de audio, haz clic en "Seleccionar".
6. El archivo de audio se agregará a tu presentación y aparecerá como un icono en la diapositiva.
7. Para reproducir el audio, haz clic en el icono y luego en el botón de reproducción que aparece.
Recuerda: asegúrate de que el archivo de audio sea compatible con Google Slides (formatos compatibles: .mp3, .WAV, .M4A, .FLAC, .OGG). También es importante tener en cuenta la duración del audio para que encaje bien con el contenido de la diapositiva.
- En resumen:
- Haz clic en "Insertar"
- Selecciona "Audio"
- Sube o busca el archivo de audio
- Haz clic en el icono para reproducir el audio.
Espero que esta información te haya sido útil. ¡Disfruta de tus presentaciones con audio en Google Slides!
¿Cómo compartir una presentación de Google con audio incorporado?
Para compartir una presentación de Google con audio incorporado, sigue estos pasos:
1. Abre la presentación en Google Slides.
2. Haz clic en "Presentar" en la parte superior derecha de la pantalla.
3. En la barra de herramientas de presentación, haz clic en "Activar audio".
4. Se abrirá una ventana emergente que te permitirá grabar o importar el audio que deseas agregar a la presentación.
5. Una vez que hayas agregado el audio, haz clic en "Listo".
6. Continúa con la presentación normalmente y el audio se reproducirá automáticamente en cada diapositiva correspondiente.
Nota: Es importante tener en cuenta que el audio solo se reproducirá si se comparte la presentación en modo de presentación. Si se comparte el enlace de la presentación en su formato original, el audio no funcionará.
Para compartir la presentación con audio incorporado, sigue estos pasos:
1. Haz clic en "Archivo" en la parte superior izquierda de la pantalla.
2. Selecciona "Compartir".
3. Ingresa las direcciones de correo electrónico de las personas con las que deseas compartir la presentación.
4. Haz clic en "Avanzado".
5. En el menú desplegable "Permisos", selecciona "Presentar" para permitir que las personas vean la presentación con audio incorporado.
6. Haz clic en "Listo" y luego en "Enviar".
Conclusión: Ahora puedes compartir una presentación de Google con audio incorporado siguiendo estos sencillos pasos. Recuerda que el modo de presentación es necesario para que el audio funcione adecuadamente.
Resumen
Para poner audios en presentaciones de Google se necesita seguir algunos pasos sencillos. Primero, debemos tener los archivos de audio en formato MP3 y subirlos a Google Drive. Luego, al insertar el audio en la presentación, podemos editar su tamaño y posición. Es importante tener en cuenta que los audios solo se reproducirán en la presentación si estamos conectados a internet.
Además, existen algunas herramientas externas que pueden ayudarnos a mejorar la calidad de sonido de nuestros audios, y también podemos utilizar efectos de sonido para hacer nuestras presentaciones más interesantes y dinámicas.
En resumen:
- Sube los archivos de audio a Google Drive
- Inserta el audio en la presentación y edita su tamaño y posición
- Asegúrate de estar conectado a internet para reproducir los audios
- Utiliza herramientas externas y efectos de sonido para mejorar la calidad y la dinámica de tus presentaciones.
¡Comparte y comenta!
¡Esperamos que este tutorial te haya sido de utilidad! Si te gustó, no dudes en compartirlo en tus redes sociales para que más personas puedan aprender cómo poner audios en presentaciones de Google. Además, nos encantaría saber tu opinión y tus experiencias al utilizar esta herramienta, así que déjanos un comentario abajo.
Y si tienes alguna duda o sugerencia para futuros tutoriales, ¡no dudes en ponerte en contacto con nosotros! Estamos siempre dispuestos a escuchar a nuestra comunidad y mejorar juntos.
Deja una respuesta

►TAMBIÉN DEBERÍAS LEER...