Cómo cambiar de hoja en Excel de forma sencilla.
En este tutorial, aprenderás cómo moverte de una hoja a otra en Excel de manera rápida y eficiente. Con unos pocos atajos de teclado y algunos consejos útiles, podrás navegar por tus hojas de cálculo con facilidad. Sigue leyendo para descubrir cómo hacerlo.
- Guía paso a paso para navegar entre hojas en Excel de manera eficiente
- Como repetir los mismos valores en varias celdas en Excel 💎
-
Copiar y pegar registros en una misma hoja filtrada en EXCEL ✅
- ¿Cuáles son las formas más comunes de navegar entre hojas en Excel?
- ¿Cómo puedo crear una pestaña adicional en mi archivo de Excel?
- ¿Qué métodos puedo utilizar para cambiar el nombre de una hoja de Excel?
- ¿Cómo puedo mover una hoja específica a otra posición dentro de mi archivo de Excel?
- ¿Cuál es la manera más eficiente de copiar una hoja completa a otro archivo de Excel?
- ¿Qué precauciones debería tomar al eliminar una hoja de Excel?
- Palabras Finales
- Comparte este contenido con tus amigos
Para navegar entre hojas de Excel de manera eficiente, sigue estos pasos:
1. Usa las teclas de navegación: Puedes moverte entre hojas con las teclas Ctrl + Page Up y Ctrl + Page Down. La primera te lleva a la hoja anterior y la segunda a la siguiente.
2. Haz clic en las pestañas de las hojas: Las pestañas se encuentran en la parte inferior de la pantalla y te permiten acceder a cualquier hoja del libro de trabajo.
3. Usa el atajo de teclado para mostrar la lista de hojas: Presiona Ctrl + Shift + F4 para ver una lista de todas las hojas en el libro de trabajo. Selecciona la que deseas y presiona Enter.
4. Usa el menú desplegable de la barra de herramientas de navegación: En la parte inferior derecha de la pantalla, justo al lado de las pestañas de las hojas, encontrarás un menú desplegable con una lista de hojas. Selecciona la que deseas de la lista.
Mira También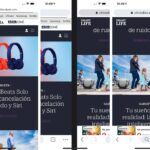 Cómo cambiar de pestaña usando el teclado en pocos pasos.
Cómo cambiar de pestaña usando el teclado en pocos pasos.Recuerda: Si tienes muchas hojas en tu libro de trabajo, es importante que sepas cómo navegar entre ellas de manera eficiente para no perder tiempo buscando la información que necesitas.
- Usar las teclas de navegación (Ctrl + Page Up y Ctrl + Page Down).
- Hacer clic en las pestañas de las hojas.
- Usar el atajo de teclado para mostrar la lista de hojas (Ctrl + Shift + F4).
- Usar el menú desplegable de la barra de herramientas de navegación.
¡Practica estos métodos y navegarás entre hojas de Excel como un experto!
Como repetir los mismos valores en varias celdas en Excel 💎
Copiar y pegar registros en una misma hoja filtrada en EXCEL ✅
¿Cuáles son las formas más comunes de navegar entre hojas en Excel?
Existen varias formas de navegar entre hojas en Excel, a continuación se presentan las más comunes:
1. Usando las pestañas: En la parte inferior de la pantalla de Excel se encuentran las pestañas correspondientes a cada una de las hojas del libro de trabajo. Para navegar entre ellas, simplemente haz clic en la pestaña correspondiente a la hoja que deseas ver.
2. Usando el teclado: Puedes usar las teclas Ctrl + Page Up para ir a la hoja anterior y Ctrl + Page Down para ir a la siguiente hoja.
3. Usando la barra de desplazamiento: Si tienes muchas hojas en tu libro de trabajo, puedes usar la barra de desplazamiento ubicada a la derecha de las pestañas para desplazarte hacia arriba o hacia abajo y encontrar la hoja que necesitas.
Mira También Consejos prácticos para superar el nivel 2165 de Candy Crush|2627
Consejos prácticos para superar el nivel 2165 de Candy Crush|26274. Usando la función Ir a: La función Ir a te permite saltar directamente a cualquier hoja en el libro de trabajo. Para usarla, presiona las teclas Ctrl + G y luego ingresa el número de la hoja o su nombre en el cuadro de diálogo que aparece.
En resumen, las formas más comunes de navegar entre hojas en Excel son:
- Usando las pestañas.
- Usando el teclado.
- Usando la barra de desplazamiento.
- Usando la función Ir a.
¿Cómo puedo crear una pestaña adicional en mi archivo de Excel?
Para crear una pestaña adicional en Excel, debes seguir los siguientes pasos:
1. Haz clic con el botón derecho del mouse en cualquier pestaña existente en la parte inferior de la pantalla.
2. Selecciona la opción "Insertar" en el menú desplegable.
3. Escoge el tipo de pestaña que deseas agregar; por ejemplo, "Hoja de cálculo".
4. Escribe un nombre para la nueva pestaña en la casilla correspondiente.
5. Haz clic en "Aceptar" y la nueva pestaña aparecerá en la parte derecha de las pestañas existentes.
Recuerda que puedes personalizar la nueva pestaña de acuerdo a tus necesidades, cambiando su color, protegiéndola con contraseña o agregando fórmulas y gráficos.
- Si deseas cambiar el color, haz clic con el botón derecho del mouse en la pestaña y selecciona "Color de pestaña".
- Para proteger la hoja con contraseña, ve a la pestaña "Revisar" y haz clic en "Proteger hoja".
- Si deseas agregar fórmulas o gráficos, simplemente escribe la información en la hoja y utiliza las herramientas de Excel para dar formato y estilo.
¿Qué métodos puedo utilizar para cambiar el nombre de una hoja de Excel?
Existen varios métodos para cambiar el nombre de una hoja en Excel, a continuación te presento algunos de ellos:
1. Haz clic derecho en la pestaña de la hoja que deseas renombrar y selecciona "Cambiar nombre". Escribe el nuevo nombre y presiona Enter.
Mira También Cómo transferir información entre dos dispositivos Samsung.
Cómo transferir información entre dos dispositivos Samsung.2. Haz doble clic en la pestaña de la hoja que deseas renombrar y escribe el nuevo nombre.
3. Selecciona la pestaña de la hoja que deseas renombrar y haz clic en "Inicio" en la cinta de opciones. Luego, haz clic en "Formato" y selecciona "Cambiar nombre de hoja". Escribe el nuevo nombre y presiona Enter.
4. Utiliza la combinación de teclas "Alt + H + O + R" para abrir el cuadro de diálogo "Cambiar nombre". Escribe el nuevo nombre y presiona Enter.
Recuerda que es importante mantener tus hojas de Excel organizadas y con nombres descriptivos para facilitar su gestión y búsqueda. ¡Ahora puedes cambiar el nombre de tus hojas de manera fácil y rápida!
¿Cómo puedo mover una hoja específica a otra posición dentro de mi archivo de Excel?
Para mover una hoja específica a otra posición dentro de un archivo de Excel, sigue los siguientes pasos:
1. Haz clic con el botón derecho del mouse en la pestaña de la hoja que deseas mover.
2. Selecciona la opción "Mover o copiar".
3. En el cuadro de diálogo que aparece, selecciona el libro de destino donde deseas mover la hoja.
4. En la sección "Antes de la hoja", selecciona la hoja donde deseas colocar la hoja que estás moviendo. Si quieres colocar la hoja al final del libro, selecciona "Mover al final".
5. Marca la casilla que dice "Crear una copia" si deseas duplicar la hoja en lugar de moverla.
6. Haz clic en "Aceptar".
 Cómo mejorar la calidad de una imagen borrosa a alta definición.
Cómo mejorar la calidad de una imagen borrosa a alta definición.Nota: También puedes utilizar los atajos de teclado para mover las hojas. Para ello, haz clic en la pestaña de la hoja que deseas mover y mantén presionada la tecla Alt mientras arrastras la hoja hacia la nueva ubicación.
- Haz clic con el botón derecho del mouse en la pestaña de la hoja que deseas mover.
- Selecciona la opción "Mover o copiar".
- En el cuadro de diálogo que aparece, selecciona el libro de destino donde deseas mover la hoja.
- En la sección "Antes de la hoja", selecciona la hoja donde deseas colocar la hoja que estás moviendo. Si quieres colocar la hoja al final del libro, selecciona "Mover al final".
- Marca la casilla que dice "Crear una copia" si deseas duplicar la hoja en lugar de moverla.
- Haz clic en "Aceptar".
- Para mover las hojas utilizando los atajos de teclado:
- Haz clic en la pestaña de la hoja que deseas mover.
- Mantén presionada la tecla Alt mientras arrastras la hoja hacia la nueva ubicación.
¿Cuál es la manera más eficiente de copiar una hoja completa a otro archivo de Excel?
La manera más eficiente de copiar una hoja completa a otro archivo de Excel es utilizando la función "Mover o copiar hojas". Para hacerlo, sigue los siguientes pasos:
1. Abre ambos archivos de Excel (el archivo donde se encuentra la hoja que deseas copiar y el archivo donde deseas pegarla).
2. En el archivo de origen, haz clic derecho en la pestaña de la hoja que deseas copiar y selecciona "Mover o copiar".
3. En el cuadro de diálogo que aparece, selecciona el nombre del archivo de destino en la lista desplegable "A libro".
4. Selecciona la opción "Crear una copia" si deseas copiar la hoja completa en lugar de moverla.
5. Selecciona la posición donde deseas pegar la hoja en el archivo de destino (antes o después de una hoja existente).
6. Haz clic en "Aceptar" y la hoja completa se copiará en el archivo de destino.
Es importante tener en cuenta que al copiar una hoja completa, también se copian todas las fórmulas y referencias a otras hojas dentro del archivo.
Para copiar una hoja completa a otro archivo de Excel de manera eficiente, utiliza la función "Mover o copiar hojas" y selecciona la opción de "crear una copia" si deseas copiar la hoja completa en lugar de moverla.
¿Qué precauciones debería tomar al eliminar una hoja de Excel?
Al eliminar una hoja de Excel es importante tomar algunas precauciones para evitar la pérdida de información. A continuación, se presentan algunas sugerencias que pueden ser útiles:
1. Verificar el contenido de la hoja: Antes de eliminar una hoja, asegúrate de revisar su contenido y verificar que no haya información importante que deba ser conservada.
2. Hacer una copia de seguridad: Para evitar sorpresas desagradables, es recomendable hacer una copia de seguridad de la hoja o del libro completo antes de eliminar cualquier elemento.
3. Desproteger la hoja: Si la hoja está protegida con contraseña, es necesario desprotegerla antes de poder eliminarla. De lo contrario, Excel no permitirá su eliminación.
4. Eliminar solo la hoja seleccionada: Es importante verificar que solo se esté eliminando la hoja que se desea borrar y no otras hojas importantes del mismo libro.
5. Confirmar la eliminación: Excel siempre solicita confirmación antes de eliminar una hoja. Es importante leer cuidadosamente el mensaje de confirmación y estar seguro de que se desea eliminar la hoja antes de aceptar.
Al eliminar una hoja de Excel es importante tomar las precauciones necesarias para evitar la pérdida de información valiosa. Verificar el contenido de la hoja, hacer una copia de seguridad, desproteger la hoja, eliminar solo la hoja seleccionada y confirmar la eliminación son algunas de las medidas que pueden ayudar a evitar problemas innecesarios.
Palabras Finales
Pasar de una hoja a otra en Excel es una tarea sencilla pero muy importante si deseas trabajar eficientemente en esta herramienta. Con los métodos que hemos mencionado en este tutorial, podrás cambiar rápidamente entre hojas y navegar por tu documento sin problemas.
Recuerda siempre tener en cuenta los atajos de teclado que te permiten ahorrar tiempo en tus tareas diarias, como el uso de las teclas Ctrl + PgUp o Ctrl + PgDn para movernos entre hojas de forma rápida y sencilla.
Es importante mencionar también que, aunque Excel es una herramienta muy útil, siempre es recomendable tener un respaldo de tu información en caso de algún error o pérdida de datos. Guarda frecuentemente tus archivos y realiza copias de seguridad para evitar cualquier inconveniente.
Con estos consejos podrás navegar por tus hojas de forma eficiente y sacarle el máximo provecho a Excel en tus proyectos.
Comparte este contenido con tus amigos
Si te ha gustado este tutorial y crees que puede ser útil para alguien más, ¡comparte este contenido en tus redes sociales! Ayúdanos a difundir la información y a ayudar a más personas a mejorar sus habilidades en Excel.
Además, si tienes alguna duda, sugerencia o simplemente quieres dejar tu opinión sobre este tutorial, no dudes en dejarnos un comentario debajo. Nos encantaría saber tu opinión y ayudarte en lo que necesites.
Y si necesitas más ayuda con Excel u otras herramientas de ofimática, no dudes en ponerte en contacto con nosotros. Estamos aquí para ayudarte en lo que necesites y resolver cualquier duda o problema que tengas. ¡Gracias por leernos!
Deja una respuesta

►TAMBIÉN DEBERÍAS LEER...