Mueve la barra de tareas usando el teclado en pocos pasos.
En este tutorial aprenderás cómo mover la barra de tareas de Windows utilizando solamente el teclado. Esta es una forma rápida y fácil de personalizar tu escritorio y hacer que sea aún más eficiente. ¡Sigue leyendo para saber cómo hacerlo!
- Guía paso a paso para mover la barra de tareas con atajos de teclado
- COMO PONER TECLAS ESPACIO Y ENTER EN TECLADO
-
Como Colocar Barra de Tareas Transparente y Centrar Iconos Gratis con NiceTaskbar 2023 en Windows 🌟
- ¿Cuáles son las teclas de acceso directo para mover la barra de tareas con el teclado?
- ¿Cómo desbloquear la barra de tareas para poder moverla con el teclado?
- ¿De qué manera se puede mover la barra de tareas a lo largo del borde de la pantalla usando el teclado?
- ¿Cómo mover la barra de tareas al centro o al lado opuesto de la pantalla mediante el teclado?
- ¿Qué pasa si la barra de tareas está oculta y cómo se puede mostrar antes de moverla con el teclado?
- ¿Es posible personalizar la barra de tareas después de moverla con el teclado y cómo hacerlo?
- Palabras finales
- ¡Comparte este artículo!
Guía paso a paso para mover la barra de tareas con atajos de teclado
Para mover la barra de tareas en Windows 10 utilizando atajos de teclado, sigue los siguientes pasos:
1. Presiona la tecla Windows + barra espaciadora para abrir la barra de búsqueda.
2. Escribe "Configuración de la barra de tareas" y presiona Enter.
3. En la opción "Ubicación de la barra de tareas en pantalla", selecciona "Izquierda", "Derecha", "Arriba" o "Abajo" según prefieras.
4. También puedes cambiar la "Agrupación de botones" y la "Vista de tareas" en la misma ventana de configuración.
5. Si lo prefieres, puedes utilizar el atajo de teclado Windows + Shift + tecla de flecha para mover la barra de tareas a cualquier lado de la pantalla.
¡Listo! Ahora sabes cómo mover la barra de tareas en Windows 10 utilizando atajos de teclado.
COMO PONER TECLAS ESPACIO Y ENTER EN TECLADO
Como Colocar Barra de Tareas Transparente y Centrar Iconos Gratis con NiceTaskbar 2023 en Windows 🌟
¿Cuáles son las teclas de acceso directo para mover la barra de tareas con el teclado?
Las teclas de acceso directo para mover la barra de tareas con el teclado son:
- Windows + T: Mueve el foco al botón de la barra de tareas más a la izquierda, lo que permite moverte entre los iconos usando las teclas de flecha.
- Shift + Windows + T: Mueve el foco al botón de la barra de tareas más a la derecha, lo que permite moverte entre los iconos en orden inverso usando las teclas de flecha.
- Ctrl + Shift + Click en un icono en la barra de tareas: Abre una nueva instancia del programa.
- Windows + número (1-9): Abre la aplicación fijada en la barra de tareas que corresponda al número presionado. Por ejemplo, Windows + 1 abrirá la primera aplicación de la izquierda.
 Mueve tus fotos a la tarjeta de memoria: Guía práctica.
Mueve tus fotos a la tarjeta de memoria: Guía práctica.Para mover la barra de tareas con el teclado, sigue los siguientes pasos:
- Presiona la tecla de Windows + R para abrir el cuadro de diálogo Ejecutar.
- Escribe "regedit" y presiona Enter para abrir el Editor del Registro.
- Navega hasta HKEY_CURRENT_USERSoftwareMicrosoftWindowsCurrentVersionExplorerStuckRects3.
- Encuentra y elimina el valor "Settings".
- Reinicia el Explorador de Windows o reinicia tu computadora.
- Ahora puedes usar las teclas de flecha para mover la barra de tareas. Después de moverla, asegúrate de presionar Enter para confirmar su nueva posición.
¿Cómo desbloquear la barra de tareas para poder moverla con el teclado?
Para desbloquear la barra de tareas y poder moverla con el teclado, sigue los siguientes pasos:
1. Haz clic derecho en un área vacía de la barra de tareas.
2. Si la opción "Bloquear la barra de tareas" tiene una marca de verificación, haz clic en ella para desmarcarla y desbloquear la barra de tareas.
Nota: Si no puedes hacer clic en "Bloquear la barra de tareas", asegúrate de que tienes permisos de administrador en tu cuenta de usuario de Windows.
3. Una vez desbloqueada la barra de tareas, puedes moverla con el teclado presionando las teclas Win + B para seleccionar la barra de tareas y luego usar las teclas de flecha para moverla a la posición deseada.
Espero que esta información te haya sido útil. Recuerda que siempre es importante conocer los atajos de teclado para hacer más eficiente tu trabajo en la computadora.
Mira También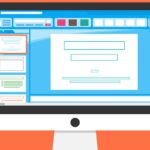 Mover diapositivas en Power Point: Tutorial paso a paso.
Mover diapositivas en Power Point: Tutorial paso a paso. ¿De qué manera se puede mover la barra de tareas a lo largo del borde de la pantalla usando el teclado?
Para mover la barra de tareas a lo largo del borde de la pantalla usando el teclado, sigue los siguientes pasos:
1. Presiona la tecla "Windows" + "R" en tu teclado para abrir la ventana "Ejecutar".
2. Escribe "regedit" en la ventana "Ejecutar" y presiona enter.
3. Se abrirá el "Editor del registro". Navega hasta la siguiente ruta: HKEY_CURRENT_USERSoftwareMicrosoftWindowsCurrentVersionExplorerAdvanced
4. Haz clic derecho en un espacio vacío en el panel de la derecha y selecciona "Nuevo" > "Valor de DWORD (32 bits)".
5. Nombre el nuevo valor "TaskbarSiEdged" y haz doble clic en él.
6. En el cuadro "Datos de valor", cambia el número a "1" y haz clic en "Aceptar".
7. Cierra el "Editor del registro" y presiona las teclas "Ctrl" + "Shift" + "Escape" para abrir el "Administrador de tareas".
8. Busca el proceso "explorer.exe", haz clic derecho sobre él y selecciona "Reiniciar".
9. La barra de tareas ahora se puede mover a lo largo del borde de la pantalla usando las teclas de flecha en el teclado.
Es importante destacar que este método solo funciona en versiones de Windows 10 posteriores a la actualización de mayo de 2019.
¿Cómo mover la barra de tareas al centro o al lado opuesto de la pantalla mediante el teclado?
Para mover la barra de tareas al centro o al lado opuesto de la pantalla mediante el teclado, sigue los siguientes pasos:
1. Presiona la tecla "Windows" + "R" en tu teclado para abrir la ventana "Ejecutar".
2. Escribe "regedit" en la ventana "Ejecutar" y haz clic en "Aceptar" para abrir el Editor del Registro.
3. Navega hasta la siguiente ubicación: HKEY_CURRENT_USERSoftwareMicrosoftWindowsCurrentVersionExplorerStuckRects3
4. Haz clic derecho en "StuckRects3" y selecciona "Eliminar".
5. Haz clic en "Sí" para confirmar que deseas eliminar la clave.
6. Presiona la tecla "Ctrl" + "Shift" + "Esc" para abrir el Administrador de tareas.
7. Haz clic en "Archivo" en la esquina superior izquierda de la ventana del Administrador de tareas y selecciona "Nueva tarea (Ejecutar...)".
8. Escribe "explorer.exe" y haz clic en "Aceptar" para reiniciar el Explorador de Windows.
Después de seguir estos pasos, la barra de tareas se reiniciará y volverá a su posición predeterminada en la parte inferior de la pantalla. Sin embargo, ahora puedes moverla al centro o al lado opuesto de la pantalla utilizando el teclado.
Mira También Moviéndose en la postura del caballito: Consejos útiles.
Moviéndose en la postura del caballito: Consejos útiles.Para mover la barra de tareas al centro de la pantalla, presiona la tecla "Windows" + "I" para abrir Configuración, luego selecciona "Personalización" y "Barra de tareas". En la sección "Posición de la barra de tareas", selecciona "Centro".
Para mover la barra de tareas al lado opuesto de la pantalla, presiona la tecla "Windows" + "R" para abrir la ventana "Ejecutar", escribe "shell:::{05d7b0f4-2121-4eff-bf6b-ed3f69b894d9}" y haz clic en "Aceptar". Esto abrirá la carpeta "Accesos directos de la barra de tareas". Haz clic derecho en un espacio vacío dentro de la carpeta y selecciona "Nuevo" > "Acceso directo". Escribe "explorer.exe shell:::{C2F03A33-21F5-47FA-B4BB-156362A2F239}" en la ubicación del archivo y haz clic en "Siguiente". Escribe un nombre para el acceso directo, como "Barra de tareas a la izquierda", y haz clic en "Finalizar". Ahora puedes hacer clic en el acceso directo para mover la barra de tareas al lado izquierdo de la pantalla.
¿Qué pasa si la barra de tareas está oculta y cómo se puede mostrar antes de moverla con el teclado?
Si la barra de tareas está oculta, no podrás acceder a ella para abrir programas o cambiar entre ventanas abiertas. Para mostrarla, puedes hacer clic derecho en la parte inferior de la pantalla y seleccionar "Barra de tareas" y luego "Mostrar barra de tareas".
Si prefieres usar el teclado, presiona la tecla Windows + T para resaltar la barra de tareas y luego usa las teclas de flecha para moverte a la opción "Barra de tareas" y presiona Enter para abrirla.
También puedes personalizar la ubicación y tamaño de la barra de tareas haciendo clic derecho en ella y seleccionando "Configuración de la barra de tareas". En este menú, puedes cambiar la posición de la barra de tareas (arriba, abajo, izquierda o derecha), agrupar los iconos de la barra de tareas y ajustar el tamaño de los botones.
En resumen:
Mira También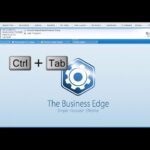 Moverse entre pestañas usando el teclado: tutorial práctico.
Moverse entre pestañas usando el teclado: tutorial práctico.- Para mostrar la barra de tareas oculta, haz clic derecho en la pantalla y selecciona "Mostrar barra de tareas".
- Presiona Windows + T para resaltar la barra de tareas y usa las teclas de flecha para moverte a "Barra de tareas" y presiona Enter para abrirla.
- Personaliza la ubicación y tamaño de la barra de tareas haciendo clic derecho en ella y seleccionando "Configuración de la barra de tareas".
¿Es posible personalizar la barra de tareas después de moverla con el teclado y cómo hacerlo?
Sí, es posible personalizar la barra de tareas en Windows después de moverla con el teclado. Para hacerlo, sigue los siguientes pasos:
1. Haz clic derecho en la barra de tareas y selecciona "Configuración de la barra de tareas".
2. En la sección "Ubicación de la barra de tareas", selecciona "Mover la barra de tareas automáticamente cuando esté en el borde de la pantalla" para desactivar esta opción.
3. Si la barra de tareas está bloqueada, haz clic derecho sobre ella y desmarca la opción "Bloquear la barra de tareas".
4. Ahora, puedes mover la barra de tareas utilizando las teclas de flecha del teclado.
5. Una vez que hayas movido la barra de tareas a la ubicación deseada, haz clic derecho sobre ella y selecciona "Bloquear la barra de tareas" para evitar que sea movida accidentalmente.
Recuerda que si quieres personalizar aún más la barra de tareas, puedes agregar o quitar iconos, cambiar su tamaño, combinar botones y más. Para hacerlo, sigue explorando las opciones de configuración de la barra de tareas.
- Haz clic derecho en la barra de tareas y selecciona "Configuración de la barra de tareas".
- En la sección "Área de notificaciones", puedes seleccionar qué iconos aparecen en la barra de tareas.
- En la sección "Apariencia", puedes cambiar el tamaño de los botones de la barra de tareas y elegir entre diferentes opciones de combinación de botones.
- En la sección "Barra de tareas", puedes personalizar la forma en que se agrupan las ventanas y cómo se muestran las vistas previas en miniatura.
Espero que esta información te sea útil para personalizar tu barra de tareas de Windows.
Palabras finales
Mover la barra de tareas con el teclado puede ser una herramienta muy útil para aquellas personas que buscan una forma más eficiente y rápida de navegar por su computadora. Como hemos visto, existen diversas formas de hacerlo, todas ellas sencillas y fáciles de aplicar.
Es importante destacar que el uso del teclado para la navegación en la computadora no solo nos ahorra tiempo, sino también nos ayuda a evitar dolores en las manos y en las muñecas que pueden ser causados por un uso excesivo del ratón.
Además, si eres una persona con discapacidad motora, el uso del teclado para mover la barra de tareas puede ser una excelente opción para facilitarte la navegación por tu computadora.
Como usuarios de la tecnología, es importante que conozcamos todas las herramientas que tenemos a nuestro alcance para hacer de nuestra experiencia digital algo más cómodo, rápido y eficiente.
¡Comparte este artículo!
¿Te ha gustado este artículo? ¡No dudes en compartirlo en tus redes sociales! De esta manera, ayudarás a que más personas conozcan estos trucos para mover la barra de tareas con el teclado y a que disfruten de una mejor experiencia digital.
Además, si tienes alguna duda o comentario sobre este tema, déjanos saber en la sección de comentarios. Nos encantaría saber qué piensas al respecto y poder ayudarte en todo lo que necesites.
Por último, si deseas ponerte en contacto con el administrador de este blog, puedes hacerlo a través de nuestra sección de contacto. Estaremos encantados de escucharte y responder a todas tus preguntas. ¡Gracias por visitarnos!
Deja una respuesta

►TAMBIÉN DEBERÍAS LEER...