Agregar música al iPhone 6: Guía paso a paso.
Aprende cómo meterle música a tu iPhone 6 de manera sencilla y rápida. En este tutorial te explicaremos los pasos necesarios para sincronizar tus canciones favoritas con tu dispositivo Apple. ¡No te pierdas esta guía completa!
- Guía completa para agregar música a tu iPhone 6 en pocos pasos sencillos
- TUTORIAL: Cómo configurar cualquier canción como tono de llamada GRATIS en iPhone 6/6s/7/8/X *Sin jailbreak*
-
Si compras un iPhone DEBES VER este video ⚠️
- ¿Cuáles son los requisitos previos para transferir música a un iPhone 6?
- ¿Cómo se puede agregar música a un iPhone 6 desde una computadora?
- ¿Es posible descargar música directamente en un iPhone 6 sin una computadora?
- ¿Cómo se pueden organizar las canciones en el iPhone 6?
- ¿Qué hacer si algunos archivos de música no se reproducen en el iPhone 6?
- ¿Cómo se puede sincronizar la música entre el iPhone 6 y otros dispositivos de Apple?
- Resumen
- ¡Comparte y deja tu opinión!
Guía completa para agregar música a tu iPhone 6 en pocos pasos sencillos
Para agregar música a tu iPhone 6, sigue estos sencillos pasos:
1. Descarga iTunes en tu computadora y asegúrate de tener una cuenta de Apple ID.
2. Conecta tu iPhone 6 a la computadora mediante el cable USB que viene con el dispositivo.
3. En iTunes, selecciona la pestaña "Música" en la parte superior de la pantalla.
4. Selecciona la opción "Agregar a la biblioteca" en el menú "Archivo".
5. Escoge las canciones que deseas agregar a tu iPhone 6 y haz clic en "Abrir".
6. Selecciona tu iPhone 6 en la lista de dispositivos disponibles en iTunes.
7. Haz clic en la pestaña "Música" en la pantalla de resumen de tu iPhone 6.
8. Marca la casilla "Sincronizar música" y escoge las canciones que deseas sincronizar con tu dispositivo.
9. Haz clic en "Aplicar" para guardar los cambios y comenzar la sincronización.
Recuerda:
- Es importante tener una cuenta de Apple ID para poder descargar música en iTunes.
- Asegúrate de tener suficiente espacio en tu iPhone 6 para almacenar la música que deseas agregar.
- Si ya tienes música en tu iPhone 6 y sincronizas nuevas canciones, la música antigua se reemplazará por la nueva.
¡Listo! Ahora podrás disfrutar de tus canciones favoritas en tu iPhone 6.
TUTORIAL: Cómo configurar cualquier canción como tono de llamada GRATIS en iPhone 6/6s/7/8/X *Sin jailbreak*
Si compras un iPhone DEBES VER este video ⚠️
¿Cuáles son los requisitos previos para transferir música a un iPhone 6?
Para transferir música a un iPhone 6, se necesitan los siguientes requisitos previos:
Mira También Cómo acceder a los sueños de otra persona en pocos pasos.
Cómo acceder a los sueños de otra persona en pocos pasos.- Tener una computadora con el software iTunes instalado.
- Un cable USB para conectar el iPhone 6 a la computadora.
- La última versión de iTunes instalada en la computadora.
- Una biblioteca de música en la computadora con las canciones que desea transferir al iPhone 6.
- El iPhone 6 debe estar desbloqueado y encendido.
Nota importante: Para transferir música comprada desde la tienda de iTunes, es necesario tener una cuenta de Apple ID y haber iniciado sesión en iTunes. Además, algunos contenidos protegidos con derechos de autor no se pueden transferir a un iPhone.
Una vez que se cumplen estos requisitos previos, el usuario puede seguir los siguientes pasos para transferir música al iPhone 6:
- Conectar el iPhone 6 a la computadora mediante el cable USB.
- Abrir iTunes en la computadora.
- Seleccionar el icono del iPhone 6 en la barra de herramientas de iTunes.
- Ir a la pestaña "Música" en el menú de la izquierda.
- Habilitar la opción "Sincronizar música" y seleccionar las canciones que desea transferir al iPhone 6.
- Hacer clic en el botón "Aplicar" para iniciar la transferencia de música al iPhone 6.
Nota importante: Es recomendable hacer una copia de seguridad del iPhone 6 antes de sincronizar música para evitar la pérdida de datos.
¿Cómo se puede agregar música a un iPhone 6 desde una computadora?
Para agregar música desde una computadora a un iPhone 6, sigue los siguientes pasos:
1. Conecta tu iPhone 6 a tu computadora mediante un cable USB.
2. Abre iTunes en tu computadora. Si no lo tienes instalado, descárgalo e instálalo desde la página oficial de Apple.
3. En la barra superior de iTunes, haz clic en el icono de tu iPhone 6 para acceder a su página de configuración.
4. Dirígete a la sección de "Música" en la barra lateral izquierda de la pantalla.
5. Selecciona la opción "Sincronizar música".
6. Elige si deseas sincronizar toda tu biblioteca musical o seleccionar listas de reproducción específicas, artistas o géneros.
7. Haz clic en el botón "Aplicar" en la parte inferior derecha de la pantalla para guardar los cambios.
8. Haz clic en el botón "Sincronizar" en la esquina inferior derecha de la pantalla para empezar a transferir la música seleccionada a tu iPhone 6.
Nota: Es importante asegurarse de que la música esté en un formato compatible con el iPhone 6 (como MP3 o AAC) y que la computadora tenga los controladores adecuados para reconocer el dispositivo. Además, ten en cuenta que la sincronización puede tardar varios minutos dependiendo de la cantidad de música que desees transferir.
Mira También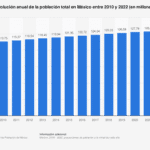 La Participación de México en la Actualidad con su Gran Población.
La Participación de México en la Actualidad con su Gran Población.Si tienes problemas para agregar música a tu iPhone 6, verifica la conexión USB, reinicia ambos dispositivos y asegúrate de tener la versión más reciente de iTunes instalada. También puedes buscar soluciones adicionales en el sitio web de soporte de Apple.
Espero que esta información te haya sido útil. ¡Buena suerte!
- Conecta tu iPhone 6 a tu computadora mediante un cable USB.
- Abre iTunes en tu computadora. Si no lo tienes instalado, descárgalo e instálalo desde la página oficial de Apple.
- En la barra superior de iTunes, haz clic en el icono de tu iPhone 6 para acceder a su página de configuración.
- Dirígete a la sección de "Música" en la barra lateral izquierda de la pantalla.
- Selecciona la opción "Sincronizar música".
- Elige si deseas sincronizar toda tu biblioteca musical o seleccionar listas de reproducción específicas, artistas o géneros.
- Haz clic en el botón "Aplicar" en la parte inferior derecha de la pantalla para guardar los cambios.
- Haz clic en el botón "Sincronizar" en la esquina inferior derecha de la pantalla para empezar a transferir la música seleccionada a tu iPhone 6.
¿Es posible descargar música directamente en un iPhone 6 sin una computadora?
Sí, es posible descargar música directamente en un iPhone 6 sin una computadora. Para hacer esto, hay varias opciones disponibles:
1. iTunes Store: El iPhone 6 viene con la aplicación de iTunes Store preinstalada. Esta aplicación te permite comprar y descargar música directamente en tu dispositivo. Para hacerlo, simplemente abre la aplicación de iTunes Store, busca la canción que deseas descargar, haz clic en el botón Comprar y luego confirma el pago con tu ID de Apple. La canción se descargará automáticamente en tu iPhone.
2. Aplicaciones de música: Hay muchas aplicaciones de música disponibles en la App Store que te permiten descargar música directamente en tu iPhone. Algunas de las más populares son Spotify, Apple Music y Pandora. Estas aplicaciones tienen bibliotecas de música muy grandes y te permiten descargar canciones para escucharlas sin conexión a Internet.
3. Sitios web de descarga de música: Si prefieres no usar una aplicación o pagar por música, también puedes descargar música directamente desde sitios web. Hay muchos sitios web que ofrecen descargas gratuitas de música, pero es importante tener cuidado ya que algunos pueden ser ilegales o contener virus. Asegúrate de investigar bien antes de descargar música de cualquier sitio web.
Mira También Midiendo el tamaño del universo: técnicas astronómicas.
Midiendo el tamaño del universo: técnicas astronómicas.Hay varias formas de descargar música directamente en un iPhone 6 sin una computadora. Puedes usar la aplicación de iTunes Store, aplicaciones de música o sitios web de descarga de música. Solo asegúrate de seguir las instrucciones cuidadosamente y tomar medidas de seguridad adecuadas.
¿Cómo se pueden organizar las canciones en el iPhone 6?
Para organizar las canciones en tu iPhone 6, existen varias opciones disponibles. Una de ellas es a través de la aplicación nativa de Música del dispositivo.
Organización por álbumes: Si deseas organizar tus canciones por álbumes, puedes ir a la sección "Mi música" y seleccionar la pestaña "Álbumes". Allí encontrarás todos los álbumes que tienes descargados en tu dispositivo. Puedes tocar en el álbum que deseas escuchar y se reproducirán todas las canciones que contiene.
Organización por artistas: Si prefieres organizar tus canciones por artistas, ve a la sección "Mi música" y selecciona la pestaña "Artistas". Allí encontrarás una lista de todos los artistas cuyas canciones tienes en tu dispositivo. Al tocar en un artista, podrás ver todos los álbumes que tiene disponible y seleccionar el que deseas escuchar.
Organización por canciones: Si prefieres escuchar canciones específicas, puedes ir a la sección "Mi música" y seleccionar la pestaña "Canciones". Allí encontrarás una lista de todas las canciones que tienes descargadas en tu dispositivo. Puedes tocar en la canción que deseas escuchar y comenzará a reproducirse.
También puedes crear listas de reproducción personalizadas para organizar tus canciones según tus preferencias. Para hacerlo, ve a la sección "Mi música" y selecciona la pestaña "Listas de reproducción". Allí encontrarás la opción de crear una nueva lista de reproducción. Puedes agregar las canciones que deseas escuchar en esa lista y organizarlas como prefieras.
Mira También Minimiza ventanas fácilmente con atajos de teclado
Minimiza ventanas fácilmente con atajos de tecladoEl iPhone 6 ofrece varias opciones para organizar tus canciones, ya sea por álbumes, artistas, canciones o listas de reproducción personalizadas. Todo depende de tus preferencias y necesidades.
¿Qué hacer si algunos archivos de música no se reproducen en el iPhone 6?
Si algunos archivos de música no se reproducen en tu iPhone 6, hay algunas cosas que puedes intentar para solucionar el problema:
- Verifica que los archivos estén en un formato compatible con el iPhone. Los formatos compatibles son MP3, AAC, ALAC, WAV y AIFF.
- Comprueba que los archivos no estén dañados o corruptos. Puedes probar a reproducirlos en otro dispositivo o programa para ver si funcionan correctamente.
- Asegúrate de que la versión de iOS de tu iPhone esté actualizada. A veces, las actualizaciones solucionan problemas de compatibilidad.
- Intenta sincronizar los archivos de música de nuevo desde tu ordenador a través de iTunes. A veces, la sincronización puede solucionar problemas de reproducción.
- Si nada de lo anterior funciona, puede que necesites restaurar tu iPhone a su configuración de fábrica. Antes de hacerlo, asegúrate de hacer una copia de seguridad de tus datos importantes.
Recuerda que también puedes buscar en línea soluciones específicas para el problema que estás experimentando. Si el problema persiste después de intentar estas soluciones, considera buscar ayuda de un experto en tecnología.
¿Cómo se puede sincronizar la música entre el iPhone 6 y otros dispositivos de Apple?
Para sincronizar la música entre el iPhone 6 y otros dispositivos de Apple, puedes seguir los siguientes pasos:
1. Conecta tu iPhone 6 a tu computadora utilizando el cable USB que viene incluido.
2. Abre iTunes en tu computadora y selecciona tu dispositivo en la barra superior.
3. Haz clic en la pestaña "Música" en la barra lateral izquierda de iTunes.
4. Marca la casilla "Sincronizar música" y elige si deseas sincronizar toda tu biblioteca musical o solo ciertas listas de reproducción, artistas o álbumes.
5. Haz clic en el botón "Aplicar" en la esquina inferior derecha de la ventana de iTunes para comenzar la sincronización.
Para sincronizar la música entre otros dispositivos de Apple, como un iPad o un iPod, puedes seguir los mismos pasos y seleccionar el dispositivo deseado en lugar de tu iPhone 6 en el paso 2.
Recuerda que también puedes sincronizar tu música utilizando iCloud si tienes una cuenta de Apple Music. Para ello, debes activar la opción de "Sincronización de biblioteca" en tu iPhone 6 y en los otros dispositivos con los que desees sincronizar tu música.
Resumen
Meterle música a un iPhone 6 es una tarea sencilla que se puede realizar de diferentes maneras. Ya sea a través de iTunes, Apple Music o aplicaciones de terceros, lo importante es tener en cuenta los formatos compatibles y la calidad de las canciones para disfrutar al máximo de la experiencia musical en nuestro dispositivo.
Importante: Es fundamental asegurarse de tener suficiente espacio disponible en el iPhone antes de sincronizar música. También es recomendable hacer una copia de seguridad antes de cualquier acción.
Para transferir música a través de iTunes, es necesario conectar el dispositivo al ordenador y seleccionar la opción de sincronización. En el caso de utilizar Apple Music, solo es necesario suscribirse al servicio y descargar las canciones desde la aplicación.
Otras aplicaciones como Spotify, Google Play Music o Amazon Music también permiten la descarga de música en el iPhone con su respectiva suscripción.
En definitiva, existen múltiples opciones para meterle música a un iPhone 6, solo es cuestión de elegir la que mejor se adapte a nuestras necesidades y preferencias musicales.
¡Comparte y deja tu opinión!
Si te ha gustado este tutorial, no dudes en compartirlo en tus redes sociales para que más personas puedan disfrutar de su música en su iPhone 6. ¡Déjanos en los comentarios tu opinión sobre el proceso y si tienes alguna otra manera de meterle música a tu dispositivo Apple! Además, si tienes alguna duda o sugerencia, puedes ponerte en contacto con nosotros a través del formulario de contacto. ¡Estamos ansiosos por leer tus comentarios!
Deja una respuesta

►TAMBIÉN DEBERÍAS LEER...