Cómo levantar la mano durante llamadas en Zoom.
En el mundo actual, las videoconferencias son una herramienta esencial para la comunicación y trabajo en equipo. Sin embargo, muchas personas se sienten intimidadas o confundidas al momento de levantar la mano en Zoom durante una llamada. En este tutorial, aprenderás paso a paso cómo hacerlo correctamente y sacar el máximo provecho de esta función. ¡No te pierdas esta guía práctica!
- Guía definitiva: Cómo levantar la mano en Zoom durante una llamada en vivo
- Cómo quitar el limite de tíempo en ZOOM | reuniones de mas de 40 minutos
-
Como usar Zoom - PASO A PASO
- ¿Por qué levantar la mano en Zoom por llamada es importante?
- ¿Cómo levantar la mano en Zoom por llamada desde un ordenador?
- ¿Cómo levantar la mano en Zoom por llamada desde un dispositivo móvil?
- ¿Qué alternativas hay para levantar la mano en Zoom por llamada?
- ¿Cómo puedo saber si alguien ha levantado la mano en Zoom por llamada?
- ¿Cuáles son las mejores prácticas para utilizar la función de levantar la mano en Zoom por llamada?
- Palabras Finales
- ¡Comparte Tu Experiencia!
Guía definitiva: Cómo levantar la mano en Zoom durante una llamada en vivo
Cómo levantar la mano en Zoom durante una llamada en vivo
Para levantar la mano en Zoom durante una llamada en vivo y solicitar hablar, sigue estos pasos:
1. Abre Zoom en tu dispositivo y únete a la llamada en vivo.
2. Busca el botón "Levantar la mano" en la barra de herramientas de Zoom en la parte inferior de la pantalla. Si no lo ves, es posible que debas hacer clic en "Más" para encontrarlo.
3. Haz clic en el botón "Levantar la mano".
4. El anfitrión de la llamada verá una notificación de que has levantado la mano y puede darte permiso para hablar en el momento adecuado.
5. Si necesitas bajar la mano, haz clic en el botón "Bajar la mano" en la misma ubicación que el botón "Levantar la mano".
Consejos adicionales:
- Si el anfitrión de la llamada no te da permiso para hablar después de haber levantado la mano, no te preocupes. Puede que esté ocupado o esperando un momento más adecuado para tu intervención.
- También puedes usar la opción "Reacciones" en la barra de herramientas de Zoom para hacer un gesto de "aplauso" o "me gusta" si no necesitas hablar pero quieres dar una respuesta rápida.
- Recuerda que levantar la mano en Zoom es una forma eficaz de comunicarte en una llamada en vivo y asegurarte de que se te escuche.
 Consejos para elevar la punta de tu nariz naturalmente.
Consejos para elevar la punta de tu nariz naturalmente.Cómo quitar el limite de tíempo en ZOOM | reuniones de mas de 40 minutos
Como usar Zoom - PASO A PASO
¿Por qué levantar la mano en Zoom por llamada es importante?
Levantar la mano en Zoom durante una llamada es importante por varias razones:
- Permite al anfitrión o moderador saber que alguien desea participar o tiene una pregunta.
- Facilita la organización y gestión de la llamada, ya que el anfitrión puede dar prioridad a aquellos que levanten la mano primero.
- Evita interrupciones innecesarias y asegura que cada participante tenga su turno para hablar o hacer preguntas.
- Es una forma eficaz de mantener el orden y la disciplina durante la llamada, especialmente si hay muchos participantes.
Para levantar la mano en Zoom, simplemente hay que hacer clic en el botón "Levantar la mano" ubicado en la barra de herramientas de la llamada. Una vez que se levanta la mano, el anfitrión o moderador debería recibir una notificación y podrá darle la palabra al participante en cuestión.
¿Cómo levantar la mano en Zoom por llamada desde un ordenador?
Para levantar la mano en Zoom por llamada desde un ordenador, sigue los siguientes pasos:
1. Abre la aplicación Zoom en tu ordenador.
2. Únete a una reunión o crea una nueva.
3. En la parte inferior de la pantalla, encontrarás una barra de herramientas.
4. Busca el botón "Levantar la mano" y haz clic en él. Este botón se encuentra en la sección de "Reacciones" y tiene un icono de una mano levantada.
5. Alternativamente, puedes utilizar el atajo de teclado "Alt+Y" para levantar la mano.
Una vez que hayas levantado la mano, el anfitrión de la reunión recibirá una notificación y podrá darte la palabra en el momento adecuado. Cuando ya no desees mantener la mano levantada, simplemente haz clic nuevamente en el botón "Bajar la mano" o utiliza el atajo de teclado "Alt+Y" nuevamente.
Recuerda que la opción de levantar la mano solo está disponible durante una reunión en vivo, no funciona en las grabaciones. Además, esta función puede variar según la versión de Zoom que estés utilizando.
Mira También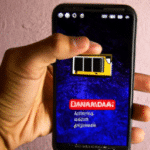 Optimiza la memoria RAM de tu celular con estos consejos
Optimiza la memoria RAM de tu celular con estos consejosEsperamos que estos pasos te hayan sido útiles para levantar la mano en Zoom por llamada desde un ordenador. ¡Que tengas una excelente reunión!
¿Cómo levantar la mano en Zoom por llamada desde un dispositivo móvil?
Para levantar la mano en Zoom desde un dispositivo móvil, sigue estos sencillos pasos:
1. Abre la aplicación de Zoom en tu dispositivo móvil.
2. Únete a una reunión o crea una nueva.
3. Toca la pantalla para mostrar las opciones de control.
4. Busca y toca el botón "Levantar la mano" que se encuentra en la parte inferior de la pantalla.
Mira También Optimiza la memoria RAM de tu celular en pocos pasos.
Optimiza la memoria RAM de tu celular en pocos pasos.5. El anfitrión de la reunión recibirá una notificación indicando que has levantado la mano.
Consejo: Si ya no necesitas levantar la mano, simplemente toca el botón de "Bajar la mano" que aparece en la misma ubicación que el botón de "Levantar la mano".
Es importante destacar que esta función puede variar ligeramente dependiendo del dispositivo móvil que estés utilizando y de la versión de la aplicación de Zoom. Recuerda siempre revisar la documentación oficial de Zoom para obtener más información detallada sobre las funciones de la aplicación.
- Abre la aplicación de Zoom en tu dispositivo móvil.
- Únete a una reunión o crea una nueva.
- Toca la pantalla para mostrar las opciones de control.
- Busca y toca el botón "Levantar la mano" que se encuentra en la parte inferior de la pantalla.
- El anfitrión de la reunión recibirá una notificación indicando que has levantado la mano.
Consejo: Si ya no necesitas levantar la mano, simplemente toca el botón de "Bajar la mano" que aparece en la misma ubicación que el botón de "Levantar la mano".
¿Qué alternativas hay para levantar la mano en Zoom por llamada?
Existen varias alternativas para levantar la mano en Zoom durante una llamada, aquí te presento algunas de ellas:
1. Utilizar la función "Levantar la mano" en la barra de herramientas de Zoom. Para hacerlo, solo debes hacer clic en el botón "Levantar la mano" que se encuentra en la parte inferior de la pantalla y esperar a que el anfitrión te dé la palabra.
Mira También Liberar un iPhone estadounidense: Tutorial paso a paso.
Liberar un iPhone estadounidense: Tutorial paso a paso.2. Utilizar el atajo de teclado "Alt+Y" (Windows) o "Option+Y" (Mac) para levantar la mano.
3. Utilizar el chat de Zoom para enviar un mensaje al anfitrión indicando que deseas intervenir o hacer una pregunta.
4. Utilizar los emojis de Zoom para indicar que deseas hablar o tener la palabra. Por ejemplo, puedes utilizar el emoji de "aplauso" para indicar que deseas intervenir.
Es importante tener en cuenta que el uso de estas alternativas puede variar según la configuración de la reunión y las preferencias del anfitrión. Si tienes dudas, lo mejor es consultar con el anfitrión antes de la reunión.
¿Cómo puedo saber si alguien ha levantado la mano en Zoom por llamada?
Para saber si alguien ha levantado la mano en Zoom por llamada, sigue estos pasos:
1. Durante la llamada, busca el botón "Participantes" en la barra de herramientas de Zoom y haz clic en él.
2. Aparecerá una ventana con la lista de participantes en la llamada. Si alguien ha levantado la mano, aparecerá un icono de una mano junto a su nombre.
3. Si hay muchos participantes en la llamada, puedes usar la función de búsqueda para encontrar rápidamente quién ha levantado la mano. Para ello, haz clic en el botón "Buscar" en la parte inferior de la ventana de participantes y escribe el nombre de la persona que buscas.
4. También puedes ver quién ha levantado la mano en la vista de galería de Zoom. Si alguien ha levantado la mano, aparecerá un icono de una mano en la esquina superior derecha de su cuadro de vídeo.
Recuerda: Para gestionar las personas que han levantado la mano, puedes usar la opción "Gestionar participantes" en la ventana de Participantes. Allí podrás permitir que hablen, bajar la mano de alguien o expulsarlo de la reunión si es necesario.
- En resumen, para saber si alguien ha levantado la mano en Zoom por llamada:
¿Cuáles son las mejores prácticas para utilizar la función de levantar la mano en Zoom por llamada?
Las mejores prácticas para utilizar la función de levantar la mano en Zoom durante una llamada son:
1. Asegúrate de que todos los participantes sepan cómo utilizar la función de levantar la mano. Esto se puede incluir en el tutorial inicial antes de empezar la llamada.
2. Anima a los participantes a levantar la mano si tienen una pregunta o comentario relevante para la discusión en curso. Esto ayuda a mantener la conversación organizada y a evitar interrupciones innecesarias.
3. Si tienes un gran grupo de participantes, considera designar a un moderador que pueda ver quién ha levantado la mano y llamar a cada persona en orden.
4. Si alguien ha levantado la mano, asegúrate de darle la oportunidad de hablar y escuchar su contribución antes de continuar con la discusión.
5. Si no puedes responder a la pregunta o comentario de inmediato, asegúrate de tomar nota de ello y volver sobre el tema más tarde en la llamada o en otro momento.
Recuerda que la función de levantar la mano es una herramienta útil para mantener una comunicación efectiva y ordenada durante una llamada de tutoriales en Zoom.
Palabras Finales
Levantar la mano en Zoom por llamada es una acción muy sencilla que puede mejorar el flujo de comunicación durante las reuniones virtuales. A través de los pasos mencionados anteriormente, puedes asegurarte de que tu mano se levante correctamente y que la persona a cargo de la reunión te note rápidamente.
Es importante tener en cuenta que, aunque levantar la mano es útil cuando deseas hablar o hacer una pregunta, no deberías abusar de esta función. Debes ser respetuoso con el tiempo y espacio de los demás participantes y usar tu turno de manera efectiva.
Recuerda también que Zoom ofrece muchas otras funciones y herramientas que pueden mejorar tu experiencia en las reuniones virtuales. Asegúrate de explorar todas las opciones disponibles y sacar el máximo provecho de cada una de ellas.
Levantar la mano en Zoom por llamada es una habilidad básica pero importante que todos los usuarios deben conocer. Esperamos que este tutorial te haya sido de ayuda y que puedas aplicarlo en tus próximas reuniones virtuales.
¡Comparte Tu Experiencia!
Si encontraste este artículo útil, ¡compártelo con tus amigos y colegas en tus redes sociales! Además, nos encantaría saber tu opinión sobre este tema. ¿Has tenido alguna experiencia interesante al levantar la mano en Zoom? ¿Te gustaría compartir algún consejo adicional? ¡Déjanos un comentario abajo!
También puedes ponerte en contacto con nosotros si tienes alguna pregunta o sugerencia para futuros tutoriales. ¡Estamos aquí para ayudarte a mejorar tu experiencia en línea!
Deja una respuesta

►TAMBIÉN DEBERÍAS LEER...