Cómo ajustar el brillo de tu computadora en pocos pasos.
En este tutorial aprenderás cómo bajar el brillo de tu computadora para cuidar tus ojos y ahorrar batería. Verás que es muy sencillo y podrás hacerlo en pocos pasos. ¡Empecemos!
- Cómo reducir el brillo de tu computadora en simples pasos: tutorial paso a paso
- 14 trucos para la computadora que quisiéramos haber aprendido antes
-
Como ACTIVAR TECLADO ILUMINADO En HP, DELL, Cualquier Computadora 2023
- ¿Por qué es importante reducir el brillo de la pantalla de tu computadora?
- ¿Cómo ajustar la configuración de brillo en Windows 10?
- ¿Cómo disminuir el brillo en un Mac?
- ¿Cuáles son las teclas de acceso directo para bajar el brillo en una laptop?
- ¿Cómo reducir el brillo en una pantalla externa conectada a una computadora portátil?
- ¿Qué otras opciones puedo utilizar para reducir la luz azul en mi pantalla?
- Palabras Finales
- Comparte este Tutorial y Deja tu Comentario
Cómo reducir el brillo de tu computadora en simples pasos: tutorial paso a paso
Para reducir el brillo de tu computadora, sigue estos simples pasos:
1. Busca en tu teclado las teclas que tienen el símbolo del sol, normalmente se encuentran en la fila superior.
2. Presiona junto con la tecla "Fn" para acceder a las funciones especiales de tu computadora.
3. Busca la tecla que tiene un sol con una flecha hacia abajo, esto reducirá el brillo de la pantalla.
4. Si necesitas reducir aún más el brillo, presiona la misma tecla varias veces hasta alcanzar el nivel deseado.
5. Si no encuentras estas teclas o no funcionan, busca en la configuración de tu computadora la opción de "brillo" y ajusta la configuración a tu gusto.
Recuerda: una pantalla demasiado brillante puede afectar tu vista y cansar tus ojos, especialmente en ambientes oscuros. Es importante ajustar el brillo de tu computadora para mantener una buena salud visual.
Espero que este tutorial haya sido útil para ti. ¡Gracias por leer!
14 trucos para la computadora que quisiéramos haber aprendido antes
Como ACTIVAR TECLADO ILUMINADO En HP, DELL, Cualquier Computadora 2023
¿Por qué es importante reducir el brillo de la pantalla de tu computadora?
Es importante reducir el brillo de la pantalla de tu computadora porque esto puede ayudar a prevenir la fatiga ocular y el cansancio visual. La exposición prolongada a la luz brillante de la pantalla puede causar dolores de cabeza, ojos secos e incluso problemas de sueño.
Mira También Reduciendo el brillo de tu computadora en pocos pasos.
Reduciendo el brillo de tu computadora en pocos pasos.¿Cómo se puede reducir el brillo de la pantalla? Hay varias formas de hacerlo:
- Ajustar la configuración de brillo en la pantalla del dispositivo.
- Usar un protector de pantalla oscuro o una cubierta para reducir la cantidad de luz que emite la pantalla.
- Cambiar la iluminación del ambiente en el que se está utilizando la computadora para reducir el contraste entre la pantalla y el entorno.
Reducir el brillo de la pantalla de tu computadora puede ser beneficioso para la salud de tus ojos y para evitar malestares asociados con la exposición prolongada a la luz brillante.
¿Cómo ajustar la configuración de brillo en Windows 10?
Para ajustar la configuración de brillo en Windows 10, sigue estos pasos:
1. Haz clic en el botón de Inicio y selecciona Configuración (o presiona la tecla Windows + I).
2. Selecciona Sistema.
3. En el menú de la izquierda, haz clic en Pantalla.
4. En la sección Escala y distribución, encontrarás una barra deslizante para ajustar el nivel de brillo. Arrástrala hacia la izquierda para disminuir el brillo o hacia la derecha para aumentarlo.
5. También puedes activar la opción Cambiar el brillo automáticamente cuando cambie la iluminación del entorno para que el sistema ajuste automáticamente el brillo según la luz ambiental.
6. Una vez hecho esto, pulsa en Guardar cambios.
Nota: Si tu pantalla tiene botones físicos para ajustar el brillo, también puedes utilizarlos en lugar de los pasos anteriores.
Espero que esta información haya sido útil. ¡Gracias por consultarnos!
Mira También Pronóstico del signo Capricornio para el año 2627.
Pronóstico del signo Capricornio para el año 2627. ¿Cómo disminuir el brillo en un Mac?
Para disminuir el brillo en un Mac, sigue estos pasos:
1. Haz clic en el ícono de Apple en la esquina superior izquierda de la pantalla.
2. Selecciona "Preferencias del Sistema" en el menú desplegable.
3. Haz clic en "Pantallas".
4. En la pestaña "Brillo", ajusta el control deslizante hacia la izquierda para disminuir el brillo de la pantalla.
5. También puedes activar la opción "Ajustar brillo automáticamente" para que la pantalla se adapte automáticamente a las condiciones de luz ambiental.
Mira También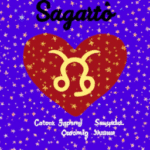 Predicciones amorosas para Sagitario en este año.
Predicciones amorosas para Sagitario en este año.Nota: Si tienes un teclado Mac con teclas de brillo, también puedes usarlas para ajustar el brillo de la pantalla. Presiona la tecla "F1" para disminuir el brillo y la tecla "F2" para aumentarlo.
¡Listo! Con estos sencillos pasos podrás disminuir el brillo de tu Mac y proteger tus ojos de la luz excesiva de la pantalla.
¿Cuáles son las teclas de acceso directo para bajar el brillo en una laptop?
Las teclas de acceso directo para bajar el brillo en una laptop varían según la marca y modelo del dispositivo. Sin embargo, en la mayoría de los casos se puede utilizar la combinación de teclas "Fn" (función) y una de las teclas de flecha que apunta hacia abajo (↓).
En algunos modelos también se puede encontrar una tecla específica para controlar el brillo, identificada con un icono de sol o de una lámpara.
Si no encuentras estas teclas, puedes buscar en el manual del usuario o en la página web del fabricante para obtener información detallada sobre cómo ajustar el brillo en tu laptop.
Para resumir, las teclas de acceso directo más comunes para bajar el brillo en una laptop son la combinación de "Fn" + ↓ o una tecla específica de brillo identificada con un icono de sol o lámpara.
Mira También Cómo eliminar el hipo de tu perro: Consejos útiles.
Cómo eliminar el hipo de tu perro: Consejos útiles. ¿Cómo reducir el brillo en una pantalla externa conectada a una computadora portátil?
Para reducir el brillo en una pantalla externa conectada a una computadora portátil, sigue los siguientes pasos:
1. Busca los botones de ajuste en la pantalla externa. Por lo general, estos se encuentran en la parte inferior o lateral de la pantalla.
2. Busca el botón de brillo y presiónalo para acceder al menú de ajuste de brillo.
3. Utiliza los botones de navegación para disminuir el brillo hasta que esté a un nivel cómodo para tus ojos.
4. Si no encuentras los botones de ajuste en la pantalla, busca el menú de ajustes en tu computadora portátil. Esto puede variar según la marca y modelo de tu computadora, pero normalmente encontrarás el menú de ajustes de pantalla en la sección de configuración o en el panel de control.
5. En el menú de ajustes de pantalla, busca la opción de brillo y disminúyela hasta que esté a un nivel cómodo para tus ojos.
6. Si todavía tienes problemas con el brillo después de seguir estos pasos, considera comprar un filtro de pantalla para reducir el brillo y proteger tus ojos de la luz azul dañina.
Recuerda que es importante cuidar la salud de tus ojos al trabajar con pantallas durante largas horas. Ajustar el brillo adecuado es una forma de prevenir la fatiga ocular y otros problemas de salud relacionados con el uso de pantallas.
¿Qué otras opciones puedo utilizar para reducir la luz azul en mi pantalla?
Para reducir la luz azul en tu pantalla, existen varias opciones que puedes utilizar:
1. Modo nocturno: La mayoría de los dispositivos tienen esta opción incorporada en la configuración de pantalla. Al activar el modo nocturno, se reduce la cantidad de luz azul emitida por la pantalla.
2. Filtros de luz azul: Puedes descargar programas o aplicaciones en tu dispositivo que te permiten ajustar la cantidad de luz azul que emite tu pantalla. Estos filtros suelen tener diferentes niveles de intensidad para adaptarse a tus preferencias.
3. Gafas con filtro de luz azul: Si pasas mucho tiempo frente a la pantalla, puedes considerar invertir en un par de gafas con filtro de luz azul. Estas gafas ayudan a reducir la fatiga ocular y proteger tus ojos de la exposición excesiva a la luz azul.
Recuerda que reducir la cantidad de luz azul en tu pantalla puede mejorar tu calidad de sueño y reducir la fatiga ocular, especialmente si pasas largas horas frente a la computadora. ¡Prueba alguna de estas opciones y descubre cuál funciona mejor para ti!
Palabras Finales
Ajustar el brillo de su computadora es una tarea relativamente sencilla que puede mejorar significativamente su experiencia de usuario. Ya sea para reducir la fatiga visual o para ahorrar energía, seguir los pasos que se describen en este tutorial puede ser beneficioso para cualquier persona que utilice una computadora.
Es importante tener en cuenta que no todos los sistemas operativos o dispositivos tienen las mismas opciones de ajuste de brillo. Sin embargo, con un poco de investigación y experimentación, es probable que pueda encontrar la solución adecuada para sus necesidades.
Recuerde: siempre es importante cuidar su salud ocular y reducir la fatiga visual mientras trabaja en una pantalla durante largas horas. Ajustar el brillo de su computadora es solo una de las muchas formas en que puede hacerlo.
Si tiene alguna pregunta o sugerencia sobre este tutorial, no dude en dejar un comentario a continuación o ponerse en contacto con el administrador del blog. ¡Estamos aquí para ayudarlo a aprovechar al máximo su experiencia de usuario!
Comparte este Tutorial y Deja tu Comentario
¿Te resultó útil este tutorial? ¡Compártelo con tus amigos en tus redes sociales y ayúdanos a llegar a más personas que puedan beneficiarse de esta información! También nos encantaría saber tu opinión sobre este tema. ¿Ya has ajustado el brillo de tu computadora? ¿Tienes algún otro consejo o truco para compartir? ¡Déjanos un comentario abajo y hablemos al respecto!
Deja una respuesta

►TAMBIÉN DEBERÍAS LEER...