Cómo Instalar Una SSD En La Pc - Tutorial
¿Te gustaría aprender cómo instalar una SSD en la PC? Las startups son ultrarrápidas, los lanzamientos de aplicaciones también son súper rápidos y los sistemas actuales en general vienen con mayor capacidad de respuesta.
Es por eso que es bueno tener una SSD. Pero antes de disfrutar de todas las ventajas que tu SSD tiene para ofrecer, aún debes saber cómo instalarla en tu computadora. Para esto hemos preparado para ti un pequeño tutorial para que aprendas a instalar una SSD en la PC.
Antes de comenzar a instalar una SSD en la PC
Si quieres transferir el contenido de tu disco duro original a tu SSD, debes hacerlo en sentido ascendente. Esto requiere un kit de clonación, que incluye un cable para conectar al puerto USB de tu PC de escritorio, así como un CD de transferencia.
La capacidad del SSD debe ser mayor que el espacio ocupado en el HDD. En la estación de trabajo, un simple clic derecho en el icono del disco duro te permite ver el espacio utilizado, a través de la pestaña "Propiedades".
Si esto representa más del 85% de la capacidad del SSD, tienes que liberar el espacio extra. Ya sea eliminando archivos innecesarios (gracias a la limpieza del disco), o almacenando ciertos datos (fotos, música, videos) en una llave USB o en un disco duro externo. El procedimiento de clonación es bastante simple siguiendo los pasos prescritos por el CD de transferencia:
Aquí puedes aprender sobre: Corregir: Disco Duro No Se Muestra En Mac
Mira TambiénComo se Hace la Marca de Verificación en Excel ✔
Copiar el contenido del HDD original al SSD es cuestión de unos pocos clics y luego de varios minutos de transferencia, dependiendo del volumen de los archivos que serán transmitidos.
Las ventajas del modo AHCI
Te recomendamos configurar el puerto SATA a AHCI en lugar de IDE en BIOS. Esta configuración aprovecha al máximo la funcionalidad de la interfaz SATA: mejorará la velocidad de carga de la computadora en un 10-20% después de instalar el SSD.
Instalación: arreglar y conectar
A diferencia del disco duro externo, el SSD se instala en el corazón de la unidad central. Para realizar la instalación correctamente es necesario seguir varios pasos:
- Paso 1: apaga la computadora y desenchufa la corriente.
- Paso 2: retira el panel (lateral o superior) del chasis de la PC desenroscándolo y / o deslizándolo.
- Paso 3: atornilla el SSD a los rieles del adaptador de 2.5 ″ a 3.5 ″.
- Paso 4: coloca el SSD en una bahía de unidad de 3,5 ″ (en lugar de la unidad de disco duro anterior o en otra bahía disponible)
- Paso 5: Conecta el SSD al cable SATA del HDD antiguo, conectado al conector de interfaz SATA en la placa base (o el adaptador SATA de la computadora). Debe estar conectado al puerto SATA 0 o 1 para un rendimiento óptimo.
- Paso 6: conecta el SSD al cable de alimentación del antiguo HDD.
- Paso 7: cierra la unidad central atornillando el panel del chasis de tu PC de escritorio.
- Paso 8: vuelve a conectar la alimentación y enciende la computadora.
Después de la instalación: configuración de optimización
Si no has clonado el contenido del disco duro antiguo, es necesario instalar un nuevo sistema operativo en tu SSD. Si este último es una copia perfecta del disco duro original, ¡no notarás ningún cambio! Aparte de la velocidad de carga, por supuesto...
Para optimizar el rendimiento y la vida útil de un SSD, se deben realizar varias configuraciones:
- Asegúrate de que el comando TRIM esté habilitado. Permite que el SSD reconozca los bloques de datos libres de los bloques usados, para poder reescribir en estas ubicaciones. En Windows, la activación del comando TRIM es automática a partir de la versión Seven del sistema operativo. Esto significa que debe activarse manualmente en Vista o XP en particular, a través del CD incluido en el kit de clonación, por ejemplo.
- Desactive la desfragmentación programada, ¡porque un SSD simplemente nunca debes desfragmentarse! Esta operación, beneficiosa con un HDD, desgasta las células de un SSD.
- Opcionalmente, deshabilita la restauración del sistema y la hibernación, si quieres liberar espacio. Sin embargo, por motivos de seguridad, realiza una copia de seguridad de la imagen del sistema a intervalos regulares.
- Puedes recuperar datos copiados temporalmente a una memoria USB o disco duro externo a tu SSD. Sin embargo, teniendo en cuenta los límites de la capacidad máxima
SSD + HDD, el compromiso correcto
En lugar de deshacerte de tu antiguo disco duro, conviértelo en tu nuevo SSD. Utiliza este último como un disco del sistema, colocando el sistema operativo y los programas principales en él. Tu antiguo HDD demostrará ser un complemento para almacenar tus datos (fotos, videos, etc.), así como el archivo de intercambio y los archivos temporales, por ejemplo.
Mira TambiénAceleración De Hardware En Navegadores WebOtro método para instalar una SSD en la PC?
Ahora, veamos otro método seguro para instalar una SSD en la PC. Este procedimiento debe seguirse rigurosamente para no causar errores de instalación:
Haz una copia de seguridad de tu sistema y tus datos
Antes de instalar tu SSD, primero debes crear una copia de seguridad de tu sistema operativo. Para ello, puedes crear una imagen de disco de su HDD utilizando una solución nativa integrada en tu sistema (desde Windows 7 en adelante) o usando un software especializado como.
También puedes hacer una copia de seguridad de todos tus datos en un espacio de almacenamiento (disco duro externo, por ejemplo) y luego reinstalar completamente tu sistema directamente en tu SSD. Para hacer esto, primero estar seguro de tener los CD de instalación para tu sistema operativo.
Lo más lógico entonces será instalar tu sistema operativo en tu SSD para aprovechar al máximo su potencia. Luego, conservarás tu disco duro para almacenar todos los datos grandes, como películas, música, etc.
Montaje del SSD en tu computadora
Entonces, ¿Cómo puedes instalar una SSD en la PC? Con tu SSD en tus manos, navega hasta la configuración de tu computadora (en otras palabras, los componentes de tu computadora). La instalación física del hardware consta de 3 sencillos pasos:
- Paso 1: La ubicación en una bahía de 2.5", la mayoría de las SSD están en este formato. Si no tienes una bahía de este tipo, necesitarás un adaptador de bahía de 3.5" a 2.5". Luego, simplemente debes conectar tu SSD a la bahía usando el tornillos provistos y deslizarlo en la ranura dedicada dentro de la caja de tu PC.
- Paso 2: conecta la SSD a la fuente de alimentación de tu ordenador, por un lado, mediante el cable adecuado.
- Paso 3: Conecta el zócalo SATA (identificamos los zócalos SATA III en su color azul) en tu placa base mediante un cable SATA. Te recomendamos realizar esta conexión en el primer puerto (indicado "0" o "1").
Instalar una SSD en la PC portátil
Eso es todo, en menos tiempo del que se tarda en decirlo, En el caso de las computadoras portátiles, la instalación puede depender del modelo de computadora que tengas. De todos modos, las instrucciones de instalación de tu SSD normalmente deberían detallar los pasos de montaje.
Mira TambiénCómo Arreglar La Pantalla Táctil De Un Móvil Que Se Ha Mojado- NOTA: para portátiles, asegúrese de comprobar el formato del disco de almacenamiento compatible con tu modelo. Esta información debería encontrarse lógicamente en el manual de usuario de este.
De hecho, sería lamentable comprar un SSD en formato de 2,5 " cuando tu máquina solo acepta formatos de 1,8".
Configura tu sistema
Una vez que tu SSD está instalado en tu PC o MAC, todavía tienes que configurarlo. Para hacer esto, tiene dos opciones disponibles:
- Instala una imagen de disco existente de tu sistema en el disco.
- Reinstala tu sistema operativo directamente en tu SSD desde los CD de instalación. Si tienes la posibilidad, elige esta solución "más segura" que la primera.
También deberás cambiar el modo de tu controlador de almacenamiento a AHCI o RAID en lugar del modo IDE.
Esto se hace desde el BIOS de tu computadora, accesible presionando repetidamente una tecla en el teclado tan pronto como se inicia el sistema. La tecla es específica para cada marca / modelo y generalmente es una tecla "F" ubicada en la parte superior de tu teclado (F1, F2, F3, etc. consulta el manual de usuario para determinar la tecla correcta).
Una vez en BIOS:
- Paso 1: Usa las flechas para seleccionar la opción "configuración de almacenamiento" y luego presione la tecla "ENTER".
- Paso 2: Luego, debes ir a la opción "Configurar SATA como IDE" y validar con la tecla "ENTER".
- Paso 3: Selecciona la opción "AHCI", luego presiona la tecla "ENTER". Entonces, así se activará el modo AHCI.
- Paso 4: Presiona la tecla F10y confirma con OK para guardar los cambios. Tu computadora se reiniciará. Una vez en Windows, se instalan los controladores AHCI para tus discos. Todo lo que tienes que hacer es reiniciar tu computadora para que el modo AHCI esté operativo para tus discos de almacenamiento.
- Paso 5: Mientras estés en el BIOS, aprovecha la oportunidad para cambiar las opciones de arranque. Opta por un arranque desde el medio que contiene la copia de seguridad del sistema (llave USB o unidad de CD).
- Paso 6: Luego reinicie la computadora, que iniciará automáticamente el programa de instalación desde el medio elegido.
NOTA: A partir de ahí, solo necesitas seguir las instrucciones para instalar (o reinstalar desde la imagen del disco) de tu sistema. Cuando se complete esta parte de la instalación, la computadora debería reiniciarse. Durante este reinicio, debes estar seguro de acceder al BIOS nuevamente para cambiar los parámetros de arranque: desde tu llave USB o unidad de CD, naturalmente cámbialo a tu SSD.
- Paso 7: El sistema completará la instalación. Cuando esto termine, apaga tu computadora.
- Paso 8: Vuelve a conectar tu disco duro (que se adaptará a tus archivos grandes) y luego reinicia tu máquina.
- Paso 9: Regresa al BIOS por el mismo procedimiento que el mencionado anteriormente, verifica que el arranque se haya realizado en el SSD y luego reinicia una vez más.
En este punto, tu sistema debería haberse migrado correctamente a tu SSD. Ahora, hay dos pasos más que puedes seguir para aprovechar al máximo tu nuevo espacio de almacenamiento.
Mira También Cómo Salir Del Modo Recovery En Samsung
Cómo Salir Del Modo Recovery En SamsungOptimiza tu SSD para un rendimiento óptimo
Si has instalado tu SSD correctamente, ya deberías ver la diferencia de velocidad en comparación con tu disco duro. Esto no te exime de realizar los siguientes dos ajustes para sacarle el máximo a tu unidad.
Activa el TRIM
¿Qué es exactamente TRIM? Este es un comando para que un sistema operativo le diga al SSD qué bloques de datos ya no están en uso y pueden liberarse. Concretamente, evita que tu SSD esté desordenado innecesariamente y funcione de manera más eficiente. Y si ha leído esta guía detenidamente, ahora sabes que cuanto más llenas están las celdas de memoria, más limita el rendimiento y la vida útil de tu hardware.
Se puede acceder al comando TRIM desde Windows 7 en adelante. Normalmente está habilitado de forma predeterminada en este sistema operativo, pero la verificación no cuesta nada, solo sigue estos pasos:
- Paso 1: Para acceder a él, primero debes abrir "Símbolo del sistema". Para hacer esto, debes ir al menú de inicio: en la barra de búsqueda, en la parte inferior y escribir "CMD" o "comando" (sin las comillas).
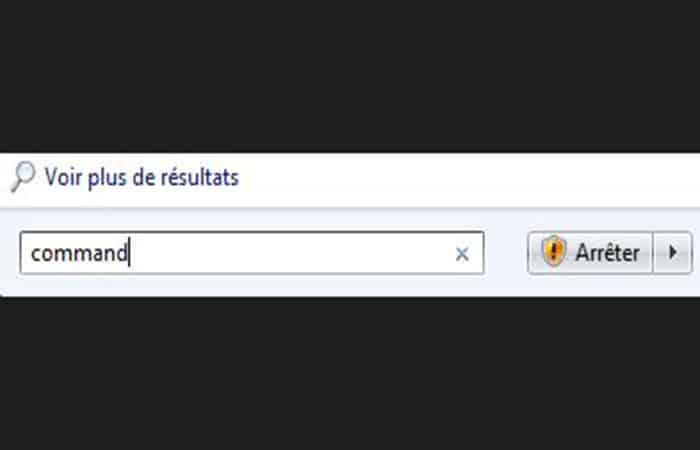
- Paso 2: Cuando aparezca el enlace, haz clic derecho en "símbolo del sistema" y selecciona "ejecutar como administrador".
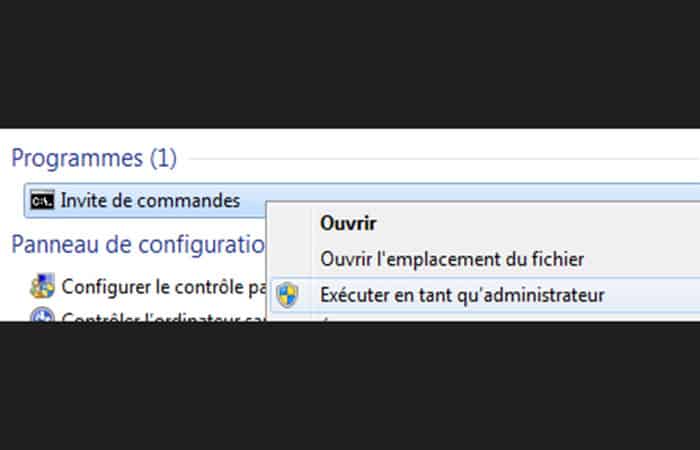
- Paso 3: En la ventana de comando negra que aparece, escribe esta línea de comando:
- Consulta de comportamiento Fsutil DisableDeleteNotify
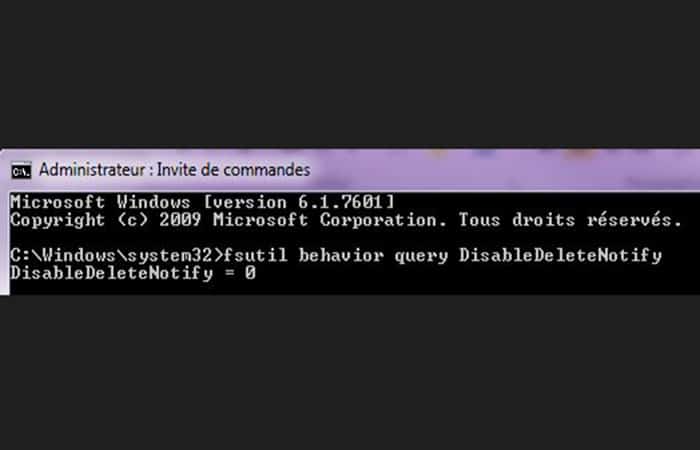
- Paso 4: Entonces aparecerá un número, 0 o 1. Un cero significa que TRIM ya está activado, un 1 significa lo contrario. Si TRIM está deshabilitado, simplemente escribe la siguiente línea para habilitarlo:
- Comportamiento de Fsutil establecido DisableDeleteNotify 0
Ahora pasemos al segundo paso de esta optimización que necesaria después de instalar una SSD en la PC.
No desfragmente su SSD!
Cuando los datos se almacenan en un disco duro, generalmente se dividen en varias partes colocadas en diferentes lugares del disco. A esto se le llama fragmentación de datos.
Esta fragmentación ralentiza los discos duros porque el cabezal del disco tiene que moverse de un lugar a otro para leer todos los pequeños fragmentos de información.
Esto se puede solucionar mediante un proceso llamado desfragmentación, que está integrado en las versiones recientes de Windows (7 y superior) y OS X.
Este proceso no es de interés para un SSD, ya que puedes acceder rápidamente a los datos, sin importar dónde te encuentres. Por lo tanto, desfragmentar un SSD no solo es inútil, sino que también es malo para él. Los SSD tienen una vida útil limitada determinada por su frecuencia de uso (escritura / borrado de datos).
Donde está el problema, la desfragmentación de un disco consiste precisamente en leer y escribir datos. Tanto OS X como Windows normalmente saben cuándo está usando un SSD y deshabilitan automáticamente la desfragmentación. Sin embargo, es importante recordar que no debes desfragmentar manualmente tu SSD, ya que puedes acortar su vida útil.
También te puede interesar leer sobre: 10 Mejores Programas Para Formatear Disco Duro
Como verás, instalar una SSD en la PC es sencillo, solo debes seguir detenidamente los pasos que acabamos de exponer. Si aún te sientes inseguro, te recomendamos que busques un técnico especializado para que te ayude a instalar tu SSD. Esperamos haberte ayudado.
Deja una respuesta

►TAMBIÉN DEBERÍAS LEER...