Crear tabla de figuras en Word: Guía paso a paso.
En este tutorial aprenderás cómo crear una tabla de figuras en Word. Esta herramienta es muy útil para organizar imágenes, gráficos y tablas en un documento extenso. Además, te enseñaremos a personalizar los títulos y numeración de las figuras. Sigue los pasos que te mostramos a continuación y convierte tus documentos en algo más profesional. Aprende cómo hacer una tabla de figuras en Word con nosotros.
- Guía paso a paso para crear una tabla de figuras en Word
- COMO HACER CUADROS COMPARATIVOS BONITOS EN WORD💟 CUADROS COMPARATIVOS CREATIVOS WORD🌸FACIL Y RAPIDO✅
-
🔸 CÓMO INSERTAR FORMAS EN WORD | CÓMO Agrupar en Word | CÓMO escribir dentro de una forma en Word 🆒
- ¿Qué es una tabla de figuras y para qué se utiliza en Word?
- ¿Cómo insertar una tabla de figuras en un documento de Word?
- ¿Cómo agregar una figura a la tabla de figuras?
- ¿Cómo personalizar la apariencia de la tabla de figuras en Word?
- ¿Cómo actualizar automáticamente la tabla de figuras en Word?
- ¿Cómo solucionar problemas comunes al insertar una tabla de figuras en Word?
- Palabras Finales
- Comparte Tu Opinión
Guía paso a paso para crear una tabla de figuras en Word
Para crear una tabla de figuras en Word, sigue los siguientes pasos:
1. Selecciona la imagen que deseas agregar a la tabla de figuras y haz clic derecho sobre ella.
2. Selecciona "Agregar texto alternativo" y escribe el título de la figura, esto ayudará a que Word pueda identificar la figura en la tabla de figuras.
3. Haz clic en "Aceptar" y repite el proceso para cada figura que deseas agregar a la tabla.
4. Coloca el cursor donde deseas insertar la tabla de figuras.
5. Haz clic en la pestaña "Referencias" en la cinta de opciones.
6. Haz clic en el botón "Insertar tabla de ilustraciones".
7. En la ventana emergente que aparece, selecciona el formato de la tabla de figuras que deseas utilizar.
8. Si deseas modificar alguna opción, haz clic en "Opciones" y selecciona las opciones deseadas.
9. Haz clic en "Aceptar" y la tabla de figuras se insertará en tu documento.
Recuerda:
- Es importante que agregues un título a cada figura para que Word pueda identificarla correctamente en la tabla de figuras.
- La tabla de figuras debe ser insertada en el lugar adecuado dentro del documento, generalmente después de la tabla de contenido.
- Si necesitas modificar la tabla de figuras después de haberla creado, haz clic derecho sobre la tabla y selecciona "Actualizar tabla de ilustraciones".
¡Listo! Ahora sabes cómo crear una tabla de figuras en Word.
COMO HACER CUADROS COMPARATIVOS BONITOS EN WORD💟 CUADROS COMPARATIVOS CREATIVOS WORD🌸FACIL Y RAPIDO✅
🔸 CÓMO INSERTAR FORMAS EN WORD | CÓMO Agrupar en Word | CÓMO escribir dentro de una forma en Word 🆒
¿Qué es una tabla de figuras y para qué se utiliza en Word?
Una tabla de figuras en Word es una herramienta que permite crear una lista de todas las imágenes, gráficos u otros objetos visuales que aparecen en un documento. Esta tabla se genera automáticamente y se actualiza cada vez que se agrega o elimina una figura en el documento.
Mira También Construyendo una Terraza en el Techo: Guía Práctica
Construyendo una Terraza en el Techo: Guía PrácticaLa tabla de figuras suele incluir información como el número de página en el que aparece la figura, una miniatura de la imagen y su título o leyenda. Esto resulta muy útil para navegar por documentos largos y localizar rápidamente una determinada figura.
Para crear una tabla de figuras en Word, es necesario etiquetar cada figura del documento con un título o leyenda utilizando la opción "Insertar título" en la pestaña "Referencias". Luego, se puede insertar la tabla de figuras desde la pestaña "Referencias" utilizando la opción "Tabla de ilustraciones".
En conclusión, la tabla de figuras es una herramienta muy útil en Word para organizar y localizar rápidamente las imágenes y otros objetos visuales en un documento largo. Su uso puede mejorar significativamente la presentación y legibilidad del documento final.
¿Cómo insertar una tabla de figuras en un documento de Word?
Para insertar una tabla de figuras en un documento de Word, sigue los siguientes pasos:
1. Abre el documento de Word donde deseas insertar la tabla de figuras.
2. Coloca el cursor en el lugar donde deseas que aparezca la tabla de figuras.
3. Haz clic en la pestaña "Referencias" en la cinta de opciones de Word.
4. En el grupo "Títulos", haz clic en "Insertar índice".
5. En el cuadro de diálogo "Tabla de contenido", selecciona la pestaña "Tabla de figuras".
6. Haz clic en el botón "Opciones".
7. En el cuadro de diálogo "Opciones de tabla de figuras", puedes configurar las opciones de "Etiqueta", "Posición" y "Estilos". Cuando hayas terminado, haz clic en "Aceptar".
8. Haz clic en "Aceptar" en el cuadro de diálogo "Tabla de contenido".
9. La tabla de figuras se insertará en tu documento de Word.
Recuerda: Para que la tabla de figuras funcione correctamente, debes agregar etiquetas de título a tus imágenes y otros elementos gráficos en el documento. También puedes actualizar la tabla de figuras automáticamente haciendo clic derecho en ella y seleccionando "Actualizar campo".
Mira También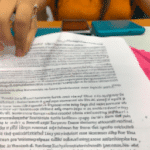 Elabora una tesis con éxito a partir de un texto.
Elabora una tesis con éxito a partir de un texto.- En resumen:
- Abre el documento de Word
- Coloca el cursor donde deseas insertar la tabla
- Clic en Referencias y luego en Insertar Índice
- Selecciona la pestaña "Tabla de figuras"
- Clic en "Opciones"
- Configura las opciones y haz clic en "Aceptar"
- Clic en "Aceptar" en el cuadro de diálogo "Tabla de contenido"
- Recuerda agregar etiquetas de título a tus imágenes
- Actualiza la tabla de figuras haciendo clic derecho y seleccionando "Actualizar campo"
¿Cómo agregar una figura a la tabla de figuras?
Para agregar una figura a la tabla de figuras en un documento de Word, sigue los siguientes pasos:
1. Inserta la figura en tu documento.
2. Haz clic sobre la figura para seleccionarla.
3. En la pestaña "Referencias", haz clic en "Insertar pie de página".
4. Selecciona el formato de "Tabla de figuras" y haz clic en "Aceptar".
5. Se creará una nueva sección en tu documento con la tabla de figuras.
6. Para asegurarte de que la figura se incluya en la tabla de figuras, asegúrate de agregar una leyenda a la figura. Para hacer esto, haz clic derecho sobre la figura, selecciona "Agregar leyenda" y escribe una descripción breve y clara de la figura.
7. La figura debería aparecer automáticamente en la tabla de figuras de tu documento.
Recuerda que es importante mantener una buena organización en tus documentos, y agregar una tabla de figuras puede ayudar a tus lectores a encontrar rápidamente las imágenes que necesitan.
¿Cómo personalizar la apariencia de la tabla de figuras en Word?
Para personalizar la apariencia de la tabla de figuras en Word, sigue estos pasos:
1. Haz clic en la pestaña "Referencias" en la cinta de opciones.
2. Selecciona "Insertar tabla de ilustraciones" en el grupo "Títulos".
3. En el cuadro de diálogo "Tabla de ilustraciones", puedes personalizar la apariencia de la tabla seleccionando diferentes opciones de formato, como tipo de etiqueta, fuente y tamaño.
4. Para cambiar la posición de la tabla, selecciona "Opciones".
5. En la sección "General", selecciona la ubicación donde quieres que aparezca la tabla.
6. Utiliza las opciones en la sección "Etiqueta" para cambiar el texto que aparece junto a cada figura.
7. Haz clic en "Aceptar" para guardar los cambios.
Recuerda: Si quieres crear una lista numerada, utiliza la etiqueta
Mira También Cómo construir una ventana corrediza de madera.
Cómo construir una ventana corrediza de madera.- al principio de la lista y
al final. Para crear una lista con viñetas, utiliza la etiqueta
- al principio de la lista y
al final.
¿Cómo actualizar automáticamente la tabla de figuras en Word?
Para actualizar automáticamente la tabla de figuras en Word, sigue los siguientes pasos:
1. Primero, asegúrate de haber agregado todas las figuras que deseas incluir en la tabla de figuras.
2. Coloca el cursor en el lugar donde deseas insertar la tabla de figuras.
3. Haz clic en la pestaña "Referencias" en la barra de herramientas.
Mira También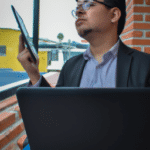 Creando una visión empresarial efectiva en pocos pasos
Creando una visión empresarial efectiva en pocos pasos4. Selecciona "Insertar tabla de ilustraciones".
5. En el cuadro de diálogo que aparece, personaliza los ajustes según tus necesidades, como el título de la tabla y el formato de las entradas.
6. Una vez que hayas personalizado los ajustes, haz clic en "Aceptar".
7. La tabla de figuras se insertará en tu documento y se actualizará automáticamente cada vez que agregues o elimines una figura.
Recuerda que para actualizar manualmente la tabla de figuras, debes hacer clic derecho sobre la tabla y seleccionar "Actualizar campos". También puedes configurar Word para que actualice automáticamente todos los campos al abrir o guardar el documento. Para hacer esto, ve a "Archivo" > "Opciones" > "Revisión" y marca la casilla "Actualizar campos antes de imprimir".
¿Cómo solucionar problemas comunes al insertar una tabla de figuras en Word?
Cuando insertamos una tabla de figuras en Word, es común que surjan problemas tales como la falta de etiquetado de las figuras, la desalineación de las mismas, y otros errores en su ubicación y disposición en la página. Para solucionar estos problemas, hay varias medidas que puedes tomar:
1. Verifica que todas las figuras tengan su correspondiente etiqueta. Esto se logra mediante la inserción de un pie de página o un título debajo de cada figura, lo que permite que Word las relacione correctamente con el índice de figuras.
2. Asegúrate de que todas las figuras estén correctamente alineadas. Si las figuras están desalineadas, puedes seleccionarlas todas y utilizar la herramienta de alineación para ajustarlas a la posición deseada. También es posible modificar el tamaño o la orientación de las figuras para mejorar su apariencia.
3. Si la tabla de figuras aparece en la página incorrecta, revisa si la configuración de la página es la correcta para el tipo de documento que estás creando. Puedes ajustar la orientación de la página, el margen y otros parámetros para lograr el efecto deseado.
4. Por último, recuerda que es importante guardar tus cambios frecuentemente a medida que trabajas en tu documento. De esta manera, podrás recuperar versiones anteriores en caso de que algo salga mal.
Siguiendo estos consejos, es posible solucionar los problemas más comunes que surgen al insertar una tabla de figuras en Word. ¡No dudes en ponerlos en práctica en tus próximos proyectos!
Palabras Finales
Como hemos visto en este tutorial, crear una tabla de figuras en Word es una tarea sencilla que puede ahorrar mucho tiempo y esfuerzo al momento de organizar y presentar información visual en nuestros documentos. Con solo seguir unos cuantos pasos, es posible crear una tabla de figuras personalizada y fácil de leer para nuestros lectores.
Es importante destacar que Word ofrece una gran variedad de herramientas para mejorar la apariencia y funcionalidad de nuestras tablas de figuras, como la opción de agregar etiquetas de descripción y numeración automática. Además, podemos modificar fácilmente el estilo y formato de nuestra tabla de figuras mediante el uso de estilos y temas predefinidos.
Con este tutorial esperamos haber brindado una guía práctica y útil para todos aquellos que desean aprender cómo crear una tabla de figuras en Word de manera efectiva y profesional.
No dudes en poner en práctica estos consejos para mejorar tus documentos y presentaciones!
- Recuerda siempre etiquetar correctamente tus figuras para una presentación clara y organizada.
- Utiliza numeración automática para una actualización más rápida y eficiente.
- Modifica el estilo y formato de tu tabla de figuras para adaptarlo a tus necesidades.
Comparte Tu Opinión
¡Gracias por leer nuestro tutorial sobre cómo hacer una tabla de figuras en Word! Esperamos que te haya sido útil e interesante. Si tienes algún comentario o sugerencia sobre este tema, no dudes en dejarnos un mensaje abajo.
Además, si te ha gustado este artículo y te ha parecido útil, ¡compártelo con tus amigos y seguidores en redes sociales! Ayúdanos a llegar a más personas interesadas en mejorar sus habilidades en Word.
Si deseas ponerte en contacto con nosotros, puedes hacerlo a través de nuestro correo electrónico o redes sociales. ¡Estamos ansiosos por saber de ti y seguir creando contenido informativo y entretenido!
Deja una respuesta

►TAMBIÉN DEBERÍAS LEER...