Cómo hacer una lista en una celda de Excel en pocos pasos.
En este tutorial, aprenderás cómo hacer una lista en una sola celda de Excel de manera simple y rápida. No es necesario dividir la celda en varias partes para listar elementos. ¡Sigue estos pasos y sorprende a tus colegas con tus habilidades en Excel! Lista en una celda de Excel.
- Guía paso a paso para crear listas en una sola celda en Excel.
- Listas desplegables con Búsqueda en Excel – Sin programar! 😏
-
Cómo Crear un BUSCADOR con LISTAS DESPLEGABLES en Excel Tradicional
- ¿Cómo crear una lista en una celda de Excel?
- ¿Cuáles son los pasos para agregar elementos a una lista en una celda de Excel?
- ¿Cómo modificar una lista en una celda de Excel?
- ¿Cómo utilizar la función de validación de datos para crear listas en Excel?
- ¿Cómo hacer que una lista se despliegue automáticamente al seleccionar la celda correspondiente?
- ¿Cómo personalizar una lista en una celda de Excel?
- Palabra de cierre
- Comparte este tutorial con tus amigos y familiares
Guía paso a paso para crear listas en una sola celda en Excel.
Para crear listas en una sola celda en Excel, debemos seguir los siguientes pasos:
1. Selecciona la celda donde deseas crear la lista.
2. Escribe la primera línea de la lista y presiona Alt + Enter para agregar un salto de línea en la misma celda.
3. Escribe la segunda línea de la lista y nuevamente presiona Alt + Enter.
4. Repite este proceso hasta que hayas agregado todas las líneas de la lista que desees.
Si deseas utilizar viñetas en tu lista, puedes usar la etiqueta HTML
y la etiqueta
para cada elemento de la lista. Por ejemplo:
Mira También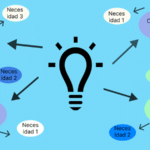 Ejemplos prácticos para realizar una lluvia de ideas efectiva.
Ejemplos prácticos para realizar una lluvia de ideas efectiva.- Elemento 1: descripción del elemento 1
- Elemento 2: descripción del elemento 2
- Elemento 3: descripción del elemento 3
Si deseas utilizar una lista numerada, puedes utilizar la etiqueta HTML
y la etiqueta
para cada elemento numerado. Por ejemplo:
- Primer elemento: descripción del primer elemento
- Segundo elemento: descripción del segundo elemento
- Tercer elemento: descripción del tercer elemento
Recuerda que puedes combinar ambos tipos de lista si lo deseas, simplemente asegúrate de utilizar la etiqueta adecuada para cada una. Con estos sencillos pasos podrás crear listas en una sola celda en Excel de manera fácil y rápida.
Listas desplegables con Búsqueda en Excel – Sin programar! 😏
Cómo Crear un BUSCADOR con LISTAS DESPLEGABLES en Excel Tradicional
¿Cómo crear una lista en una celda de Excel?
Para crear una lista en una celda de Excel, sigue estos pasos:
1. Selecciona la celda en la que deseas crear la lista.
2. Escribe los elementos de la lista, separados por comas o semicolons.
3. Una vez que hayas escrito todos los elementos, selecciona la celda nuevamente y haz clic en la pestaña "Datos" en la barra de herramientas superior.
4. Haz clic en el botón "Separar texto" en el grupo "Herramientas de datos".
5. En el cuadro de diálogo "Convertir texto en columnas", selecciona la opción "Delimitado" y haz clic en el botón "Siguiente".
6. Selecciona el delimitador que has utilizado para separar los elementos de la lista (coma, punto y coma, etc.) y haz clic en el botón "Siguiente".
7. Si deseas, puedes especificar el formato de las celdas en las que se colocarán los elementos de la lista, como texto, fecha, hora, etc.
8. Haz clic en el botón "Finalizar" y Excel colocará los elementos de la lista en celdas separadas.
 Crea una mampara de madera para tus fiestas con estos pasos.
Crea una mampara de madera para tus fiestas con estos pasos.Nota: Si deseas crear una lista numerada o con viñetas en una celda de Excel, puedes utilizar las etiquetas HTML
- y
- Selecciona la celda donde quieres que aparezca la lista desplegable.
- Haz clic en la pestaña "Datos" en la barra de herramientas superior.
- Selecciona "Validación de datos" en el menú desplegable.
- En la ventana emergente, selecciona la pestaña "Configuración".
- En el menú desplegable de "Permitir", selecciona "Lista".
- En la opción "Origen", introduce los valores de la lista separados por comas o selecciona un rango de celdas que contenga los valores de la lista.
- Marca la casilla "Mostrar mensaje de entrada al seleccionar celda" si deseas mostrar un mensaje cuando la celda sea seleccionada.
- Escribe un título y un mensaje en los campos correspondientes.
- Marca la casilla "Mostrar una alerta de error después de ingresar datos incorrectos" si deseas mostrar un mensaje de error cuando se ingrese un valor no válido.
- Escribe un título y un mensaje en los campos correspondientes.
- Haz clic en "Aceptar".
- , respectivamente, dentro de la celda. Sin embargo, ten en cuenta que estas etiquetas no serán reconocidas por Excel como tal, por lo que no podrás utilizar las funciones de ordenación o filtrado de Excel en la lista.
¿Cuáles son los pasos para agregar elementos a una lista en una celda de Excel?
Los pasos para agregar elementos a una lista en una celda de Excel son los siguientes:
1. Selecciona la celda donde deseas agregar la lista.
2. Escribe el primer elemento de la lista y presiona la tecla "Enter" para pasar al siguiente elemento.
3. Repite el paso anterior para agregar todos los elementos de la lista.
4. Selecciona todos los elementos de la lista que acabas de crear.
5. Haz clic derecho sobre los elementos seleccionados y selecciona "Formato de celdas".
6. En la ventana de "Formato de celdas", selecciona la pestaña "Alineación".
7. En la sección "Dirección del texto", selecciona "Distribución justificada".
8. Haz clic en "Aceptar" para guardar los cambios.
Con estos pasos, habrás creado una lista en una celda de Excel. Puedes personalizar la apariencia de la lista utilizando las etiquetas HTML
Mira También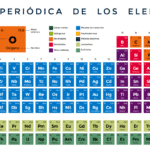 Cómo crear una maqueta de la tabla periódica en pocos pasos.
Cómo crear una maqueta de la tabla periódica en pocos pasos.para crear listas numeradas o
para crear listas con viñetas. Además, puedes utilizar la etiqueta para resaltar frases cortas importantes dentro de la lista.
¿Cómo modificar una lista en una celda de Excel?
Para modificar una lista en una celda de Excel, sigue los siguientes pasos:
1. Selecciona la celda que contiene la lista que deseas modificar.
2. Haz clic en la pestaña "Inicio" en la barra de herramientas de Excel.
3. Busca el grupo de herramientas llamado "Fuente" y haz clic en el botón "Negrita" para resaltar las frases importantes de la respuesta con .
4. Para agregar viñetas a la lista, selecciona las celdas que contienen los elementos de la lista y haz clic en el botón "Viñetas" en la pestaña "Inicio" en la barra de herramientas de Excel. Esto agregará automáticamente la etiqueta html
al contenido de la celda.
5. Para agregar números a la lista, selecciona las celdas que contienen los elementos de la lista y haz clic en el botón "Numeración" en la pestaña "Inicio" en la barra de herramientas de Excel. Esto agregará automáticamente la etiqueta html
al contenido de la celda.
Mira También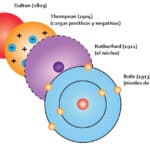 Maqueta de modelos atómicos: guía práctica paso a paso.
Maqueta de modelos atómicos: guía práctica paso a paso.Recuerda que siempre puedes modificar la fuente, el tamaño y el estilo de las listas en Excel para adaptarlas a tus necesidades.
¿Cómo utilizar la función de validación de datos para crear listas en Excel?
Para utilizar la función de validación de datos en Excel y crear listas, sigue los siguientes pasos:
1. Selecciona la celda o rango de celdas donde quieres crear la lista.
2. Haz clic en la pestaña "Datos" en la barra de herramientas.
3. En el grupo "Herramientas de datos", selecciona "Validación de datos".
4. En la ventana emergente, asegúrate de que esté seleccionada la pestaña "Configuración".
5. En el campo "Permitir", selecciona la opción "Lista".
6. En el campo "Origen", escribe la lista de elementos separados por comas que quieres incluir en la lista. Por ejemplo: manzanas, peras, plátanos.
7. Si deseas agregar un mensaje de entrada para la celda, selecciona la pestaña "Mensaje de entrada" y escribe el mensaje que deseas mostrar cuando se selecciona la celda.
8. Haz clic en "Aceptar" para guardar la configuración.
Ahora, cuando selecciones la celda o rango de celdas que has configurado, solo podrás ingresar valores que se encuentren en la lista de elementos especificados en el campo "Origen". Si intentas ingresar un valor que no está en la lista, Excel te mostrará un mensaje de error.
Nota: Puedes personalizar aún más la validación de datos para permitir valores vacíos o duplicados, o establecer límites numéricos, entre otras opciones. Puedes encontrar estas opciones en la misma ventana de "Validación de datos".
Para crear una lista en Excel utilizando la función de validación de datos, debes seleccionar las celdas donde quieras crear la lista, ir a "Datos", seleccionar "Validación de datos", elegir "Lista" en el campo "Permitir", escribir los elementos separados por comas en el campo "Origen", y hacer clic en "Aceptar". Con esto, solo podrás ingresar valores que se encuentren en la lista especificada.
¿Cómo hacer que una lista se despliegue automáticamente al seleccionar la celda correspondiente?
Para hacer que una lista se despliegue automáticamente al seleccionar la celda correspondiente en Excel, sigue los siguientes pasos:
1. Selecciona la celda donde quieres que aparezca la lista desplegable.
2. Haz clic en la pestaña "Datos" en la barra de herramientas superior.
3. Selecciona "Validación de datos" en el menú desplegable.
4. En la ventana emergente, selecciona la pestaña "Configuración".
5. En el menú desplegable de "Permitir", selecciona "Lista".
6. En la opción "Origen", introduce los valores de la lista separados por comas o selecciona un rango de celdas que contenga los valores de la lista.
7. Marca la casilla "Mostrar mensaje de entrada al seleccionar celda" si deseas mostrar un mensaje cuando la celda sea seleccionada.
8. Escribe un título y un mensaje en los campos correspondientes.
9. Marca la casilla "Mostrar una alerta de error después de ingresar datos incorrectos" si deseas mostrar un mensaje de error cuando se ingrese un valor no válido.
10. Escribe un título y un mensaje en los campos correspondientes.
11. Haz clic en "Aceptar".
Ahora, cuando selecciones la celda, aparecerá una lista desplegable con los valores que has ingresado. Para modificar la lista, simplemente repite los pasos anteriores y actualiza el origen de la lista.
Recuerda: Los datos ingresados en la lista deben estar separados por comas y sin espacios adicionales. También puedes utilizar rangos de celdas para crear listas dinámicas que se actualizan automáticamente cuando se agregan o eliminan valores en el rango. Para ello, selecciona la opción "Origen" y luego selecciona el rango de celdas que contiene los valores de la lista.
Espero que esta información te sea útil. ¡Buena suerte!
¿Cómo personalizar una lista en una celda de Excel?
Para personalizar una lista en una celda de Excel puedes seguir los siguientes pasos:
1. Selecciona la celda o rango de celdas donde deseas colocar la lista.
2. Haz clic en la pestaña "Datos" del menú principal y selecciona "Validación de datos".
3. En la ventana emergente, selecciona la pestaña "Configuración".
4. En el campo "Permitir", selecciona "Lista".
5. En el campo "Origen", ingresa los valores separados por comas que deseas incluir en la lista.
6. Opcionalmente, puedes incluir un mensaje de entrada y un mensaje de error para la celda.
Recuerda:
- Puedes personalizar la lista incluyendo valores numéricos, fechas o texto.
- Si deseas incluir una lista con viñetas o numerada dentro de una celda, puedes utilizar las etiquetas html
y
, respectivamente. Para esto, deberás ingresar el código html directamente en la celda utilizando la opción "Texto" en el menú contextual.
- Si la lista es muy larga, considera utilizar una tabla en lugar de una lista en una sola celda.
Espero que esta información te haya sido útil.
Palabra de cierre
Hacer una lista en una celda de Excel es una tarea sencilla que puede ahorrarnos mucho tiempo y energía. Con los pasos que hemos presentado en este tutorial, esperamos haber aclarado cualquier duda que hayas tenido sobre el proceso.
Recuerda que la organización es clave en cualquier proyecto y tener una lista clara y concisa puede marcar la diferencia entre el éxito y el fracaso. ¡Así que no dudes en utilizar esta herramienta en tus próximos proyectos!
Comparte este tutorial con tus amigos y familiares
Si te ha gustado este tutorial y crees que puede ser útil para alguien más, ¡no dudes en compartirlo en tus redes sociales!
También nos encantaría saber tu opinión sobre este tema, así que no dudes en dejarnos un comentario con tus preguntas o sugerencias.
Finalmente, si necesitas ayuda con algún otro tema relacionado con Excel o cualquier otra herramienta, no dudes en ponerte en contacto con nuestro equipo de expertos. ¡Estamos aquí para ayudarte!
Deja una respuesta

►TAMBIÉN DEBERÍAS LEER...