Cómo Hacer Un Directo Con Hangouts de Google – Tutorial
¿Te gustaría saber cómo hacer un directo con Hangouts de Google? Hangout de Google es una aplicación que sirve para impulsar las plataformas de comunicación en vivo. Es práctico ya que está integrado en las distintas herramientas de Google.
Además de esto, es gratis. La mayoría de las personas lo están usando cada vez más para conferencias privadas, causando el abandono de App similares como Skype.
Entre las muchas ventajas que hacen su valor agregado, Google Hangout ofrece una funcionalidad inigualable en forma gratuita: la conferencia pública en vivo. Después de haber señalado un poco las ventajas de este tipo de eventos para las empresas, te proponemos esta guía paso a paso en la configuración de tu futuro directo con Hangouts de Google.
Si quieres obtener más información sobre cómo crear un directo con Hangouts de Google y organizar eventos en vivo. Entonces esta publicación es para ti. Descubre de una manera muy sencilla cómo crear Hangouts en vivo.
Directo con Hangouts de Google - Live Hangouts ¿Qué es?
La aplicación Hangouts de Google ha seguido evolucionando y satisfaciendo las necesidades de interacción de sus usuarios con alternativas avanzadas. Te brinda una amplia gama de herramientas, puedes crear un grupo en Hangouts para hacer videollamadas y también hacer Hangouts en vivo que ahora se han actualizado a Hangouts Live o Hangouts Live.
También puedes leer sobre: Cómo Recuperar Mensajes De Hangouts - Tutorial
Mira TambiénSolucionar Los Problemas De Reproducción De HBO Max
- Directo con Hangouts de Google: Hangouts en vivo no es más que un servicio que le permite organizar eventos o transmitirlos en vivo; con esta función puedes incluir hasta 8 personas al mismo tiempo, lo que significa que puedes realizar presentaciones, reuniones o conferencias.
Así es como puedes hacer un directo con Hangouts de Google
Es posible que te estés preguntando ¿Cómo hacer un directo con Hangouts de Google? ¿Esto si esta función? ¿Ya está configurada o no está activa? Nos gustaría compartir contigo que te ofrece hacer un directo con Hangouts de Google, sigue estos pasos:
- Paso 1: Ingresa a tu canal de YouTube, haz clic en EVENTOS en el cuadro de control Transmitir ahora en el lado izquierdo de la pantalla.
- Paso 2: Haz clic en Crear un nuevo evento en vivo, puedes hacer todas las configuraciones en el evento para darle un título; No olvides ponerlo en público, aunque también tienes la opción de almacenar en caché privado.
- Paso 3: En la zona de tipo, tienes la opción de colocarlo en Google Hangout, o en OBS, luego de lo cual tienes la opción de hacer clic en Transmitir en vivo ahora.
- Paso 4: A continuación, puedes especificar el día y la fecha programados, programar la hora y la descripción, y seleccionar las etiquetas que considere necesarias.
- Paso 5: Ahora puedes acceder al menú desde la configuración avanzada; Esto te lleva a otra ventana en la que puedes realizar los siguientes ajustes: Designación de edad (si hay una restricción para menores), iniciar el evento automáticamente y guardar el evento.
NOTA: Si quieres que el evento se transmita desde Facebook o las redes sociales, puedes buscarlo y seleccionar permitir; También bloquea el spam, elimina a alguien de la lista de personas invitadas al evento, activa el chat, activa el modo evento y sobre todo tu licencia de YouTube.
- Paso 6: Luego, puedes seleccionar en la categoría de asiento de la columna derecha del evento si tienes anuncios o promociones. Si prefieres que las estadísticas del video (me gusta o no me gusta) no se muestren públicamente, tienes la opción de que se muestren ocultas una vez finalizada la grabación.
- Paso 7: También puedes activar o desactivar los comentarios y hacer que la transmisión en vivo sea obligatoria. Por lo tanto, tus contactos en Google Hangouts no pueden retrasar la transferencia.
- Paso 8: Después de haber verificado la configuración y guardado los cambios, puede acceder a la monetización y activarla cuando la hayas monetizado.
- Paso 9: Finalmente, cuando estés en la pantalla de creación de un nuevo evento, debes hacer clic en transmitir el evento en vivo ahora. Esto te llevará a otra ventana de transmisión en vivo de Hangouts. Allí, después de que se hayan cargado todas las herramientas, puedes hacer clic en el botón Iniciar ahora en el lado izquierdo de la pantalla para la transmisión en vivo.
NOTA: Pero antes de hacer un directo con Hangouts de Google, si quieres habilitar otras opciones como compartir pantalla, haz clic en el ícono en la parte superior del panel izquierdo y obtendrá todas las opciones.
Luego tienes que elegir la pantalla o pantallas que quieres compartir las cuales se activarán con audio y también se activará la cámara.
¿Por qué organizar un directo con Hangouts de Google?
Hangout en vivo, en pocas palabras, te ofrece la posibilidad de debatir en vivo y en video con:
- expertos apasionados por tu industria
- tus clientes y / o tus prospectos
- ambos
El valor añadido radica en la promoción de la imagen y, naturalmente, en la personalización de los intercambios y relaciones con los clientes. Ahora veamos los pasos para crear un directo con Hangouts de Google
Mira También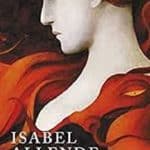 Arreglar El Código De Error 0x8030002F En Windows
Arreglar El Código De Error 0x8030002F En WindowsPrimer paso, la creación un directo con Hangouts de Google
Como probablemente sepas, Google ofrece un enfoque sistémico a sus usuarios. Esto implica que el uso de cualquiera de sus herramientas, incluido Google Hangout, supone necesariamente tener una cuenta de Gmail. Si no tienes una cuenta de Gmail, te invitamos a crear una en este ENLACE.
Ahora necesitas una cuenta de YouTube. Hasta ahora, nada demasiado científico, puedes crear una cuenta en este ENLACE.
Preparando el canal de YouTube para la creación de un directo con Hangouts de Google
- Paso 1: Aterrizamos en la interfaz básica de YouTube. Como se muestra en la captura de pantalla a continuación, luego debes hacer clic en el botón "agregar video".
- Paso 2: Luego, Google abrirá una ventana emergente, en la que se te solicitará cierta información.
NOTA: En este punto es importante decidir si quieres publicar tus videos como individuo o como empresa: “Para usar el nombre de una empresa u otro nombre, haz clic en el enlace indicado en la página.
En este ejemplo, se hicieron publicaciones como individuo y, por lo tanto, debes deslizarte hacia abajo en la ventana emergente para hacer clic en el botón "continuar cargando".
Aquí hay una captura de pantalla de la interfaz de carga de video una vez que tu canal está configurado:
Mira También4 Tipos de Diseñadores Que Puedes Ser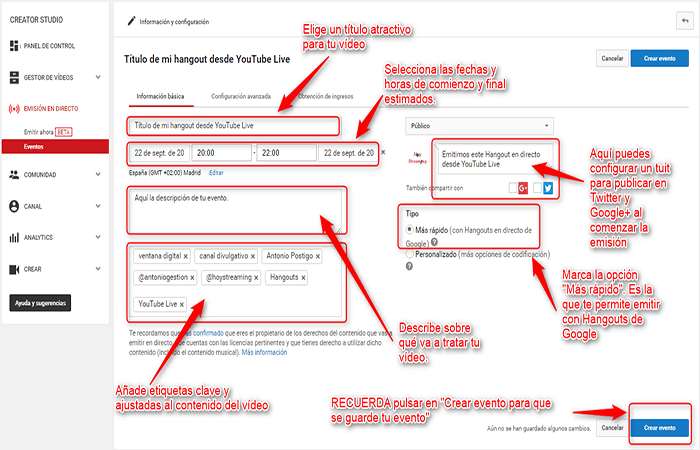
Vincular tu canal de YouTube a tu página o perfil personal de Google Plus
Estás en un sistema interconectado: Google te ofrece cortésmente vincular tu canal de YouTube a tu perfil o a tu página de Google plus. Este paso es fundamental para la creación de un directo con Hangouts de Google.
Luego, debes hacer clic en "asociar mis cuentas" y proceder a la validación de tu cuenta indicando tu número de teléfono a Google (siempre con el más absoluto respeto a tu vida privada). Esto te dejará bloquear los diferentes pasos de validación.
Si todo ha ido bien y le has proporcionado a Google un número de teléfono, debería obtener algo parecido a esto:
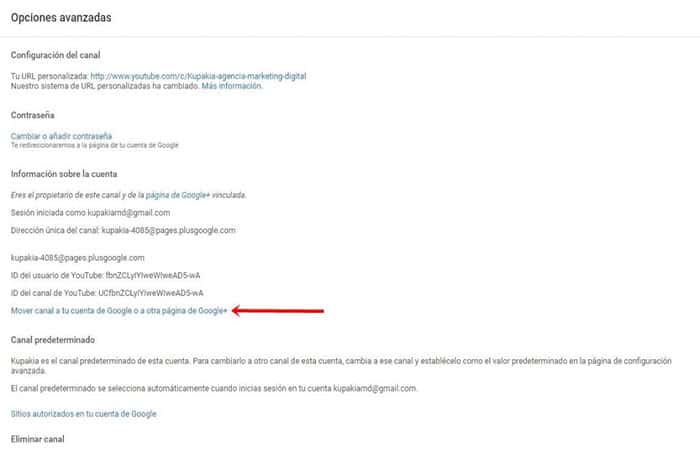
Inicia tu primer directo con Hangouts de Google
Las diversas configuraciones bastante tediosas que acabamos de ver obviamente no tendrán que repetirse cada vez que intentes crear un directo con Hangouts de Google.
Para tus próximas conferencias en vivo en Google Hangout, saldrá directamente de la captura de pantalla anterior. Como lo indica la flecha roja debes hacer lo siguiente:
- Paso 1: Debes hacer clic nuevamente en "agregar un video".
- Paso 2: Luego, todo lo que tienes que hacer es nombrar tu conferencia, invitar a participantes, hacer clic en "crear un Hangout en vivo".
- Paso 3: Después, debes aceptar los términos de Hangouts en vivo de Google+ y los términos de YouTube.
NOTA: Para evitar inconvenientes, obviamente te aconsejo que hagas algunas pruebas preliminares antes de invitar a todo el mundo.
Mira También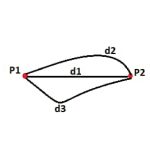 8 Mejores Contadores De Visitas Online En Tiempo Real
8 Mejores Contadores De Visitas Online En Tiempo Real- Paso 4: Finalmente, podrás compartir posteriormente el enlace correspondiente en todos tus medios de comunicación: redes sociales, artículos de blogs, newsletter, etc.
Otra forma de crear un directo con Hangouts de Google en las ondas de YouTube
¿Quieres saber cómo configurar la transmisión en vivo en YouTube y hacer un directo con Hangouts de Google? Google Hangouts en vivo y YouTube ofrecen la ventaja de grabar tu evento mientras lo transmite a múltiples ubicaciones al mismo tiempo. En esta parte, te mostraremos cómo transmitir tu próximo Google Hangout Live a YouTube.
¿Por qué hacer un directo con Hangouts de Google en Youtube?
Google Hangouts Live te permite compartir eventos en vivo en Google+, YouTube y tú sitio web, lo que significa que tu audiencia puede elegir cómo consumir tu contenido. Esto es especialmente importante porque muchos usuarios de dispositivos móviles prefieren ver videos en YouTube. Esto es lo que debes hacer:
Paso 1: Prepara tu canal de YouTube para crear el directo con Hangouts de Google
Antes de poder hacer el directo con Hangouts de Google en YouTube, debes crear un canal de YouTube y establecer tus preferencias. A continuación, se muestran los pasos sobre cómo crear un canal y prepararlo para transmitir, y grabar la transmisión en vivo de tu evento Google Hangout.
NOTA: Si ya tienes un canal de YouTube, puedes pasar al paso 4.
- Paso 1: Inicia sesión en tu cuenta de YouTube. Por lo general, tu conexión de YouTube es la misma que tu cuenta de Google.
- Paso 2: Haz clic en tu foto de perfil en la esquina superior derecha de la pantalla y elige Creator Studio.
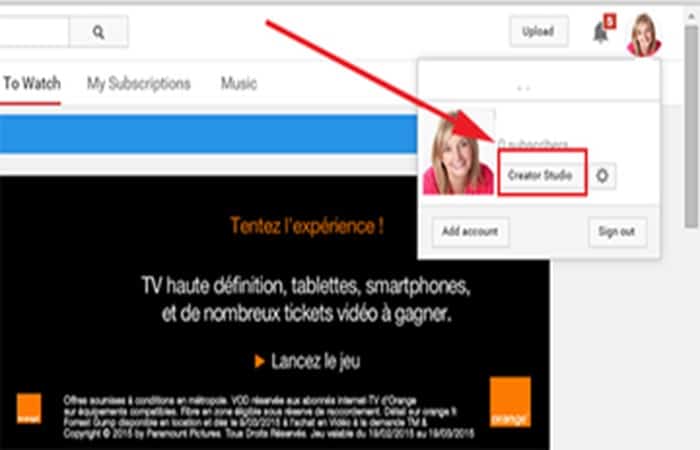
- Paso 3: Haz clic en el enlace azul para crear un canal y sigue los pasos. Te encontrarás en la página de videos.
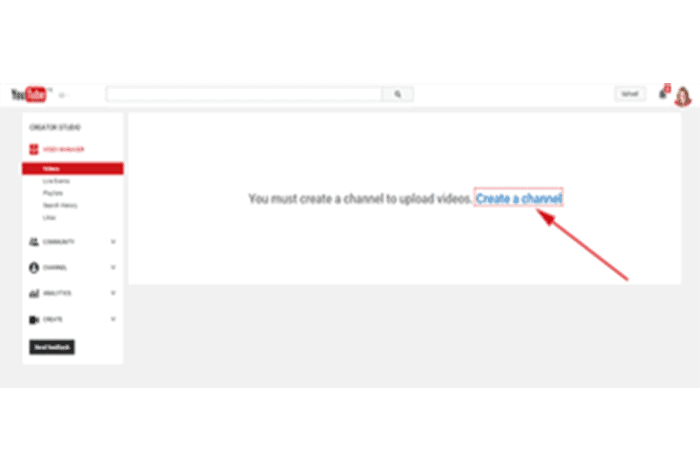
- Paso 4: En la barra lateral izquierda, navega hasta Administrador de videos> Eventos en vivo. Si ya has habilitado la transmisión en vivo, puedes pasar a la última parte del paso 9.
- Paso 5: Haz clic en Activar transmisión en vivo.
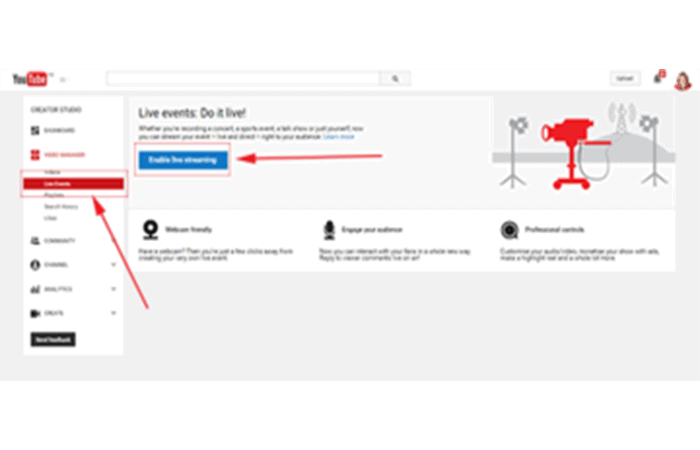
- Paso 6: Elige tu país en el menú desplegable, luego elige si quieres verificar tu cuenta por llamada telefónica o SMS. Haz clic en Enviar.
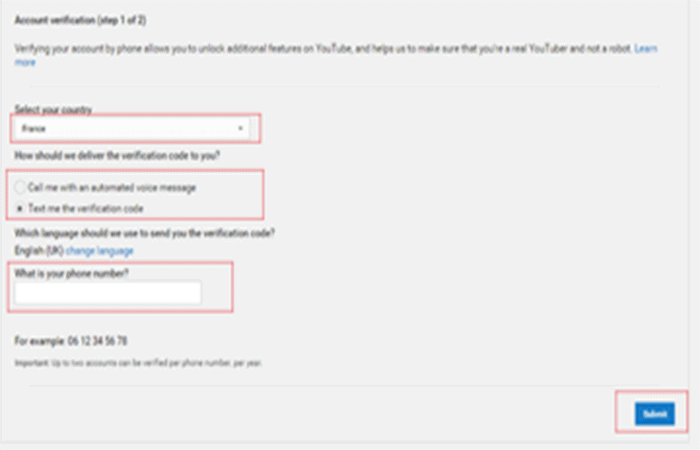
- Paso 7: En la página siguiente, ingresa el código que se te envió y haz clic en Enviar.
- Paso 8: En la página de felicitaciones, haz clic en Continuar y acepta los términos de uso. Automáticamente serás redirigido a tu página de Eventos en vivo de YouTube.
- Paso 9: Haz clic en el botón azul que dice Crear evento en vivo.
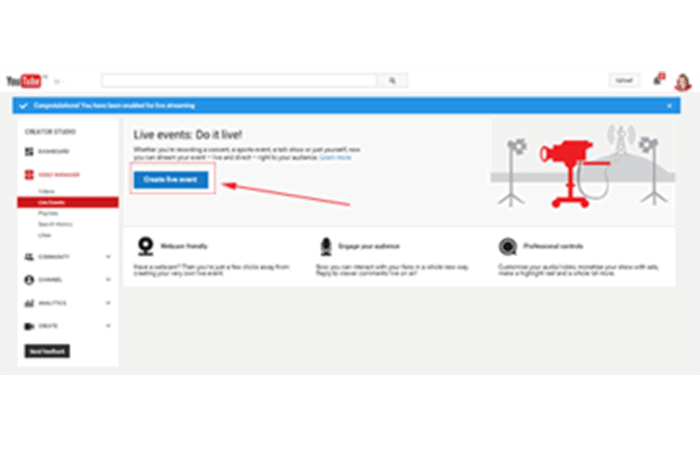
NOTA: Si ya has habilitado la función Evento en vivo, verás una pantalla diferente cuando haz clic en Eventos en vivo en la barra lateral izquierda. Esta página te dirá que no tienes eventos próximos y te pedirá que programes un nuevo evento.
- Paso 10: Haz clic en Programar evento nuevo.
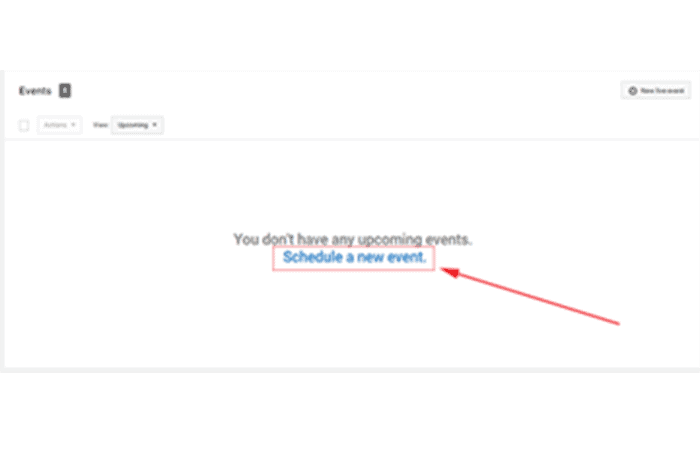
- Paso 11: En la página siguiente, completa la información sobre tu evento en vivo. Ingresa el título y la hora programada, así como las etiquetas.
- Paso 12: Indica si quieres compartir un mensaje sobre el evento en tu perfil de Google. Puedes elegir que tu evento sea público, no listado o privado.
NOTA: Te recomendamos que elijas la opción Público para permitir que cualquier persona se una a tu evento. Si quieres compartir el enlace a tu evento con un grupo específico de personas pero no en todo el mundo, elige No listado.
¿Quiere aumentar aún más la configuración de seguridad? Selecciona Privado. Entonces, las únicas personas que pueden acceder al evento son las que ha invitado. Deberán acceder al evento a través de tu cuenta de YouTube utilizando tu dirección de correo electrónico para la verificación.
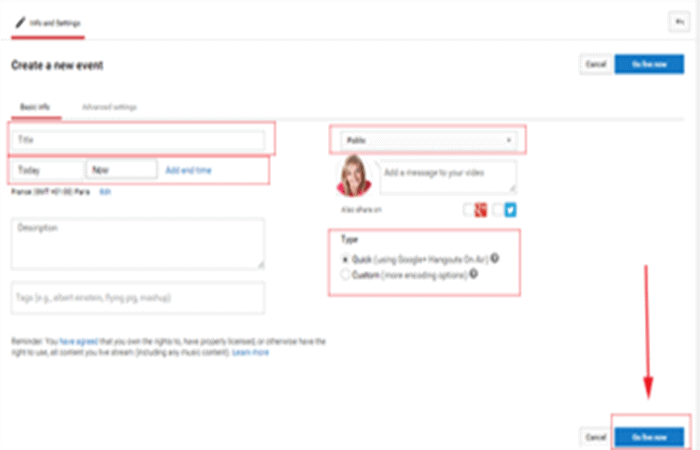
NOTA: No te sugerimos elegir Privado para un evento en vivo, ya que las personas no podrán acceder fácilmente a tu evento.
- Paso 13: En el cuadro etiquetado Tipo, asegúrate de seleccionar Rápido(usando Google+ Hangouts Live).
- Paso 14: Haz clic en Iniciar ahora. Google Hangouts se abrirá automáticamente en una nueva pestaña del navegador.
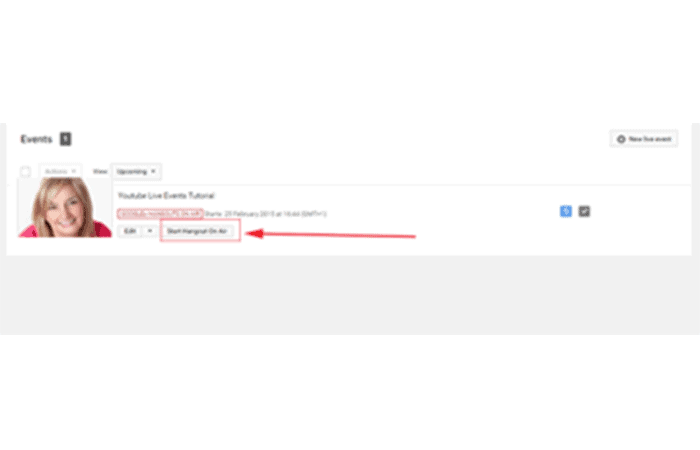
Aparecerá una lista de tus eventos en la página Eventos de tu canal de YouTube. Aquí es donde aparece tu evento. Desde allí, puedes cambiar los detalles del evento, la configuración y la privacidad según sea necesario.
NOTA: Si cierras accidentalmente la pestaña Hangouts, puedes hacer clic en Iniciar Hangouts Live para volver a abrir la ventana. Si tu evento no comienza de inmediato (por ejemplo, no sucederá durante unos días o semanas), puedes regresar a tu página de Eventos de YouTube más tarde y hacer clic en Iniciar Hangouts en vivo cuando estés listo.
Paso 2: envía invitaciones
Antes de iniciar un directo con Hangouts de Google, querrás invitar a personas al evento. Hay varias formas de hacer esto.
- Método 1: Un método es hacer clic en el icono Invitar en la parte superior de la pantalla en vivo de Google Hangout. Puede agregar direcciones de correo electrónico de invitados una por una o tomar el enlace permanente de tu Google Hangout en vivo y enviarlo a una lista de personas.
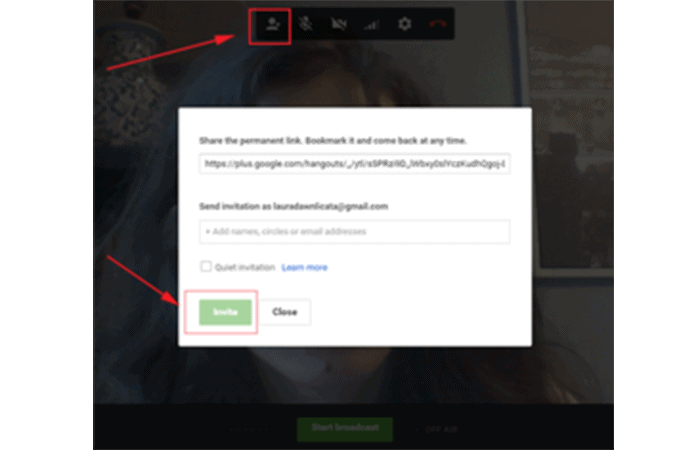
- Método 2: para invitar a otras personas, haz clic en Vínculos en la esquina inferior derecha de la pantalla. Allí encontrarás el enlace permanente de YouTube y también verás un código de inserción. Compartir el enlace permanente de YouTube facilita a los espectadores encontrar tu evento directamente en YouTube.
NOTA: Esto es especialmente útil para los usuarios de dispositivos móviles
Utiliza el enlace permanente de YouTube y el código de inserción para llegar a la mayor cantidad de personas posible. Si lo deseas, puedes insertar el video del evento en tu sitio web copiando el código de inserción y pegándolo en una página de tu sitio web.
Luego de esto, puedes dirigir a los participantes directamente a esta página. Esta opción te brinda más control sobre la marca de tu evento porque puedes diseñar la página exactamente como quieras.
Paso 3: ajustar la configuración del evento
Ahora es el momento de ajustar la configuración de tu directo con Hangouts de Google.
- Paso 1: Haz clic en Configuración en la parte superior de la pantalla en vivo de Google Hangouts.
- Paso 2: Selecciona la configuración adecuada de cámara, sonido y altavoz. Prueba y ajusta el sonido para asegurarte de que sea perfecto para tus lectores.
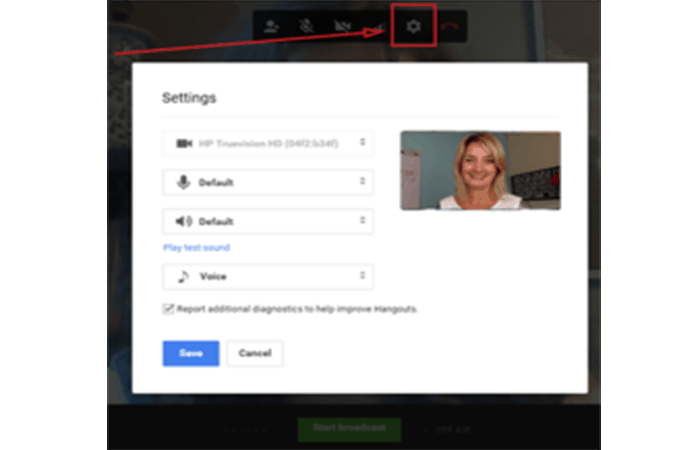
Configuración de los participantes
También puedes controlar la configuración de los participantes.
- Paso 1: Primero, haz clic en la aplicación Cameraman en la barra lateral izquierda. Tiene tres opciones de transmisión:
- Ocultar el video a los invitados cuando se unen.
- Silenciar el audio de los invitados cuando se unen
- y silenciar a todos los nuevos invitados que se unan.
- Selecciona Sí o No para cada opción según lo que prefieras.
NOTA: Si tienes más de nueve participantes, apaga el video y el audio. Si tienes menos de nueve asistentes, puedes ejecutar el evento como un Hangout de Google y permitir que todos accedan al video y al audio si quieres.
Paso 2: Utiliza Cameraman para controlar en general cómo participan los usuarios en el evento.
Configuración sala de control
- Paso 1: Otra forma de controlar la configuración de los participantes es hacer clic en Sala de control en la barra lateral izquierda.
- Paso 2: Aquí es donde puedes ver una lista de las personas que se unen a ti.
NOTA: tienes la opción de silenciar o volver a activar el audio y el vídeo. También puedes expulsar a un participante o dejar que otra persona controle el Hangout durante un minuto.
- Paso 3: Utiliza la sala de control para monitorear la participación de las personas en el evento.
NOTA: La diferencia entre la aplicación Control Room (Sala de control) y la aplicación Cameraman te permite controlar a cada participante individualmente desde Control Room (sala de control). Esta es una excelente opción cuando quieras organizar un evento de preguntas y respuestas en vivo y escuchar a un asistente a la vez.
Paso 4: Inicia tú directo con Hangouts de Google
- Paso 1: Cuando hayas personalizado tu configuración y estés listo para comenzar tu evento, haz clic en el botón verde Iniciar transmisión.
- Paso 2: Esto comenzará la grabación del evento y tus asistentes podrán verte y escucharte. El evento se transmitirá desde tu Google Hangout en vivo a tu canal de YouTube y página web con el código de inserción (si utilizas el código de inserción).
- Paso 3: Cuando termines el evento, haz clic en el botón rojo Detener en la parte inferior de la pantalla.
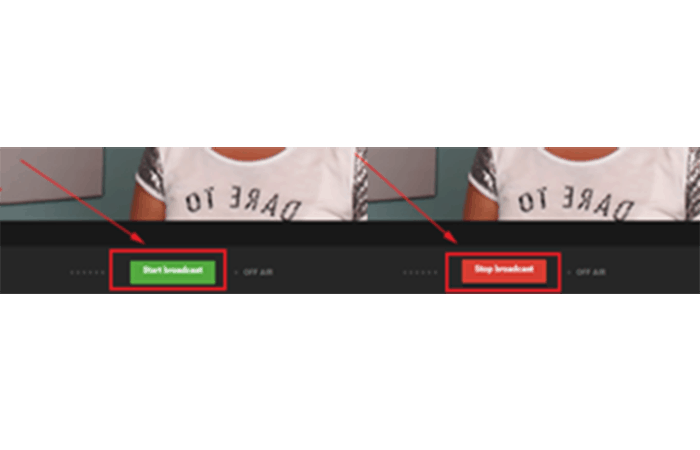
NOTA: Uno de los grandes beneficios de transmitir un evento en vivo en YouTube es que tu evento se graba y puedes enviar la grabación a cualquier persona una vez que se haya completado.
Paso 5: Ve a la grabación de tu directo con Hangouts de Google
- Paso 1: Inicia sesión en tu cuenta de YouTube y vuelve a Creator Studio.
- Paso 2: Haz clic en Administrador de videos en la barra lateral izquierda y verás tu grabación en la lista.
- Paso 3: Regresa a tu administrador de videos de YouTube para encontrar tu evento y edítalo si es necesario.
NOTA: debajo del video, tienes la opción de editarlo. La edición te permite agregar una miniatura personalizada o cambiar la definición del video. También puedes cambiar la configuración de privacidad del video, haciéndolo público o privado.
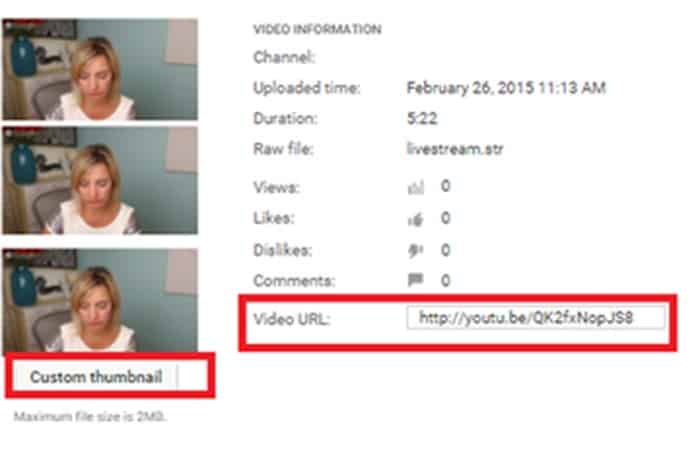
- Paso 4: Busca la URL del video y compártela como quieres.
Proporcionar la URL a los asistentes les da la posibilidad de ver la información que ha presentado y es un beneficio práctico. Compartir la URL a través de las redes sociales o tu boletín.
Aquí puedes leer sobre: Cómo Habilitar Real Player En Google Chrome
Conclusión
Hay muchas herramientas de seminarios web y chat de video disponibles. Ofrecen la posibilidad de una mejor comunicación, pero también pueden resultar bastante confusos. YouTube y Google Hangouts Live eliminan la confusión y tienen el beneficio adicional de grabar su evento mientras lo transmite a varias ubicaciones a la vez. Esta son las formas correctas de hacer un directo con Hangouts de Google. Esperamos haberte ayudado.

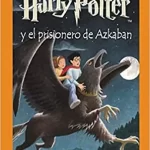
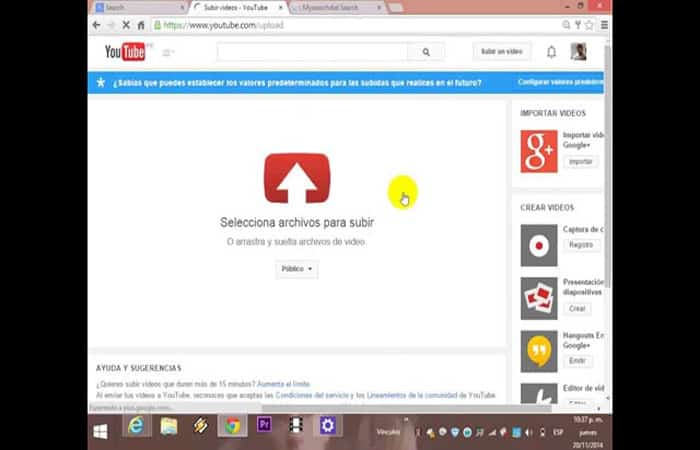
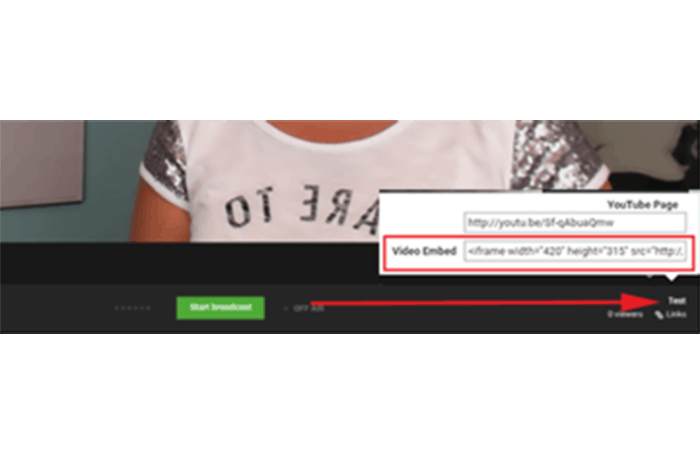
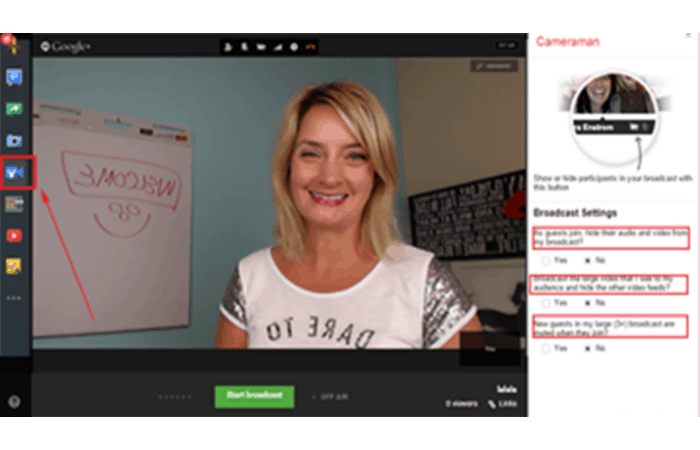
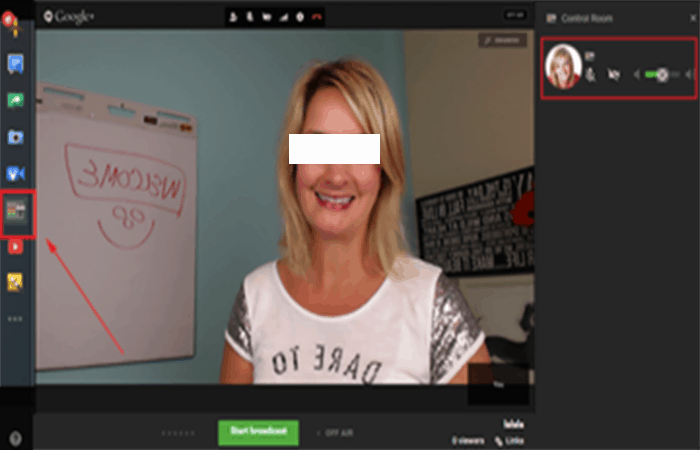
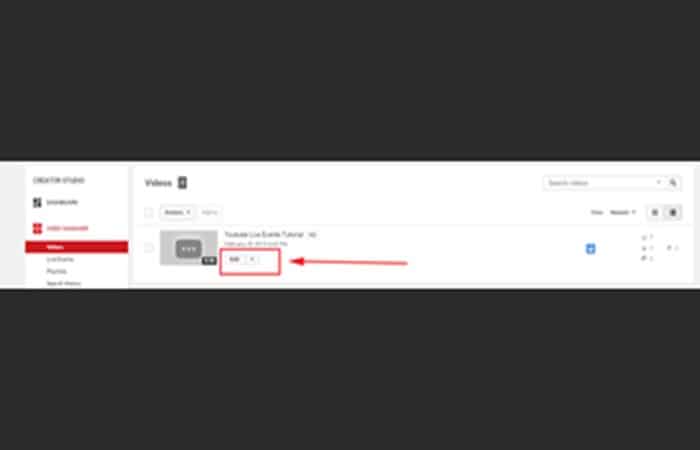
Deja una respuesta