Como Hacer Mas Chica Una Imagen En Photoshop
¡Aprende a reducir el tamaño de tus imágenes en Photoshop con esta práctica guía! Esta guía te dará una idea básica de cómo usar herramientas específicas para hacer más pequeñas tus imágenes para facilitar su almacenamiento y publicación. Te explicaremos cómo escoger las mejores herramientas, según los requisitos que necesites para reducir el peso de tus imágenes sin perder calidad. Aprende cómo hacer más pequeñas tus imágenes sin sacrificar la calidad. ¡Adelante!
- Recomendaciones
- ¿Qué opciones se pueden usar en Photoshop para reducir el tamaño de una imagen?
- ¿Cuáles son los pasos para recortar y hacer mas pequeña una imagen en Photoshop?
- ¿Qué tipo de archivos admiten el redimensionamiento en Photoshop?
- ¿Es posible mantener la calidad de la imagen al reducir su tamaño en Photoshop?
- ¿Cómo se puede procesar una imagen para hacerla mas pequeña en Photoshop?
- ¿Que herramientas se pueden utilizar en Photoshop para cambiar el tamaño de una imagen?
- ¿Cómo afecta la reducción de la resolución de una imagen en Photoshop?
- Conclusión
Recomendaciones
- Abrir la aplicación de Photoshop.
- Buscar la imagen que deseas editar, luego hacer clic derecho en la misma y seleccionar la opción de “abrir con photoshop”.
- Una vez abierta la imagen en Photoshop, selecciona la herramienta de “escalar” (esta herramienta está ubicada en la barra de herramientas de la parte inferior derecha de la pantalla).
- Luego de seleccionar “escalar”, una ventana emergente aparecerá en la que tendrás que ingresar la medida en la que deseas que se reduzca la imagen. Aquí también podrás elegir entre las opciones de “mantener el aspecto de la imagen” o “escalar transversalmente”.
- Cuando hayas cambiado el tamaño de la imagen según desees, haga clic en el botón “aceptar” para finalizar el proceso.
- Por último, para guardar los cambios que has realizado, dirígete al menú Archivo en la barra superior de herramientas de Photoshop y selecciona la opción “Guardar como”. Escoge el destino en la computadora donde deseas almacenar la imagen modificada y finaliza el proceso dando clic en el botón “Guardar”.
¿Qué opciones se pueden usar en Photoshop para reducir el tamaño de una imagen?
Hay diversas formas en que podemos reducir el tamaño de una imagen usando Photoshop. Todas ellas permiten obtener el mismo resultado, aunque cada una posea sus propias características y ligeras diferencias. A continuación describimos algunas de estas herramientas:
1-Guardar para Web: Esta función es ideal para optimizar de manera global todas las imágenes de un documento. Simplemente seleccionamos la opción “Guardar para Web” y le agregamos un nombre a la imagen que queremos comprimir. Luego, escogemos los ajustes relativos a la calidad de la imagen, los colores a utilizar, la cantidad de capas y demás detalles determinantes a la hora de minimizar el peso del archivo. Al finalizar, al momento de guardar, Photoshop nos pedirá un directorio de destino en donde deseamos guardar dicha imagen junto con sus ajustes modificados.
2-Exportar para dispositivos web: Esta opción es similar a la anterior, sin embargo, su finalidad está enfocada en los dispositivos móviles, como tablets y celulares. Su configuración es idéntica a la de “Guardar para Web”, pudiendo aplicar los mismos parámetros de optimización en cada imagen.
3-Acciones: Desde el Panel de acciones de photoshop, es posible aplicar diferentes configuraciones previamente guardadas por el usuario. Estas acciones sirven para editar varios elementos como tamaño, calidad, tipo de archivo, etc. Los pasos son sencillos: primero, vamos a la carpeta de acciones y seleccionamos aquellas que consideremos adecuadas para recompresar el archivo. Una vez hecho esto, elegimos la imagen que deseamos modificar, procedemos a "tocar" la acción previa y listo. La imagen ya se habrá optimizado en cuestión de segundos.
4-Preferencias: En este caso, lo primero que debemos hacer es abrir el panel de preferencias desde el menú Archivo (File), luego, elegimos el submenú “Ajustes generales”. Aquí, encontraremos un conjunto de parámetros que permiten reducir el tamaño de las imágenes, tales como el tamaño de la imagen, la calidad del pixel, el tipo de archivo y muchos otros. Los cambios se aplican automáticamente al momento de guardar el archivo.
Mira También Como Hacer Mas Nitida Una Imagen Online
Como Hacer Mas Nitida Una Imagen OnlineComo se puede apreciar, Photoshop cuenta con diversas herramientas útiles para la compresión de imágenes. Estas opciones resultan de gran ayuda para aquellos usuarios que deseen reducir el tamaño de sus archivos sin afectar la calidad de éstos.
¿Cuáles son los pasos para recortar y hacer mas pequeña una imagen en Photoshop?
Redimensionar una imagen en Photoshop es algo relativamente fácil y rápido de lograr, si conocemos los pasos correctos. Si queremos recortar y reducir la imagen para hacerla más pequeña con Photoshop, seguiremos los siguientes pasos:
1. Abre la imagen que deseas recortar o reducir en Photoshop.
2. Una vez dentro del programa, verifica el tamaño de la imagen a redimensionar. Para ello encontraremos la información de la imagen en la barra de herramientas ubicada en la parte inferior del programa.
3. Ubica la herramienta Marquee Selection Tool en la barra de herramientas superior y selecciona la porción de la imagen que deseas eliminar.
4. Una vez seleccionada la porción, abre el menú Image – Crop para recortar la imagen. Si conforme vamos recortando no obtenemos el resultado deseado, podemos cancelar el recorte y volver al paso anterior.
5. Si estamos satisfechos con el recorte, continuamos presionando la tecla Enter. Esto hará que desaparezca la parte de la imagen que previamente seleccionamos.
6. Una vez recortada la imagen, debemos reducirla de tamaño. Para lograrlo, debemos volver a abrir el menú Image – Crop y seleccionar la opción “Scale” ubicada en la parte superior del menú. Al realizar esto nos aparecerán dos ventanas: “Width” y “Height”.
7. Aquí tendremos que ingresar el tamaño al que deseamos reducir la imagen. Introducimos el nuevo ajuste en el campo “Pixel Dimensions”, cambiando el número de pixeles insertados.
8. Cuando hayan ingresado los nuevos valores, damos clic en el botón “OK”. Esto dará como resultado una imagen recortada y reducida al tamaño que hayamos establecido previamente.
Como conclusión, recomendamos guardar la nueva versión de tu imagen para que no pierdas los cambios realizados. Si bien no siempre será necesario realizar recortes cuando reducimos el tamaño de una imagen con Photoshop, en algunos casos pueden ser útiles para que el contenido de la misma se visualice mejor.
¿Qué tipo de archivos admiten el redimensionamiento en Photoshop?
En Adobe Photoshop es posible redimensionar una razón amplia de archivos. Esta característica puede usarse para expandir o acortar imágenes, editando el tamaño de los mismos. La lista de archivos que soportan este proceso incluye formatos de imagen como TIFF, BMP, GIF, HEIC, entre otras. Otras extensiones que se benefician de esta opción son EPS, PNG, a que permiten realizar cambios sobre la imagen sin perder la calidad. Si bien la mayoría de estos formatos ya contienen mecanismos de compresión, la herramienta de redimensionamiento de Photoshop ofrece diferentes métodos de comprimir la información.
Los archivos RAW también admiten un redimensionamiento de la imagen en Photoshop. Normalmente estos archivos se usan para capturar la imagen con un mejor grado de profundidad. Aunque los detalles extras presentan una calidad superior, no siempre es necesario contar con ellos. Para evitar desordenar el disco duro mediante archivos voluminosos, la redimensión permite ganar espacio. Otro aspecto es que además de configurar el tamaño, la redimensión también cambia las propiedades de la imagen, siendo posible cambiar la resolución o convertir el bitmap en un vector.
Es necesario tener en cuenta que una vez que se redimensione un archivo, no será posible revertir la acción. Por ello, antes de tomar la decisión es importante configurar los valores exactos que se desean obtener. Algunos usuarios suelen mostrar resistencia al uso de la redimensión, principalmente por la amenaza de perder información. Pero una vez que se familiaricen con la característica, se darán cuenta de sus grandes beneficios.
Mira También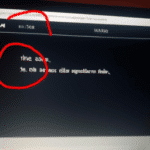 Como Hacer Mas Pequeña Una Imagen En Html
Como Hacer Mas Pequeña Una Imagen En HtmlPor último, recordar que en Photoshop admiten redimensión archivos de diversos formatos, como TIFF, BMP, GIF, HEIC, EPS, PNG y otros, así como también los archivos RAW. Los beneficios son variados, siendo uno de los principales la posibilidad de optimizar el espacio sin perder calidad. Así, la redimensión cumple un papel preponderante en la edición de imágenes y debe tenerse en cuenta a la hora de diseñar contenidos.
¿Es posible mantener la calidad de la imagen al reducir su tamaño en Photoshop?
Sí, es posible mantener la calidad de la imagen al reducir su tamaño en Photoshop. La edición digital de imagen se ha popularizado muchísimo desde hace un par de décadas. Esto es debido a la capacidad y facilidad que ofrecen los programas para editar imágenes, como Photoshop. La redimensión de imágenes y videos a través de su herramienta de "tamaño" es fácil de realizar, con la cual el usuario puede reducir el tamaño de sus archivos sin perder la calidad de la imagen, siempre y cuando se mantenga dentro del rango que el mismo programa ofrece.
Existen múltiples formas y herramientas en los programas para lograr este objetivo, no obstante, estos vienen con órdenes escritas sobre los pasos a seguir para el logro de esta tarea. En Photoshop por ejemplo, se debe primero abrir la imagen correspondiente e ir a "Imagen/Tamaño de imagen", luego aparecerá una ventana en donde se muestra el tamaño actual de la imagen, junto con otros parámetros como resolución y proporción, entonces el usuario podrá variar los parámetros para reducir el tamaño de la imagen sin perder calidad.
Algunas personas tendrían la preocupación de que la reducción del tamaño de la imagen pueda provocar que la misma pierda definición o nitidez, y que por lo tanto la calidad de la misma se vea afectada. Sin embargo, esto no es cierto, ya que el programa cuenta con mecanismos de control permitiendo ajustar el tamaño de la imagen sin perder definición, también se puede afectar la calidad si no se aplican los parámetros adecuados.
Por último, es importante señalar que para que la imagen no pierda calidad al reducir su tamaño, se debe utilizar el formato correcto de archivo. Los formatos más comunes para la edición de imágenes son el JPEG y el PNG, el cual viene incluido en la mayoría de los programas informáticos. Esto quiere decir que es recomendable usar este último formato debido a que se trata de uno con menor compresión, y garantiza la calidad de la imagen a reducir su tamaño.
¿Cómo se puede procesar una imagen para hacerla mas pequeña en Photoshop?
Procesar una imagen para hacerla más pequeña en Photoshop es un proceso sencillo que básicamente requiere seleccionar la imagen original, cambiarla a formato JPG o PNG y guardarla. Dentro de la interfaz de Adobe Photoshop hay varias herramientas que nos permiten cambiar la imagen a un formato diferente y mantener la calidad de la misma.
Mira También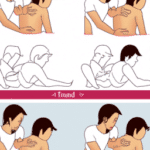 Como Hacer Masaje En La Espalda Paso A Paso
Como Hacer Masaje En La Espalda Paso A Paso1 - Abrir la imagen en Photoshop: Una vez que los usuarios abren la imagen en Photoshop, tendrán acceso a la cinta de herramientas presente en la parte superior de la pantalla. Allí hay varias herramientas en las que podemos hacer clic para modificar los elementos de la imagen según nuestra necesidad.
2 - Cambiar el tamaño de la imagen: En la cinta de herramientas, encontraremos una herramienta llamada "Cambiar tamaño de imagen". Si hacemos clic en esta herramienta, podemos cambiar el tamaño de la imagen a nuestro gusto. También podemos establecer el tamaño mediante píxeles o porcentajes. Esta es una excelente opción para procesar una imagen y hacerla más pequeña.
3 - Usar la función Exportar: Si queremos guardar la imagen con los cambios realizados, tendremos que hacer clic en la pestaña "Archivo" y luego en "Exportar". Allí encontraremos la opción de "Exportar como JPG" o "Exportar como PNG". Luego, tendremos que especificar la ubicación en la que guardaremos la imagen y confirmar el proceso.
4 - Guardar la imagen: Por último, una vez que hayamos hecho los cambios deseados, podemos guardar la imagen en la ubicación correspondiente. Al guardarla, Photoshop guardará la imagen con el nuevo tamaño y los cambios realizados.
De esta manera, procesar una imagen para reducir su tamaño en Photoshop es realmente fácil. Si bien hay muchas herramientas disponibles en Adobe Photoshop que nos permiten modificar nuestras imágenes, la mejor forma de hacerlo es a través de la Herramienta de Cambio de Tamaño, así como de la función Exportar.
¿Que herramientas se pueden utilizar en Photoshop para cambiar el tamaño de una imagen?
Photoshop es una herramienta informática de tratamiento de imágenes muy usada en el ámbito empresarial, periodístico, publicitario e incluso entre los usuarios personales de ordenador. Esta herramienta dispone de muchas opciones para modificar las imágenes. Entre ellas está la posibilidad de poder cambiar el tamaño de una imagen.
Mira También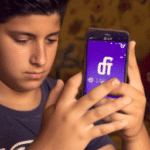 Como Hacer Mi Facebook En Mi Celular
Como Hacer Mi Facebook En Mi CelularPara modificar el tamaño de la imagen se puede usar la opción "Tamaño de imagen" que se encuentra en el menú "Imagen". Una de las ventajas de esta herramienta es que podemos preservar los porcentajes anteriores si no queremos desproporcionar la imagen. Asimismo, también podemos elegir entre una escala en pixeles o también aplicar una transformación de imagen.
Además de la opción "Tamaño de imagen", hay otras herramientas de Photoshop útiles para editar el tamaño de las imágenes. Por ejemplo, existe la opción "Recorte" que presenta una herramienta con mayor definición para recortar la imagen como queramos. Con esta opción podremos recortarla sin que se alteren sus proporciones.
Asimismo, se puede usar la opción "Recortar" que tiene la misma función pero de una forma distinta. Esta opción se basa en ajustar cuadrículas a la imagen, mediante la selección de una parte de la imagen para desplazarla o reescalarla hasta alcanzar la nueva forma deseada.
Otra herramienta útil para cambiar el tamaño de la imagen es "Transformar". Esta opción nos permite modificar la imagen como si fuese una figura, en la que podemos seleccionar elementos de la imagen para escalarla, girarla o torsionarla.
Finalmente, se encuentra la opción "Reacomodar". Esta herramienta nos permite mover elementos dentro de la imagen; además, también podemos añadir piezas de la imagen en otro lugar, por lo que es ideal para cambiar el tamaño de la imagen con precisión.
Photoshop es un programa informático muy útil para tratar imágenes de todo tipo. Esta herramienta nos ofrece varias opciones para modificar el tamaño de una imagen. Entre ellas se encuentran "Tamaño de imagen", "Recorte", "Recortar", "Transformar" y "Reacomodar". Cada una de estas opciones nos ofrece diferentes formas para lograr nuestro objetivo, por lo que podemos elegir la que mejor se adapte a nuestras necesidades.
¿Cómo afecta la reducción de la resolución de una imagen en Photoshop?
La reducción de la resolución de una imagen en Photoshop tiene una serie de efectos determinantes sobre el resultado final de la misma. Estos van desde cambios en el tamaño de la imagen, hasta modificaciones más técnicas.
Tamaño: Al reducir la resolución de la imagen, la cantidad de megapixeles totales también se reduce; en términos prácticos, esto significa que la imagen finalmente obtiene un menor tamaño de calidad, debido a que contiene menos información de pixeles.
Comodidad: Una vez acortado el tamaño de la imagen, su uso y manejo se hace mucho más sencillo. Si bien se pierde calidad a nivel visual, la imagen resultante es mucho más legible para los sistemas operativos o dispositivos de escritorio.
Detalles: Básicamente, al disminuir la resolución, el resultado final en cuanto a nitidez y los detalles presentes en la imagen también se ven perjudicados. Esto significa que, tras la modificación, la imagen final puede no ser tan vívida y llamativa como se deseaba.
Mejora de componentes: La reducción de la resolución también permite mejorar los componentes presentes en la imagen. Esta mejora se refiere principalmente a la saturación de colores, la brillantez y los detalles y niveles del contraste.
La reducción de la resolución de una imagen en Photoshop trae consigo una serie de beneficios, como una mayor comodidad y mejoras en los componentes y niveles del contraste. Por otro lado, los principales inconvenientes están relacionados con la pérdida de tamaño y nitidez de la imagen, lo que afecta directamente en la calidad final de la misma.
Conclusión
La herramienta de Photoshop es extremadamente útil para hacer más pequeñas el tamaño de una imagen, permitiéndole reducir tanto el ancho como el alto de cualquier imagen existente. Esta función es particularmente útil para aquellos usuarios que deseen compartir sus creaciones visuales en línea o enviarlas a través de correo electrónico sin tener que preocuparse por superar límite de tamaño o peso. A través del uso eficiente de la herramienta de Photoshop, cualquiera puede reducir el tamaño de una imagen de forma rápida y sencilla.
Deja una respuesta

►TAMBIÉN DEBERÍAS LEER...