Como Hacer Diagrama De Flujo En Power Point
Crear un diagrama de flujo en Power Point requiere habilidad y práctica. Esta herramienta nos ayuda a presentar la información de forma visual y vistosa. Gracias el programa de Office es posible estructurar nuestras ideas y crear diagramas para comprender mejor cualquier temática. El proceso para hacer un diagrama de flujo en Power Point es muy sencillo, solo necesitamos seguir los pasos que se detallarán a continuación.
- Recomendaciones
- ✅ Cómo hacer un ORGANIGRAMA en Power Point 💼
- ✅presentaciones creativas en POWER POINT como hacer estos efectos 2020.✅
- ¿Cuáles son los pasos básicos para hacer un diagrama de flujo en PowerPoint?
- ¿Qué herramientas se necesitan para insertar un diagrama de flujo en PowerPoint?
- ¿Cómo personalizar mi diagrama de flujo agregando colores y formas?
- ¿Se pueden insertar elementos gráficos a un diagrama de flujo en Power Point?
- ¿Es útil utilizar comandos de teclado en Power Point cuando creemos diagramas de flujo?
- ¿Cuáles son los elementos principales para diseñar un diagrama de flujo?
- ¿Qué vínculos existen entre los diagramas de flujo y el análisis estructurado?
- Conclusión
Recomendaciones
- Abre Microsoft Power Point en tu computadora. Haz click en el botón de “Archivo” que puedes encontrar en la barra superior izquierda. Selecciona la opción “Nuevo” y desde ahí, busca en la lista el elemento que dice “Más Diagramas”.
- Ahora, ubica en la pantalla el bloque central llamado ‘Buscar Plantillas’. En él, podrás ver una gran variedad de categorías para elegir; selecciona la denominada ‘Proceso’ o ‘Flujo’.
- Una vez hecho esto, aparecerá una nueva página con todos los diagramas correspondientes a este tipo de gráfico. Elige aquel que más te guste para comenzar a trabajar.
- La plantilla se abrirá en una nueva página, la cual proporcionará diferentes recuadros con líneas y flechas para armar tu diagrama de flujo. Estos recuadros son totalmente personalizables para que los puedas adaptar a tu propósito.
- A continuación, comienza a completar tus recuadros con los textos adecuados, las descripciones y los pasos que quieras hacer destacar en tu diagrama. Utiliza la barra de herramientas para agregar diferentes horquillas y flechas.
- Una vez que hayas agregado y modificado todo lo que necesites, da click en la opción “Guardar Como”, la cual puedes encontrar en la barra de herramientas, y así darás por finalizado tu diagrama de flujo.
✅ Cómo hacer un ORGANIGRAMA en Power Point 💼
✅presentaciones creativas en POWER POINT como hacer estos efectos 2020.✅
¿Cuáles son los pasos básicos para hacer un diagrama de flujo en PowerPoint?
Los diagramas de flujo en PowerPoint son una herramienta que nos ayuda a representar visualmente procesos, actividades o truco de ideas. Por lo tanto, son un recurso muy importante para mostrar los pasos de un proyecto o la información relacionada con algún plan. Existen diferentes maneras de crear este tipo de gráficos en PowerPoint, en esta ocasión queremos compartir contigo los pasos básicos para hacer un diagrama de flujo en PowerPoint.
1. Define el tema del diagrama
Antes de nada es necesario definir el tema del que se quiere tratar. Esto nos ayudará a dar sentido a todos los elementos y su relación unos con otros.
2. Crea una silueta básica de tu diagrama
Una vez separado el tema, la siguiente tarea es definir la silueta del diagrama. Esto se traduce en agregar los cuadros básicos donde se reflejarán los pasos principales del proceso. Para ello, puedes usar la opción "Formas" y escoger el cuadro o rectángulo conocido.
3. Agrega líneas de interconexión
Ahora es el momento de relacionar los diferentes elementos entre sí mediante las flechas. Estas líneas que nos indican como se estructuran los pasos deben ser direccionales y siempre partir desde un punto para llegar a otro.
4. Rellena con información sencilla
Una vez creados los cuadros y conectados entre sí, nos queda rellenar los espacios con datos sencillos. Desarrolla los pasos de forma exacta pero clara y elige la fuente, el tamaño y el color que mejor se adecuen al diagrama.
 Como Hacer Dibujos En La Pared De Mi Cuarto
Como Hacer Dibujos En La Pared De Mi Cuarto5. Alinea los elementos y coloca los títulos
Es buena idea alinear y ordenar los pasos dentro de los cuadros para crear una imagen agradable y armónica. A continuación, agrega títulos y subtítulos donde sea necesario.
6. Añade imágenes
Para dar más vida al diagrama, incluye algunas imágenes relevantes que ayuden a explicar los pasos o simplemente a hacerlo más atractivo.
7. Verifica la información
Finalmente, revisa que todos los datos estén correctos, hayas usado bien la tipografía y todas las imágenes estén bien ubicadas. Si todo está listo para presentar, entonces ¡puedes hacerlo!
¿Qué herramientas se necesitan para insertar un diagrama de flujo en PowerPoint?
Para insertar un diagrama de flujo en PowerPoint se necesitan dos herramientas principales: Microsoft Office y Visio. Microsoft Office es un paquete de aplicaciones de productividad creado por la empresa Microsoft que incluye herramientas como PowerPoint, Word y Excel. Entre estas herramientas, PowerPoint será la que se utilice para insertar el diagrama de flujo. Visio, por otro lado, es un programa de Microsoft disenado para crear gráficas y diagramas. Esta herramienta se utilizará para crear el diagrama de flujo y luego guardarlo como un archivo .jpg o .png que se podrá insertar fácilmente dentro de PowerPoint.
Para ello, lo primero será abrir Visio y escoger qué tipo de diagrama se desea crear. Esto puede hacerse desde la plantilla pre-diseñada que más se adecúe a la situación, o bien partiendo de cero con la opción ‘Nuevo’. Luego, se diseñará el diagrama como se desee, siguiendo las directrices de la plataforma para así obtener un resultado exitoso. Seguidamente, se le dará al botón de ‘Guardar como imagen’, se elige el formato para guardar el archivo (jpg o png) y se da click en aceptar. Este proceso permitirá tener una imagen lista para utilizar en PowerPoint.
Posteriormente, se abre PowerPoint y se hace click en la opción de ‘Insertar’. Aquí, se selecciona la opción de ‘Imagen’ y se elige el archivo guardado previamente. Finalmente, se da click en insertar, y el archivo se verá reflejado en la pantalla. Y así, sin complicaciones, se habrá completado la tarea de insertar un diagrama de flujo en PowerPoint.
Mira También Como Hacer Dormir A Un Anciano Con Demencia Senil
Como Hacer Dormir A Un Anciano Con Demencia SenilAhora bien, con esto no se termina el trabajo. A veces, será necesario realizar algún ajuste para que el diagrama se vea presentable en la plataforma. Esto se realizará desde la misma pantalla de PowerPoint, resaltando la figura, cambiando posiciones, colores y textos, dándole a este el aspecto deseado. De esta forma podrá imprimirlo o usarlo para presentaciones.
¿Cómo personalizar mi diagrama de flujo agregando colores y formas?
Personalizar un diagrama de flujo para agregar colores y formas es una excelente manera de marcar un proceso en particular. Para llevar a cabo esta tarea, hay que entender primero cómo se configuran los diagramas de flujo. Estos diagramas de flujo representan los pasos que se toman para completar un proceso, utilizando símbolos como rectángulos, círculos y flechas para conectar cada paso. Agregar colores y formas a un diagrama de flujo los hace más atractivos.
Una vez que entiendas cómo funcionan los diagramas de flujo, puedes comenzar a personalizarlos con colores y formas. Una buena idea para empezar es seleccionar un tema de color de modo que se identifique un proceso específico con un solo vistazo. Por ejemplo, se pueden usar tonos fríos como el azul y el verde para el proceso creativo, y tonos cálidos como el amarillo y el naranja para un proceso de atención al cliente. Esto ayudará a los lectores a comprender mejor la información contenida en el diagrama. Además del color, también se pueden agregar formas interesantes para representar diferentes pasos. Se pueden usar figuras geométricas para representar movimiento, flechas para representar operaciones matemáticas y sonrisas para representar felicidad o satisfacción. Esto ayudará a los lectores a reconocer a primera vista qué está ocurriendo durante cada etapa del proceso.
Una vez que se haya agregado el color y la forma al diagrama de flujo, se recomienda agregar etiquetas para explicar cada uno de los pasos. Esto hará que el diagrama de flujo sea mucho más claro y ayudará a los lectores a entender mejor los objetivos y el progreso del proceso. Las etiquetas deben ser breves y concisas para no agregar demasiada información visual al diagrama de flujo. También se recomienda incluir números para cada paso para mostrar el progreso y ayudar a los lectores a rastrear el progreso del proceso con facilidad. Finalmente, al agregar imágenes o ilustraciones relacionadas con el tema, los diagramas de flujo tomarán vida, permitiendo a los lectores comprender mejor lo que representa cada paso.
Personalizar un diagrama de flujo para agregar colores y formas es una excelente manera de marcar un proceso particular. Agregar el color adecuado puede hacer que un diagrama de flujo sea atractivo y fácil de leer. Formas y etiquetas pueden ayudar a los lectores a comprender cuáles son los pasos involucrados en un proceso. La adición de imágenes y ilustraciones puede hacer que el diagrama tome vida y sea más interesante para el lector. Si se hace bien, personalizar un diagrama de flujo con colores y formas puede hacer que un proceso simplemente sea más entendible y entretenido.
¿Se pueden insertar elementos gráficos a un diagrama de flujo en Power Point?
En Power Point podemos insertar diferentes elementos gráficos a nuestros diagramas de flujo. Esto nos permite agregarle mayor detalle visual al contenido que queremos expresar. Estos elementos gráficos pueden ser íconos, flechas, líneas, estrellas, banderas, etc.
Mira También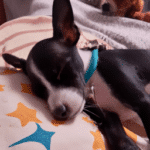 Como Hacer Dormir A Un Cachorro Toda La Noche
Como Hacer Dormir A Un Cachorro Toda La NocheCómo insertar elementos gráficos a un diagrama de flujo en Power Point
Paso 1: Para empezar, abrimos el archivo de Power Point en el que queremos agregar los elementos gráficos.
Paso 2: Luego, en la barra superior vamos a la sección “Insertar” y seleccionamos “Formas”. Allí encontraremos diferentes elementos predefinidos, como flechas, líneas de conexión, cuadros, etc. Estos son útiles para insertar al diagrama.
Paso 3: Si necesitamos íconos, también los podemos insertar desde la misma entonces. Basta con buscar la opción “Íconos” o la opción “Insertar símbolo”.
Paso 4: Una vez seleccionado el elemento gráfico que queremos insertar, debemos hacer clic sobre él para que sea agregado a nuestro diagrama de flujo. A continuación lo podremos editar para cambiar el color, tamaño y posición.
Al insertar elementos gráficos a los diagramas de flujo en Power Point, podemos darles mayor lectura al contenido que queremos expresar, ya que ayudan a facilitar la comprensión de los espectadores. Es decir, se trata de una herramienta muy útil para lograr que sea más amigable el contenido para aquellos que lo leen.
Mira También Como Hacer Ejercicio En Casa Para Mujeres
Como Hacer Ejercicio En Casa Para Mujeres ¿Es útil utilizar comandos de teclado en Power Point cuando creemos diagramas de flujo?
Sí, es útil y recomendable utilizar los comandos de teclado en Power Point, sobre todo cuando queremos crear diagramas de flujo. Estos se utilizan para representar gráficamente la lógica detrás de un proceso, ya que muestran cada paso del mismo y cuales son las relaciones entre ellos. Los diagramas de flujo pueden estar compuestos por:
- Un inicio o comienzo
- Diferentes acciones
- Fin o desenlace
En Power Point, los comandos de teclado son muy útiles para realizar dichas tareas (creación de diagramas de flujo) de forma más ágil y sencilla. Estos no solo nos permiten ahorrar tiempo sino que además mejoran la rapidez y productividad con la que realizamos nuestras tareas, dándonos la posibilidad de agregar líneas, símbolos, textos e imágenes; editar el diseño del diagrama; alinear el contenido; insertar objetos; utilizar distintos estilos de tipografía; o agrupar elementos visuales, entre otras funciones.
Además, los comandos de teclado para Power Point resultan muy cómodos para aquellos usuarios que ya tienen una pequeña experiencia usando la aplicación y los comandos se vuelven ahora más intuitivos. Esto significa que el proceso de aprendizaje no será tan complejo ni lento. Algunos de los teclados más utilizados son:
- Ctrl + O: Permite abrir un nuevo documento.
- Ctrl + S: Guarda el trabajo actual.
- Ctrl + C Copia el elemento seleccionado.
- Ctrl + X: Corta el elemento seleccionado.
- Ctrl + V: Pega el contenido copiado o cortado.
- Ctrl + Y: Rehace la última acción realizada.
- Ctrl + Z: Deshace la última acción realizada.
- Ctrl + Shift + N: Crea una nueva diapositiva.
- Ctrl + D: Duplica una diapositiva.
- Ctrl + G: Agrupa diferentes elementos en un solo objeto.
- Ctrl + U: Desagrupa un objeto.
- Shift + F5: Inserta una animación.
Es evidente que los comandos de teclado en Power Point agregan muchas ventajas para el usuario, lo que implica una gran mejora en la eficiencia con la que trabajamos. Por ende, es aconsejable guiarse por estas herramientas, sobre todo si queremos crear diagramas de flujo.
¿Cuáles son los elementos principales para diseñar un diagrama de flujo?
El diagrama de flujo es un gráfico que muestra paso a paso un proceso o actividad, y permite ordenar información de forma sencilla. Se trata de un recurso visual muy útil para entender los procesos, presentar una idea con claridad, identificar los pasos necesarios, facilitar el análisis y solucionar problemas. Para diseñar un diagrama de flujo hay varios elementos principales, entre los cuales destacan:
- Símbolos: los símbolos son la parte fundamental de un diagrama de flujo, ya que permiten representar las acciones e interacciones del proceso. Entre los símbolos más comunes encontramos el cuadrado (que representa una acción o operación), el diamante (decisión o pregunta) y el círculo (punto de inicio o final).
- Texto: hace falta agregar texto a los símbolos para describir qué es cada uno, las acciones que realiza cada uno, las preguntas que se realizan y las opciones que se tienen.
- Flechas: las flechas indican el sentido del movimiento a lo largo del diagrama, permitiendo conectar los símbolos entre sí. Con ellas se especifica la secuencia de pasos a seguir en el proceso.
- Contenedores: los contenedores son utilizados para organizar subprocesos o procedimientos más complejos dentro de un diagrama de flujo. Estos contenedores permiten mostrar información relacionada pero que no forma parte directa del flujo principal.
Al crear un diagrama de flujo, es importante recordar que todos los símbolos están relacionados entre sí y que todos ellos deben estar perfectamente ubicados y conectados. Así, un diagrama de flujo bien diseñado puede representar un proceso complejo con facilidad. Además, es importante recordar que todos los elementos estén relacionados entre sí, estén correctamente ubicados y conectados en todo momento para que el diagrama sea legible y mantenerse alineado con los objetivos del proyecto.
¿Qué vínculos existen entre los diagramas de flujo y el análisis estructurado?
Los diagramas de flujo y el análisis estructurado son una forma universalmente aceptable para el desarrollo de programas. Estas dos herramientas son utilizadas en el análisis y diseño de aplicaciones de computadoras para ayudar al programador a modelar la lógica de un procedimiento. Aunque tienen propósitos similares, existen ciertas diferencias en su aplicación que los separan.
Un diagrama de flujo es una herramienta gráfica para dibujar el flujo de datos y definir las relaciones entre los pasos del proceso. Utiliza símbolos especiales para representar cada paso en el proceso. Los flujos de datos pasan de un símbolo a otro según la naturaleza de los datos. Los símbolos representan variables, operadores lógicos, procesamiento de entrada/salida, subrutinas, decisiones y evaluación de condiciones. Esto significa que se puede visualizar fácilmente cada paso en el proceso.
El análisis estructurado es una metodología que involucra el uso de módulos bien definidos con objetivos individuales para resolver un problema informático. El proceso comienza con la identificación de un módulo raíz y se extiende a la identificación de submódulos. Cada submódulo puede ser subdividido en subcomponentes hasta que todos los elementos de flujo de información se hayan definido. Al final, se crean diagramas estructurados y flujos de datos para modelar el proceso. Esto brinda al programador una visión clara de cada paso requerido para resolver el problema.
Los diagramas de flujo y el análisis estructurado tienen en común el uso de modelos gráficos para describir los procesos. Ambos modelos permiten una forma compleja de modelado de procesos y se utilizan para manejar problemas de gran complejidad. El examen detallado de tales modelos conduce a la definición de especificaciones de software más significativas. También simplifican los problemas complejos mediante la división de los mismos en problemas más pequeños y manejables.
Ambos también ofrecen una forma formal de documentar los procesos seguidos para la solución de problemas. Estos documentos, como los diagramas de flujo y los diagramas de análisis estructurado, se utilizan como una referencia para el desarrollo de programas.
Finalmente, se puede decir que los diagramas de flujo y el análisis estructurado son útiles para lograr el mismo objetivo, pero de manera diferente. Mientras los diagramas de flujo son útiles para visualizar los pasos en un proceso, el análisis estructurado sirve para documentar paso a paso el proceso.
Conclusión
Realizar un diagrama de Flujo en Power point no resulta tan difícil como parece. Puedes hacerlo siguiendo una serie de pasos simples. Primero debes agregar el cuadro para definir los procedimientos que se seguirán. Luego debes agregar líneas, formas y flechas leyendo los elementos que componen el diagrama. Finalmente, deberás completar tu diagrama con formas útiles para representar los diferentes procesos. Esta tarea no requiere demasiado conocimiento, pero asegurate de tener un conocimiento previo acerca de los elementos básicos que componen un diagrama de flujo antes de crearlo. Así, tendrás una mejor comprensión sobre cómo organizar y presentar los datos correctamente.
Deja una respuesta

►TAMBIÉN DEBERÍAS LEER...