Como Hacer Captura De Pantalla En Pc Sin Impr Pant
Aprender a realizar capturas de pantalla puede resultar un recurso útil al momento de compartir nuestra pantalla con otros usuarios de PC, ya sea para explicarles un procedimiento o mostrarles un mensaje en específico, entre muchas otras cosas. Para hacerlo sin necesidad de imprimir la pantalla existen varias formas sencillas y rápidas para lograrlo, que te mencionaremos a continuación para que sepas cómo realizar esta práctica con total facilidad.
- Recomendaciones
- como hacer capturas de pantalla en laptop HP
- Como tomar capturar la pantalla de tu pc
- ¿Cómo puedo hacer una captura de pantalla de mi PC sin usar una impresora?
- ¿Existe alguna aplicación que me permita realizar una captura de pantalla en mi PC sin usar una impresora?
- ¿Qué pasos debo seguir para hacer una captura de pantalla de mi PC sin usar una impresora?
- ¿Tengo que descargar algún software especial para hacer una captura de pantalla de mi PC sin usar una impresora?
- ¿Existe alguna forma de compartir la captura de pantalla directamente desde mi computadora sin usar una impresora?
- ¿Es posible crear una captura de pantalla y guardarla en mi computadora sin usar una impresora?
- ¿Qué herramientas necesito para hacer una captura de pantalla en mi PC sin usar una impresora?
- Conclusión
Recomendaciones
- Abre la ventana de la que deseas tomar una captura de pantalla.
- Presiona la tecla “Impr Pant” situada en el teclado y se guardará la imagen en tu computadora.
- Otra opción más simple es utilizar un programa para tomar la captura. Puedes descargar cualquier programa que te permita hacer esto, como “Lightshot”, uno de los más populares.
- Abre el programa, haz clic en el ícono para iniciar el proceso, luego selecciona con el mouse la parte de la pantalla que deseas capturar.
- Cuando hayas seleccionado la parte de la pantalla que deseas capturar, presiona el botón “captura”, selecciona la ubicación donde quieres guardar la imagen y listo.
- Si necesitas tomar capturas con una mayor calidad, puedes usar el botón “configuración” del programa para ajustar los parámetros de la captura antes de guardarla.
como hacer capturas de pantalla en laptop HP
Como tomar capturar la pantalla de tu pc
¿Cómo puedo hacer una captura de pantalla de mi PC sin usar una impresora?
Tomar una captura de pantalla de la computadora sin usar una impresora es bastante fácil. Todo lo que necesitas es un teclado y un mouse, y conseguirás el resultado deseado en poco tiempo. Puedes seguir estos sencillos pasos para conseguirlo.
1. Encuentra la tecla PRT SC
La tecla "PRT SC" (short key) (tecla de impresión) se encuentra en la parte superior del teclado. Esta tecla toma una captura de pantalla exacta de todo lo que se encuentra en tu pantalla de la PC en ese momento. Esta imagen se puede luego guardar en tu computadora.
2. Presiona ALT + PRT SC
La combinación de teclas ALT + PRT SC toma una captura de pantalla sólo de la ventana activa. Si tienes múltiples ventanas abiertas, esto significa que sólo una de ellas aparecerá en la imagen.
3. Presiona Windows + PRT SC
Esta combinación de teclas toma una captura de pantalla completa de la pantalla de la PC y la guarda como un archivo en la Carpeta Imágenes. Esta captura de pantalla aparecerá en la carpeta como un archivo PNG o un documento PDF.
4. Abre la imagen de la captura de pantalla
Una vez que hayas tomado la captura de pantalla, necesitas abrir la imagen en un programa para poder verla. Puedes abrirlo en cualquier editor de imágenes, como por ejemplo Paint, Photoshop, GIMP, etc.
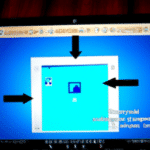 Como Hacer Captura De Pantalla En Pc Sin Impr Pant
Como Hacer Captura De Pantalla En Pc Sin Impr Pant5. Edita y guarda la imagen
Una vez que hayas abierto la imagen, podrás modificarla como desees. Agregar texto, difuminar algunas partes, etc. Y al terminar, simplemente guarda la imagen en formato JPG, PNG, PDF, etc. Tu captura de pantalla estará lista para compartir.
Como puedes ver, no necesitas utilizar una impresora para tomar captura de pantalla de tu computadora. Con estos si agiles pasos, conseguirás el resultado deseado en poco tiempo.
¿Existe alguna aplicación que me permita realizar una captura de pantalla en mi PC sin usar una impresora?
Sí, existe una gran cantidad de aplicaciones que nos permiten realizar capturas de pantalla en nuestro escritorio sin necesidad de usar una impresora. Estas aplicaciones son fáciles de usar y están diseñadas para adaptarse a diferentes usos y a distintas versiones del sistema operativo (Windows).
Snip & Sketch: Esta aplicación viene preinstalada en los últimos sistemas operativos de Windows como Windows 10, y es una de las más conocidas. Funciona de forma muy sencilla: solamente hay que presionar la tecla Ctrl + Mayús + S para activar la herramienta Snip & Sketch, que nos permitirá recortar, guardar y compartir la captura de pantalla.
Greenshot: Es una herramienta gratuita y personalizable, la cual nos permite tomar capturas de pantalla de la pantalla completa, de una ventana, de una selección o de una página web entera. Esta herramienta nos da la oportunidad de editar la imagen capturada directamente mediante su aplicación, lo cual nos facilita el trabajo. Además, se pueden añadir notas en la imagen para explicar mejor la captura de pantalla.
Lightshot: Esta aplicación nos permite screensear partes específicas y seleccionar el área que deseamos capturar, así como realizar ediciones sencillas como añadir texto antes de descargarla. Después de capturar la pantalla, la aplicación nos ofrece opciones para compartirla en redes sociales, enviarla por correo electrónico, publicarla en sitios web, subirla a servidores FTP, etc.
Mira También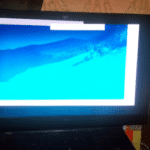 Como Hacer Captura De Pantalla En Pc Sin Impr Pant
Como Hacer Captura De Pantalla En Pc Sin Impr PantPicPick: Esta aplicación nos ofrece una variedad de funciones para realizar capturas de pantalla. Permite capturar la pantalla completa, la pantalla activa, una región en específico o una ventana abierta. Esta aplicación también ofrece la posibilidad de hacer ediciones básicas como cambios de color, destacar partes, añadir textos, líneas, etc.
Screenpresso: Screenpresso ofrece funciones para personalizar la captura de pantallas, como configurar la calidad de la imagen, ajustar la región a capturar, acceso rápido a aplicaciones de terceros, etc. Esta aplicación también nos permite realizar ediciones básicas de la imagen y compartir la captura de pantalla en redes sociales como Faceboock, Twitter, etc.
En definitiva, hay un gran número de herramientas que nos permiten realizar capturas de pantalla sin usar una impresora. Todas ellas tienen características propias, así que cada una tendrá que buscar aquella que mejor se adapte a sus necesidades.
¿Qué pasos debo seguir para hacer una captura de pantalla de mi PC sin usar una impresora?
Hacer una captura de pantalla sin usar una impresora es una tarea simple que requiere muy poco conocimiento técnico. Lo único que necesitas es acceso a tu ordenador y un teclado. Para hacerlo, sigue estos sencillos pasos:
1. Ubica la ubicación de la imagen de captura de pantalla. Dependiendo del sistema operativo o programa que estés utilizando, tendrás distintas posibilidades para almacenar la captura de pantalla. Esta imagen se guardará como un archivo en el disco duro del computador.
2. Utiliza la tecla "Imprimir pantalla". Esta tecla generalmente se encuentra al lado derecho del teclado. Es normalmente una tecla rectangular con la inscripción “PrntScrn” (Print Screen). Al presionarla, se llenará de información el portapapeles de tu computador.
Mira También Como Hacer Cargar Mas Rapido El Celular
Como Hacer Cargar Mas Rapido El Celular3. Abre un procesador de texto. El procesador de texto puede ser cualquiera que tengas instalado en tu computadora. Los más populares son Microsoft Word o Notepad. Una vez abierto el procesador de texto, selecciona la opción “Pegar” para pegar la captura que capturaste con la tecla "Imprimir pantalla".
4. Guarda la imagen. Si has pegado correctamente la captura de pantalla, ahora esta contenida en el procesador de texto. Localiza la opción de guardar el documento, elige el formato que deseas guardar y ve aceptando los cambios hasta que haya terminado de guardarse el documento.
Este es el proceso para tomar una captura de pantalla sin usar una impresora. Si lo deseas, puedes editar la imagen usando cualquier programa de edición de imágenes, como Gimp o Photoshop, antes de guardarla con el nombre y en el formato deseado.
¿Tengo que descargar algún software especial para hacer una captura de pantalla de mi PC sin usar una impresora?
¡No! No necesitas descargar ningún software especial para hacer una captura de pantalla de tu PC sin impresora. Existen muchas formas de realizar esta acción sin software adicional. A continuación te explicamos 3 métodos diferentes y sencillos para tomar una captura de pantalla de tu PC sin impresora:
1. Cómo hacer capturas de pantalla con el teclado:
Toques simultáneamente la tecla "imprimir pantalla" y la tecla "Windows". Estas teclas se encuentran en la parte inferior izquierda de tu teclado. Esta combinación de teclas crea una copia de lo que se muestra en tu pantalla y lo almacena en el portapapeles. Una vez ahí, puedes pegar esta imagen en tus documentos o archivos.
2. Cómo hacer capturas de pantalla con la herramienta Captura de pantalla:
Encontrarás la herramienta en la barra de tareas. Haz clic en el ícono de "captura de pantalla" e ingresa a la plataforma. Ahí podrás seleccionar la región de tu pantalla que desees guardar como una imagen. También existe la opción de guardar la imagen completa de tu escritorio.
 Como Hacer Casa De Madera Para Perro
Como Hacer Casa De Madera Para Perro3. Cómo hacer capturas de pantalla con una aplicación:
Existen muchas aplicaciones para tomar capturas de pantalla. Puedes buscarlas en la tienda de aplicaciones de Microsoft o descargar algunas gratuitas desde la web. Usando estas apps, podrás guardar la imagen de tu pantalla como archivo en tu PC.
Con estos fáciles pasos, ya sabes cómo tomar capturas de pantalla de tu PC sin usar una impresora. Entonces ¡manos a la obra!
¿Existe alguna forma de compartir la captura de pantalla directamente desde mi computadora sin usar una impresora?
Compartir capturas de pantalla desde una computadora es una tarea sencilla, práctica y cada vez más a la moda. Hoy en día hay muchas formas de compartir capturas de pantalla que no necesitan impresoras. Una de las mejores es compartirlas directamente desde una computadora.
La primera forma es realizarla usando el mismo programa. Por ejemplo, cuando usamos Microsoft Office Word, dedicado al procesamiento de documentos, podemos compartir la captura directamente desde el programa. Para hacer esto, necesitamos transferir la imagen desde la computadora al programa. Después, abrimos el programa y vamos a la pestaña de "Insertar" y buscamos "Imagen". Seleccionamos la captura de pantalla y la insertamos. Desde allí, podemos corregir la imagen, recortarla, ajustarla y cambiar su tamaño. También podemos guardar la imagen en una carpeta de nuestro equipo para luego compartirla fácilmente.
Una segunda forma de compartir la captura desde una computadora sin usar una impresora es usar una herramienta en línea. Estas herramientas ofrecen la posibilidad de compartir la captura sin necesidad de tener que descargar ningún programa, y son muy útiles para compartir la captura directamente con otras personas o en grupos de trabajo. Algunas de éstas inclusive permiten hacer ediciones básicas como marcar los bordes, el tamaño y algunas demás alternativas.
Una tercera forma de compartir captura de pantalla es usar aplicaciones de teléfonos celulares. Estas aplicaciones permiten tomar una captura de pantalla y compartirla directamente desde el celular. Esto es muy práctico, sobre todo cuando se necesita compartir una captura rápidamente. Estas aplicaciones también permiten editar la imagen antes de compartirla.
En definitiva, existen diversas formas de compartir capturas de pantalla desde una computadora sin la necesidad de usar una impresora. Algunas de éstas son: compartir directamente desde el programa, usar una herramienta en línea o usar una aplicación móvil. Dependiendo del tipo de trabajo que queramos realizar, podemos optar por una u otra forma.
¿Es posible crear una captura de pantalla y guardarla en mi computadora sin usar una impresora?
¡Sí que es posible crear una captura de pantalla y guardarla en tu computadora sin usar una impresora! Esto se conoce como «Capturar pantalla» o «Copiar pantalla», y es una función básica de cualquier computadora. Esta función le permite al usuario tomar una instantánea de lo que esté viendo en su pantalla. Luego, puede guardar dicha imagen en su computadora, para usarla posteriormente como desee.
Para realizar una captura de pantalla en Windows, el usuario debe presionar simultáneamente los botones ALT + Impr Pant, y la imagen de la pantalla se copiará y se guardará automáticamente en la carpeta «Imágenes» de la computadora.
Si estás utilizando un Mac, entonces deberás presionar comand + shift + 3, y la imagen se copiará y guardará como un archivo PNG en tu «Escritorio» (desktop). Si el usuario quiere tomar una captura de pantalla de una parte específica de la pantalla, entonces deberá presionar command + shift + 4, y podrá hacer un recuadro en la pantalla para identificar la zona que desea capturar. Una vez esté listo, deberá presionar la tecla de «Enter» y la imagen será guardada como un archivo PNG en el Escritorio.
Además de los métodos anteriores, existen muchos programas y aplicaciones en Internet para realizar capturas de pantalla. La mayoría de ellos son gratuitos y permiten al usuario editar la imagen antes de guardarla en la computadora. Estos programas proporcionan herramientas para anotar en la captura de pantalla, destacar texto, añadir flechas, etc. No obstante, si no tienes tiempo o ganas de descargar un programa o aplicación, entonces siempre puedes usar los métodos simples mencionados anteriormente.
es posible crear una captura de pantalla y guardarla en una computadora sin usar una impresora. Tomar una captura de pantalla es una habilidad simple y útil para casi cualquier usuario de computadoras, ya sea principiante o avanzado. Por lo tanto, no hay necesidad de comprar una impresora para lograr tu objetivo.
¿Qué herramientas necesito para hacer una captura de pantalla en mi PC sin usar una impresora?
Hacer una captura de pantalla de tu PC sin usar una impresora es posible y muy sencillo. Si bien es cierto los impresoras pueden ser útiles para hacer copias físicas de la imagen mostrada en tu pantalla, no es necesario usar una para lograrlo. La gran variedad de herramientas que poseen los sistemas operativos a día de hoy permiten que realizar una captura sea algo sencillo y mucho más cómodo que antes. Estas son algunas de ellas:
1. Técnicas integradas en el sistema operativo:
Muchos de los sistemas operativos más recientes como Windows 10 e incluso MacOS incluyen técnicas sencillas y fáciles de realizar para obtener una captura de pantalla. En Windows 10 basta con pulsar las teclas “Windows + PrtScn” y la captura se guardará automáticamente en la carpeta “Imágenes” del perfil de usuario. Para los usuarios de Mac, hay determinadas combinaciones de teclado como “command + shift + 3” y “command + shift + 4” que nos permitirán obtener una captura de la pantalla.
2. Herramientas externas: Si por alguna razón las técnicas integradas no funcionan correctamente, existen herramientas externas gratuitas para obtener una captura de pantalla. Una de ellas es Snipping Tool, incluida por defecto en Windows y disponible para su descarga en Mac. Con esta herramienta podremos seleccionar cualquier área de la pantalla para realizar la captura y además posee una función extra para añadir notas o anotaciones utilizando lápices y herramientas de dibujo. Además, existen programas como Greenshot o Lightshot, cada uno con sus propias características para realizar capturas de pantalla con diversas opciones de acción.
3. Extensiones del navegador: Si nos encontramos navegando por la web, y deseamos guardar una captura de una página web, existen extensiones para el navegador que nos permitirán hacerlo. Firefox cuenta con una extensión llamada “Awesome Screenshot” tanto para Windows como para Mac, con la que podremos guardar capturas de pantalla de una manera sencilla. Asimismo existen diversas extensiones para Chrome que permiten hacer capturas parciales o completas usando los atajos de teclado o el menú contextual.
Es importante recordar que las capturas de pantalla guardadas de manera convencional se guardan en formato PNG, siendo este el mejor formato para guardarlas. Estas tres herramientas te servirán para asegurarte de que tu captura de pantalla no se pierda fácilmente y estará disponible para usarla.
Conclusión
Después de haber evaluado las formas de hacer capturas de pantallas en un PC sin imprimir pantalla, se puede concluir que hay varias maneras de hacerlo. Estas incluyen la tecla "PrtScn", la tecla "Windows + PrtScn", la función de copiar y pegar, la utilización de programas como Snagit y el uso de herramientas nativas del sistema operativo, como la aplicación Captura de Pantalla de Windows. Aunque los métodos descritos anteriormente son variados y fáciles de usar, es recomendable aprender como funciona cada uno para determinar cuál es el mejor para la necesidad en particular.
Deja una respuesta

►TAMBIÉN DEBERÍAS LEER...