Como Guardar Un Documento Escaneado En
Escáner es uno de los dispositivos más modernos que se han inventado para facilitar las tareas de escaneo de documentos. Su función es convertir documentos físicos como libros, revistas, tarjetas de presentación, etc., en archivos digitales. Si deseas guardar un documento escaneado en tu computadora, hay algunas tareas que debes realizar para garantizar su correcta ejecución. En esta guía, te mostraremos cómo guardar un documento digitalizado de manera exitosa y sin errores.
- Recomendaciones
- ¿Cómo almacenar un documento escaneado en Microsoft Word?
- ¿Es necesario instalar un programa adicional para guardar el documento escaneado en Microsoft Word?
- ¿Qué pasos son necesarios seguir para guardar correctamente el documento escaneado en Microsoft Word?
- ¿Cuáles son las mejores opciones disponibles pac guardar un documento escaneado en Microsoft Word?
- ¿Se puede editar el documento escaneado en Microsoft Word después de haberlo guardado?
- ¿El formato de imagen es compatible con Microsoft Word para guardar un documento escaneado?
- ¿Es posible guardar un documento escaneado en formato PDF con Microsoft Word?
- Conclusión
Recomendaciones
- Abre el navegador de tu preferencia en tu computadora.
- Busca e ingresa al sitio web disponible para guardar documentos escaneados en línea.
- Haz clic en "Registrarme" y rellena el formulario con tus datos.
- Confirma la veracidad de la cuenta registrada con el correo electrónico.
- Inicia sesión en la plataforma con la contraseña creada.
- Selecciona el botón correspondiente para cargar un archivo.
- Selecciona los documentos escaneados que deseas almacenar en línea.
- Haz clic en "Subir" y espera a que se carguen los documentos escaneados.
- Una vez cargados, puedes organizar y ordenar tus documentos.
- Si lo deseas, puedes compartir el contenido con otras personas.
- En última instancia, guarda los documentos escaneados en la plataforma.
¿Cómo almacenar un documento escaneado en Microsoft Word?
La gran mayoría de los usuarios de Microsoft Word desconocen que es posible almacenar un documento escaneado en esta plataforma. Aunque suele ser bastante intuitivo guardar documentos generados por nosotros mismos, no es tan sencillo cuando se trata de archivos escaneados, pues muchas veces solo se dispone de una versión en imagen del documento. Por suerte, Microsoft Word nos ofrece la posibilidad de almacenar documentos escaneados como documento de texto editable. A continuación te explicamos cómo hacerlo.
Paso 1: Abriremos el documento de Microsoft Word. Antes de nada, debemos abrir Microsoft Word para crear nuestro documento. Luego, haremos clic en el menú “Archivo” y seleccionaremos la opción “Abrir”. En este punto, aparecerá una ventana donde tendremos que buscar el documento escaneado.
Paso 2: Seleccionaremos el tipo de archivo.Buscaremos el archivo escaneado en nuestra computadora e iremos a la parte inferior de la pantalla. Ahí encontraremos una sección donde podremos elegir el tipo de archivo que queremos abrir. Seleccionaremos la opción “Todos los archivos” para que el sistema nos muestre todos los archivos existentes en el equipo, incluidos los escaneados.
Paso 3: Convertiremos el archivo. Una vez que hayamos localizado el archivo, seleccionaremos la opción “Guardar como” y cambiaremos el formato de “Imagen” a “Documento de Word”. Esto es importante para evitar que el contenido sea leído como una imagen, lo que impide modificar el contenido. Entonces, el archivo pasará a convertirse en un documento de Microsoft Word.
Paso 4: Escanearemos el documento.Justo después de que el archivo se haya guardado como un documento de Microsoft Word, tendremos que escanearlo para que el contenido sea reconocido por el sistema. Para ello, nos iremos a la sección “Herramientas” y seleccionaremos la opción “Reconocimiento óptico de caracteres”.
Mira También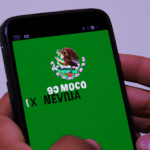 Como Guardar Un Numero De Mexico En Whatsapp
Como Guardar Un Numero De Mexico En WhatsappPaso 5: Guardaremos nuestro documento. Finalmente, deberemos hacer clic en “Guardar” para asegurarnos de que el documento se ha guardado correctamente. De esta manera, nuestro archivo escaneado estará disponible como documento de texto editable para ser modificado y compartido.
Es importante tener en cuenta que el contenido del documento no siempre será reconocido correctamente. Por el contrario, muchas veces el sistema tendrá problemas para identificar algunas palabras debido a la calidad de la imagen escaneada. Por ende, en caso de que el contenido no se haya identificado correctamente, tendremos que realizar las modificaciones pertinentes.
Guardar un documento escaneado como un documento de Word es sencillo si se siguen los pasos adecuados. Para hacerlo correctamente, debemos abrir el documento de Word; buscar el archivo escaneado y cambiar su formato a “Documento de Word”; escanearlo; y finalmente guardarlo para que sea un documento editable.
¿Es necesario instalar un programa adicional para guardar el documento escaneado en Microsoft Word?
No es necesario descargar o instalar un programa adicional para guardar el documento escaneado en Microsoft Word. Word, por sí solo, ya cuenta con herramientas que hacen posible la edición y almacenamiento de documentos escaneados. Estas herramientas se encuentran en la barra de tareas, a la izquierda de la pantalla.
Con Microsoft Word podemos escanear y convertir archivos de escaneo a texto editable mediante la opción “Guardar como”. Esta es una característica disponible desde las versiones más recientes de la aplicación, permitiendo así guardar los documentos escaneados como archivos tipo “.doc”. Para hacerlo, se debe seleccionar la opción de “Guardar como”, colocar el nombre de archivo deseado y, a continuación, seleccionar la opción de “Documento escaneado (*.doc)”, luego dar clic en el botón “Guardar”.
Algunos de los beneficios de convirtir archivos de escaneo a texto editable mediante Microsoft Word son:
Mira También Como Ha Afectado El Avance Tecnologico A La Vida Cotidiana
Como Ha Afectado El Avance Tecnologico A La Vida Cotidiana- La función “Optimizar Texto”, que mejora la calidad del documento escaneado.
- La función “Autocorrector”, que agiliza el proceso de corrección de errores ortográficos.
- La función de “Búsqueda Avanzada”, que permite encontrar rápidamente palabras o frases específicas dentro del documento.
- La capacidad de aplicar estilos al texto como negritas, cursivas, subrayados, etc., permitiendo así una mayor personalización.
- La posibilidad de insertar imágenes, gráficos y otros elementos gráficos.
Además, Microsoft Word también ofrece la posibilidad de compartir directamente el documento escaneado vía correo electrónico, sincronizarlo con servicios de almacenamiento en la nube (por ejemplo, Google Drive), imprimirlo, etc. Estas son algunas de las principales ventajas de contar con una herramienta como Microsoft Word para almacenar documentos escaneados.
¿Qué pasos son necesarios seguir para guardar correctamente el documento escaneado en Microsoft Word?
Guardar correctamente un documento escaneado en Microsoft Word es relativamente sencillo, siempre y cuando se sigan algunos pasos. El primer paso es escanear el documento que se desea guardar en un formato compatible con el programa, como por ejemplo una imagen JPEG. Después, abra Microsoft Word. Seguidamente hay que hacer clic en “Archivo” y luego en “Abrir”. Pequeña ventana de exploración de archivos abrirá. Es necesario seleccionar el documento escaneado y hacer clic en "Abrir".
En la siguiente ventana hay que ir a la pestaña "Opciones" y asegurarse que el tipo de archivo esté en "Todo los archivos", para poder ver todos los documentos disponibles. Una vez seleccionado el documento escaneado, hay que hacer clic en "Abrir" para importar el contenido del mismo en el programa. Si aparece la ventana "Configuración de acceso", el usuario debe asegurarse de desactivar las casillas de verificación para la verificación de ortografía, los botones de seguimiento y el cifrado.
Luego, hay que hacer clic en "Archivo" y seleccionar "Guardar como" y desplegar la ventana emergente. Ahí, hay que seleccionar el destino, el formato de archivo (por ejemplo, documento de Word) y el nombre del archivo. Finalmente, hay que hacer clic en "Guardar" para completar el proceso.
Es importante destacar que Microsoft Word da la posibilidad al usuario de abrir directamente una imagen escaneada. Esto se logra al hacer clic en "Archivo" y luego en "Insertar", donde se tendrá la opción de seleccionar la imagen escaneada para su edición.
Ahora bien, Microsoft Word también permite al usuario guardar el documento en otros formatos para mayor comodidad y uso posterior. Para ello es necesario hacer clic en “Archivo” y luego en "Guardar como", situado en la parte inferior de la lista de opciones. Desde allí se podrá elegir el formato deseado, entre ellos PDF, HTML, DOCX, XML, entre otros. La selección cambiará la extensión del archivo para que sea reconocible en todos los dispositivos. Al final del proceso, hay que hacer clic en "Guardar" para completar el proceso.
Mira También Como Ha Afectado La Pandemia A Los Estudiantes
Como Ha Afectado La Pandemia A Los EstudiantesPor último, los usuarios también pueden guardar los documentos en la nube, con un servicio de almacenamiento como Google Drive o Dropbox. Para ello, se debe hacer clic en “Archivo” y después en “Guardar como”. Desde allí se debe seleccionar la ubicación de la nube en la que se quiere guardar el documento. Por último, hay que hacer clic en "Guardar" para completar el proceso.
Como se ha visto, Microsoft Word ofrece varias opciones para guardar correctamente un documento escaneado. Siendo los pasos necesarios: escanear el documento, abrir Microsoft Word, hacer clic en “Archivo” y luego en “Abrir”, seleccionar el documento escaneado, ir a la pestaña “Opciones”, seleccionar el destino, el formato de archivo y el nombre del archivo, hacer clic en “Guardar” y, si es necesario, guardar el documento en distintos formatos y/o en la nube.
¿Cuáles son las mejores opciones disponibles pac guardar un documento escaneado en Microsoft Word?
Actualmente existen muchas herramientas y opciones para guardar un documento escaneado directamente dentro de Microsoft Word. Los usuarios pueden optar por diferentes métodos para asegurar que sus documentos estén seguros y sean fácilmente accesibles. A continuación, se describe la mejor manera de guardar un documento escaneado en Microsoft Word.
1.- Guardar documentos como archivos de imagen. La primera opción es guardar el documento escaneado como un archivo de imagen. Esto se puede hacer desde el programa Microsoft Word, donde los usuarios tienen la opción de guardar el documento como un archivo JPG, PNG, GIF o BMP. Al guardarlo como un archivo de imagen, los usuarios no tendrán que preocuparse de perder ningún elemento de formato del documento original.
2.- Guardar como archivos de texto. Otra opción es guardar el documento escaneado como un archivo de texto. Esto se puede hacer desde Microsoft Word. Los usuarios pueden elegir convertir el documento escaneado en un archivo de texto, para que el contenido sea legible por otras aplicaciones. Una vez que el documento se ha convertido en un archivo de texto, los usuarios también tienen la opción de guardarlo en diferentes formatos, como PDF o DOCX.
3.- Insertar el documento en un documento de Microsoft Word. Otra buena opción es insertar el documento escaneado directamente en un documento de Microsoft Word. Esto se puede hacer desde el menú Insertar, donde los usuarios simplemente tienen que elegir la opción "Insertar imagen". Una vez que la imagen se ha insertado, los usuarios también tienen la opción de cambiar el tamaño, la posición y el tono de la imagen. Además, los usuarios también pueden aplicar diferentes efectos para mejorar el aspecto y el contraste de la imagen.
Mira También Como Ha Beneficiado Y Perjudicado La Migracion A Nuestro Pais
Como Ha Beneficiado Y Perjudicado La Migracion A Nuestro Pais4.- Guardar el documento como un archivo de procesamiento de palabras. Por último, los usuarios también tienen la opción de guardar el documento escaneado como un archivo de procesamiento de palabras. Esto se puede hacer desde el menú Guardar como, donde los usuarios tienen la opción de guardar el archivo como un archivo de texto plano, un archivo de procesamiento de palabras o incluso un archivo de documento comprimido. Esta última opción ofrece a los usuarios la posibilidad de reducir el tamaño del documento, lo que resulta clave si se tiene que enviar el documento por correo electrónico.
Existen varias formas de guardar un documento escaneado en Microsoft Word. Los usuarios pueden optar por guardar el documento como un archivo de imagen, un archivo de texto, insertarlo en un documento de Microsoft Word o guardarlo como un archivo de procesamiento de palabras. Cada opción se adapta a diferentes necesidades, lo que garantiza que los usuarios tengan la mejor solución para guardar sus documentos.
¿Se puede editar el documento escaneado en Microsoft Word después de haberlo guardado?
¿Se puede editar el documento escaneado en Microsoft Word después de haberlo guardado? Sí, es totalmente posible editar un documento escaneado en Microsoft Word. Para hacerlo primero tendrás que abrir el archivo PDF y guardarlo como un documento de Word. Esto se puede hacer con las versiones más recientes de Microsoft Word, en donde tienes la opción para abrir el archivo PDF directamente desde el programa. Una vez hecho esto, podrás editar el texto y la información contenida dentro del documento.
Si no tienes Microsoft Word, existen alternativas gratuitas como Adobe Acrobat Reader DC, que te permitirá acceder a todas las funciones del programa, incluyendo la posibilidad de guardar documentos escaneados como archivos de Word. Una vez guardado el documento como documento de Word, ya podrás editarlo libremente utilizando cualquiera de los dos programas, siempre y cuando tengas instaladas las versiones más recientes.
Otra forma de editar un documento escaneado es convertirlo a un archivo de imagen. Esta conversión te permitirá abrir el archivo con un editor de imágenes, donde podrás manipular las áreas de texto e imágenes en el documento. Una vez editado, el documento podrá guardarse nuevamente como un archivo de Word.
Existen también muchas aplicaciones online para editar documentos escaneados. Estas aplicaciones son generalmente gratuitas, pero hay algunas de ellas que ofrecen versiones de pago con características adicionales. La mayoría de estas aplicaciones le permiten directamente subir el archivo PDF a su plataforma web para editarlo desde allí, sin necesidad de guardarlo como documento de Word.
Como se puede ver, existen varias maneras de editar el documento escaneado en Microsoft Word. Dependiendo del uso que se le quiera dar al documento y del equipo con el que se cuente, se tendrá que optar por una u otra opción para lograrlo.
¿El formato de imagen es compatible con Microsoft Word para guardar un documento escaneado?
Microsoft Word fue creado con el objetivo de simplificar las tareas de word processing, o procesamiento de texto, y ha evolucionado junto con la tecnología. Esta versión popular del software de Microsoft es compatible con varios formatos de imagen que permiten al usuario guardar documentos escaneados.
Formatos de imagen compatibles para documentos escaneados. La mayoría de los formatos de imagen son compatibles con Microsoft Word, como los archivos JPEG, TIFF, GIF, BMP, PNG y aún más. La calidad en la captura de imágenes también es importante para un documento escaneado. Una imagen de calidad ayuda a preservar los detalles incluso cuando se amplíe o se imprima. Al escanear un documento en Microsoft Word, la herramienta de corrección de imagen ayuda a mejorar la calidad de la imagen y eliminar la distorsión.
¿Cómo guardar un documento escaneado? Guardar un documento escaneado en Microsoft Word es sencillo y se puede completar con facilidad. Para empezar, abre el documento en Microsoft Word. Luego, selecciona la opción ‘Escáner’ desde el menú. A partir de ahí, selecciona el escáner que usarás para el documento. Ya con la imagen escaneada en Microsoft Word, selecciona el formato de imagen deseado, como JPEG o TIFF, para guardar el documento. Una vez hecho esto, el documento puede ser guardado como archivo (por ejemplo, ‘documento1’).
Instalación de un escáner. Antes de poder utilizar un escáner en Microsoft Word, debes instalar el software del escáner en tu computadora. El proceso de instalación en sí es sencillo, solo requiere unos pasos seguidos adecuadamente, pero para pequeñas excepciones, la instalación puede requerir de algunas configuraciones adicionales. Después de instalar el software, la computadora asigna la comunicación entre el escáner y Microsoft Word.
El formato de imagen es compatible con Microsoft Word para guardar un documento escaneado. Microsoft Word es compatible con una gran variedad de formatos de imagen lo cual permite al usuario guardar su documento escaneado de la manera correcta. Es importante tener en cuenta que antes de guardar el documento se necesita instalar el software del escáner en la computadora para realizar la comunicación entre el escáner y Microsoft Word.
¿Es posible guardar un documento escaneado en formato PDF con Microsoft Word?
Si. Con Microsoft Word es posible guardar un documento escaneado en formato PDF. Esto se puede lograr de dos maneras:
- Usando la herramienta de escaneo de Microsoft Word
- Guardando el documento escaneado como un archivo PDF usando un software de redacción
La primera opción implica usar la herramienta de escaneo integrada en el programa de procesamiento de texto de Microsoft, Word. Esta herramienta se encuentra al abrir un documento nuevo en Word, en el menú de herramientas. Aquí, el usuario tiene la opción de insertar una imagen escaneada. Una vez que la imagen ha sido insertada, el documento puede ser guardado como un archivo .pdf. Esto permitirá a los usuarios compartir y visualizar el contenido del documento sin tener que preocuparse por las limitaciones de un formato de texto diferente.
La segunda opción es utilizar un programa de edición de texto para guardar el documento como un archivo PDF. Estos programas permiten a los usuarios exportar contenido de diversos formatos de texto, como Microsoft Word, en un formato de archivo PDF. Esto resulta útil cuando el usuario necesita compartir contenido en un formato que todos puedan ver y no tenga problemas con la compatibilidad entre plataformas. Al igual que con la primera opción, con esta también es posible guardar documentos escaneados como archivos PDF.
Sí es posible guardar un documento escaneado en formato PDF con Microsoft Word. Esto se puede hacer mediante la herramienta de escaneo integrada en el programa de procesamiento de texto de Microsoft Word o mediante un programa de edición de texto. Esto permite a los usuarios compartir el contenido de un documento sin preocuparse por el formato de texto del mismo.
Conclusión
Para guardar un documento escaneado digitalmente, primero hay que especificar con qué programa se va a editar o abrir el archivo escaneado. Algunos programas más utilizados para abrir archivos escaneados son Adobe Acrobat Reader, Microsoft Word y otros programas de edición de imagen como Paint. Luego de abrir el documento se puede proceder a guardarlo en formato de imagen (JPG, PNG, BMP, etc.) o PDF según sea el caso. Para hacer esto, hay que dirigirse al menú de «archivo» y seleccionar la opción «guardar como». Seleccionas el formato y nombre con el que quieres guardar y listo. Finalmente, hay que tener en cuenta que tanto los documentos escaneados como los guardados pueden ser fácilmente compartidos con terceras personas a través de correo electrónico, redes sociales y otros medios de transferencia digital.
Guardar un documento escaneado digitalmente es un proceso sencillo si se cuenta con el programa adecuado para abrir dicho documento. Una vez abierto, se debe proceder a guardarlo en un formato soportado, dirigiéndose al menú de «archivo» y seleccionando «guardar como». Esto permitirá la posterior transferencia del documento y su compartición con otras personas a través de la red.
Deja una respuesta

►TAMBIÉN DEBERÍAS LEER...