Como Girar Una Diapositiva En Power Point
Girar una diapositiva en Power Point es una de las acciones más simples y útiles que se pueden realizar para crear presentaciones, ya que nos permite cambiar el sentido de la imagen o el contenido de forma rápida. Por medio de esta herramienta se puede lograr mejorar considerablemente la presentación del contenido, y darle un toque distintivo a tu trabajo.
En este artículo explicaremos los pasos más sencillos para girar correctamente una diapositiva con el programa Power Point. Para ello, primero tendremos que abrir el programa correspondiente en nuestra computadora. Una vez hecho esto, podremos iniciar el proceso:
- Recomendaciones
- ¿Cómo se puede rotar la diapositiva en una presentación de Power Point?
- ¿Cuáles son los pasos para girar una diapositiva en Power Point?
- ¿Cómo es la manera correcta de girar una diapositiva con Power Point?
- ¿Es posible añadir animaciones al momento de girar una diapositiva en Power Point?
- ¿Existe algún método para girar la diapositiva más rápido con Power Point?
- ¿Cuál es el atajo de teclado para girar la diapositiva durante la presentación?
- ¿Hay alguna forma de previsualizar la rotación de la diapositiva antes de guardarla en Power Point?
- Conclusión
Recomendaciones
- Abre el programa de Microsoft Power Point desde tu computadora.
- Una vez que la presentación se cargué completamente en tu pantalla, puedes explorar la lista de diapositivas que contiene tu presentación.
- Si estás mirando la vista de Slide Sorter (Organizador de Diapositivas) puedes usar el botón girar para girar una diapositiva a la derecha y también a la izquierda.
- Si prefieres ir a la vista Normal (Vista Normal) para trabajar con una diapositiva individualmente, entonces solo debes seleccionar la diapositiva a girar; una vez que se muestre la visualización de la diapositiva, solo debes ir a la pestaña Formato y seleccionar Rotar.
- Finalmente, puedes elegir si quieres girar la diapositiva hacia la derecha o a la izquierda. Puedes girarla solamente 90° o 180°.
- Finalmente, haz clic en el botón Aceptar para guardar los cambios y ya tendrás tu diapositiva girada.
¿Cómo se puede rotar la diapositiva en una presentación de Power Point?
Es posible rotar la diapositiva en una presentación de Powerpoint de maneras simples y sencillas. Esto puede ser muy útil para retomar la atención del público, presentando la información de una forma diferente. A partir de Powerpoint 2016, se proporciona una herramienta versátil para realizar esta modificación en la diapositiva.
Cambiar el tamaño y la orientación de la diapositiva
En primer lugar, debe abrir la presentación de PowerPoint deseada. Una vez hecho esto, hay que seleccionar la diapositiva que se desea rotar y hacer clic en la ficha “Diseño”, ubicada en la parte superior de la pantalla. A continuación hay que hacer clic en el botón Preferencias de disposición de diapositivas ubicado en la esquina inferior derecha de la pantalla. Esto desplegará una ventana de diálogo donde podrás cambiar la orientación de la diapositiva. Si lo que deseamos es un cambio rápido, sin aplicar ningún diseño adicional, basta con marcar la casilla situada junto a “Apilar la diapositiva” y seleccionar la opción que se desee. Esto nos permitirá cambiar la orientación de la diapositiva de vertical a horizontal o viceversa.
Cambiar la orientación de la diapositiva de forma manual
También es posible cambiar la orientación de la diapositiva de manera manual utilizando los cuadros de diálogo. Para ello se deben seguir los siguientes pasos:
- Hacer clic en el botón "Diseño" situado en la parte superior de la pantalla.
- A continuación hay que hacer clic en el botón "Orientación de diapositiva", ubicado en la esquina superior derecha de la pantalla.
- Esto desplegará una lista con algunas opciones disponibles para elegir. Aquí, el usuario podrá seleccionar la opción deseada para cambiar la orientación de la diapositiva.
- Una vez seleccionada la opción correcta, hay que hacer clic en el botón "Aplicar para aplicar los cambios en todas las diapositivas de la presentación.
Además de estas dos opciones, también es posible cambiar la orientación de la diapositiva mediante la barra de herramientas. De hecho, al seleccionar una diapositiva se mostrará una barra de herramientas en la parte superior con una serie de iconos. Entre ellos se encuentra el icono de la flecha giratoria, el cual debe pulsarse para cambiar la orientación de la diapositiva.
Conclusión, rotar la diapositiva en una presentación de Powerpoint es una tarea sencilla y que no demanda demasiado tiempo. Basta con seguir los pasos mencionados anteriormente para obtener resultados satisfactorios. Con este conocimiento, los usuarios serán capaces de hacer cambios útiles y creativos para mostrar su contenido de la mejor forma posible.
Mira También Como Grabar Una Partida De Free Fire
Como Grabar Una Partida De Free Fire ¿Cuáles son los pasos para girar una diapositiva en Power Point?
Girar una diapositiva de Power Point es muy sencillo, solo hay que seguir algunos pasos sencillos. Primero, abre la presentación de Power Point, si no tienes una guardada puedes hacer una nueva.
Segundo, selecciona la diapositiva en la que quieres girar el contenido. Puedes ver todas las diapositivas en la esquina inferior izquierda de la pantalla. Haciendo clic una vez sobre la diapositiva seleccionada aparecerá la barra de herramientas e iconos para editarla y agregar elementos.
Tercero, pulsa sobre el icono "girar" en la parte superior de la pantalla. Esto hará que la diapositiva seleccionada se gire en el lugar en el que te encuentres.
Cuarto, sigue girando la diapositiva hasta que esté en la posición deseada. Si tienes varios elementos dentro de la diapositiva, puedes rotarlos individualmente para que queden alineados correctamente.
Quinto, una vez que hayas colocado la diapositiva en la posición deseada, pulsa sobre el botón "guardar" para guardar los cambios que has realizado. Ahora tienes tu diapositiva girada y lista para usarse. ¡Esperamos que hayas aprendido a girar una diapositiva de Power Point!
¿Cómo es la manera correcta de girar una diapositiva con Power Point?
Girar una diapositiva con Microsoft Power Point puede ser muy sencillo y es una de las principal herramientas que le ofrece el programa para personalizar nuestras presentaciones. La manera correcta para girar una diapositiva es la siguiente: seleccionar una diapositiva de la línea de tiempo, al seleccionarla esta aparecerá en la pantalla. Una vez que se encuentre en la pantalla, debemos dirigirnos a la pestaña «Formato» situada en la parte superior del programa, allí hacemos clic en «Orientación» y a continuación se desplegará una lista de opciones para girar la diapositiva, entre ellas:
Mira También Como Gruñiran Los Cerditos Cuando Escuchen Como El Viejo Jabali Sufrio
Como Gruñiran Los Cerditos Cuando Escuchen Como El Viejo Jabali Sufrio- Girar la diapositiva 180°: son dos ángulos de 90°, esto es ideal para modificar la perspectiva de los contenidos.
- Girar la diapositiva 90° en sentido horario: es decir, desde la parte inferior izquierda hasta arriba.
- Girar la diapositiva 90° en sentido antihorario: desde abajo hacia la parte izquierda.
Además, en la misma opción podemos encontrar la posibilidad de invertir la diapositiva horizontalmente. Esta es una función que nos permite invertir la diapositiva de derecha a izquierda, lo cual es el equivalente a girar un 180°. En este caso es útil cuando queremos invertir la disposición de algunos gráficos.
Es recomendable maximizar los efectos visuales para impactar al público con imágenes atractivas, por eso usar esta opción previamente a la presentación puede ayudarnos a mejorar la visualización de los contenidos. El giro de la diapositiva permite asimismo reacomodar textos y darle un toque distinto a nuestras presentaciones. Microsoft Power Point ofrece muchas otras herramientas para crear de forma sencilla, atractiva y profesional diapositivas de calidad.
¿Es posible añadir animaciones al momento de girar una diapositiva en Power Point?
Es posible añadir animaciones al momento de girar una diapositiva en Power Point de manera sencilla. Esto quiere decir que se puede utilizar PowerPoint para añadir efectos animados a cualquier diapositiva, lo cual permite que el contenido se vea más atractivo y dinámico.
Agregar animaciones en PowerPoint es relativamente sencillo gracias a sus potentes herramientas. Estas permiten agregar cualquier tipo de efectos al momento de girar las diapositivas. Puedes escoger entre diferentes estilos, desde los más sencillos a otros más llamativos. Algunos de los efectos mas comunes son:
- Aparecer con acción.
- Aparecer con acercamiento.
- Aparecer con atenuación.
- Aparecer con fondo claro.
- Aparecer con fondo opaco.
- Girar.
Los efectos de animación que se han mencionado son sólo algunos de los muchos que existen en Power Point. A demás, también hay una cantidad considerable de modificaciones personalizadas que se le pueden agregar a cada uno de ellos. Esto quiere decir que se pueden agregar diferentes tipos de transiciones entre las diapositivas, así como aplicar distintas velocidades a los efectos de animación.
Para usar una animación debes seleccionar el elemento con el que la quieres aplicar. Luego de ello, deberás elegir el botón “Animaciones” que se encuentra en la parte superior de la ventana de Power Point. Seguido de esto, elegirás el efecto de animación que mejor se adecúa al contenido que estás mostrando.
Mira También Como Guardar Un Archivo En Una Memoria
Como Guardar Un Archivo En Una MemoriaYa para culminar, la última etapa consiste en seleccionar los parámetros finales del efecto. Esto incluye cosas como la duración de la animación, la dirección de la misma o si esta debe de interrumpirse en algún punto determinado de la diapositiva.
Sí es posible añadir animaciones al momento de girar una diapositiva en Power Point. Esta es una práctica común entre aquellas personas que utilizan esta herramienta para presentar contenido, ya que los efectos que se pueden lograr añadiendo animación a las diapositivas mejoran significativamente el aspecto final de la misma.
¿Existe algún método para girar la diapositiva más rápido con Power Point?
Es cierto que PowerPoint proporciona muchas oportunidades para presentar y mostrar datos de manera creativa. Sin embargo, necesitamos aprender más acerca de cómo aprovechar al máximo el tiempo para poder avanzar con la presentación de una forma ágil y sin que resulte tediosa para los espectadores.
Existe una función en PowerPoint que nos permite girar las diapositivas de manera más rápida. Esta herramienta es útil para aquellos momentos en los que necesitamos avanzar rápidamente entre los diferentes contenidos de nuestra presentación.
¿Cómo funciona? El método consiste en guardar la presentación que estamos realizando como una presentación de diapositivas en línea o en un documento y, a continuación, seleccionar el botón "Cambiar a Vista de Diapositivas" en la barra de herramientas de PowerPoint. Al hacer esto, se abrirá una ventana donde aparecerán todas las diapositivas de la presentación. Si queremos avanzar entre ellas, basta con hacer clic en la diapositiva que deseamos visualizar para abrirla en la pantalla principal. También podemos usarla para navegar entre las diapositivas ya que, al pasar el cursor por encima de ellas, se verá una previsualización de cada una.
Otra forma de cambiar la diapositiva de manera más rápida consiste en seleccionar la opción "Cambiar a Vista de Reloj", también ubicado en la barra de herramientas. Esta vista nos permite avanzar entre las diapositivas a través de una interfaz muy intuitiva, con un reloj marcando el tiempo de la presentación y una pantalla para ver la diapositiva correspondiente.
Mira También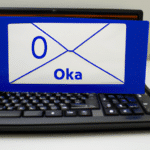 Como Guardar Un Correo De Outlook En
Como Guardar Un Correo De Outlook EnAdemás de estos dos métodos, existen otras opciones para avanzar entre diapositivas con mayor rapidez, como la posibilidad de usar atajos de teclado que permitan ir directamente a la siguiente diapositiva sin tener que navegar entre todas ellas. Esto puede ser especialmente útil para aquellos momentos en los que la presentación es tan extensa que requiere que avancemos mucho más rápido entre diapositivas.
Por lo tanto, es posible girar la diapositiva más rápido con Power Point. Existen varias funciones que permiten avanzar de una forma ágil y sin perder tiempo entre las diapositivas.
¿Cuál es el atajo de teclado para girar la diapositiva durante la presentación?
Si estás presentando una diapositiva en la computadora y necesitas girarla, existe un atajo de teclado para hacerlo. En primer lugar, tienes que determinar el tipo de vista de diapositiva que le gustaría mostrar a la audiencia. En Windows, Microsoft PowerPoint permite completar esta tarea con el atajo "Ctrl + R" (presionar simultáneamente las teclas Ctrl y R). Esto dará un efecto de giro de 90 grados. Así será más fácil ver la información que esté detrás de la diapositiva actual.
Sin embargo, si estás usando un dispositivo Mac que tenga macOS Mojave (10.14) o posterior, el atajo es el siguiente: "Control + Comando + R". Esto permitirá a los usuarios girar la pantalla de la diapositiva en varios ángulos. Los usuarios también pueden seleccionar un ángulo personalizado de rotación de la diapositiva. Basta con presionar la rueda del mouse y elegir el ángulo deseado.
En algunos casos, el usuario también puede usar el teclado para girar la diapositiva. La forma de hacerlo es presionar la barra espaciadora, luego mover la flecha izquierda para girar la diapositiva en sentido antihorario y la flecha derecha para girarla en sentido horario. Así, se puede volver a la orientación normal de la pantalla una vez que estés satisfecho con los resultados.
Para occidentales que tengan un dispositivo con un teclado designado para ellos, la función puede hacerse con mucha facilidad. Simplemente hay que presionar "Ctrl + Flecha hacia arriba" para rotar la diapositiva en sentido antihorario, y "Ctrl + Flecha hacia abajo" para el sentido horario. Además, para occidentales que tengan un teclado japonés, la función se puede realizar presionando "Shift+ Flecha hacia arriba" para el sentido antihorario y "Shift+ Flecha hacia abajo" para el sentido horario.
Usar el teclado para girar la diapositiva es una habilidad básica que cualquiera debería saber. Esto no solo hará que tu presentación se vea mejor, sino que también ahorrará tiempo. Con este atajo práctico, el usuario podrá compartir su diapositiva con la audiencia sin problemas.
¿Hay alguna forma de previsualizar la rotación de la diapositiva antes de guardarla en Power Point?
Sí, hay una forma de previsualizar la rotación de la diapositiva antes de guardarlas en Power Point. Esta opción se puede encontrar en la Ventana de Vista previa del programa.
Para usar esta opción, primero hay que abrir la presentación en Power Point. Luego, en la parte inferior izquierda de la pantalla encontraremos el botón de Vista previa. Al pulsarlo veremos una ventana que mostrará la presentación completa, incluyendo la rotación de las diapositivas.
En esta ventana también hay otras herramientas disponibles. Por ejemplo, en los extremos del panel lateral derecho tendremos una lupa para ajustar el zoom y una cuadrícula para reacomodar las diapositivas.
Además, si queremos hacer alguna modificación en la rotación de la diapositiva, también podemosusarla opción de Vista previa. Si hacemos clic con el botón izquierdo del ratón sobre la diapositiva que queremos modificar, se abrirá un menú desplegable con varias opciones. Entre estas opciones, encontraremos las tres principales orientaciones disponibles (vertical, apaisado o cuadrado).
De igual forma, si queremos guardar la presentación ya con la rotación modificada, solo tenemos que volver a la ventana de PPP y guardar los cambios. Desde esta ventana también se pueden exportar los archivos a otros formatos, como PDF.
Conclusión
Girar una diapositiva en PowerPoint es una tarea sencilla que no requiere demasiado tiempo. Se trata de una herramienta intuitiva e interesante que todos deberían intentar conocer mejor para aprovechar al máximo su tiempo cuando estén diseñando presentaciones. Así mismo, la rotación de una diapositiva es una función útil para organizar mejor el contenido de la presentación y lograr un mejor impacto visual, ya que aquellas diapositivas bien ubicadas y adaptadas a la temática de la presentación son mejor recibidas por el público asistente.
Deja una respuesta

►TAMBIÉN DEBERÍAS LEER...