Cómo Descargar Y Usar Audacity En Windows Y Mac
¿Buscas una aplicación de edición de audio que te permita "limpiar" algunas grabaciones que has hecho con tu smartphone o mezclar rápidamente dos pistas de música? Si no quieres gastar dinero y aún no estás listo para recurrir a un complejo software profesional, te recomiendo encarecidamente que leas este blog que te enseñara a cómo descargar y usar Audacity.
Audacity es uno de los mejores programas de edición de audio gratuitos. Es compatible con Windows, MacOS y Linux y se distribuye bajo licencia de código abierto.
La interfaz es extremadamente intuitiva y por lo tanto puede ser utilizada fácilmente incluso por personas que aún no están familiarizadas con este tipo de software; es importante que le dediques a este artículo la suficiente atención, ya que te explicara detalladamente cómo descargar y usar Audacity.
También puedes leer: Los 7 Mejores Programas Para Convertir Videos a MP3.
Cómo Descargar Y Usar Audacity
Ejecuta y descarga Audacity en tu ordenador siguiendo las instrucciones que te voy a dar. Te sorprenderá el increíble potencial de este software y los muchos filtros que incluye: puedes disfrutar usándolos para modificar cualquier archivo de audio en solo unos pocos clics.
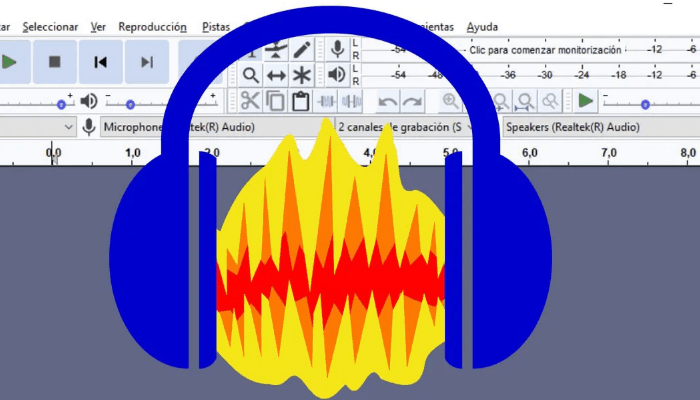
Cómo descargar Audacity
El primer paso que debes dar para descargar Audacity a tu PC es:
Mira También Cómo Usar Audacity Editor De Audio. Guía Actualizada
Cómo Usar Audacity Editor De Audio. Guía Actualizada- "Conéctate a la página web del programa" y "haz clic en Download Audacity xx" luego en Audacity for Windows y en el instalador de Audacity xx. Si no estás usando un PC con Windows sino un Mac, para descargar el programa a tu ordenador, "haz clic en Audacity para Mac OS X"/macOS y luego en Audacity xx .dmg file.
- Cuando la descarga se haya completado, si utilizas un PC con Windows, "abre el paquete de instalación de Audacity" (audacity-win-xx.exe) y completa la configuración haciendo clic primero en el botón Yes y luego en OK, Next cuatro veces seguidas, Install, otra vez Next y Finish.
- Si estás usando un Mac, para instalar Audacity en tu computadora necesitas "abrir el paquete dmg" que descargaste del sitio web del programa y copiar la carpeta de Audacity en la carpeta de Aplicaciones de MacOS.
- Cuando esté completo, para iniciar Audacity por primera vez, "dirígete a la carpeta de Audacity" que contiene la aplicación, haz clic con el botón derecho del ratón en su icono, "selecciona Abrir" en el menú que aparece y "pulsa el botón Abrir" en la ventana que se abre.
Esto iniciará a Audacity evitando el bloque MacOS para aplicaciones de desarrolladores no certificados. Esta operación solo es necesaria la primera vez que se inicia el software, luego se puede iniciar simplemente haciendo clic en su icono.
Cómo usar Audacity
Al final del proceso de instalación, puedes empezar a familiarizarte con la interfaz de Audacity. En la parte superior de la ventana del software se encuentran los menús para controlar los archivos, la lista de efectos que se pueden aplicar a las pistas de audio y las funciones para generar silencios, ruidos, etc.
En el MacOS los mismos menús están en la parte superior de la pantalla (en la barra de menú) y no en la parte superior de la ventana de la aplicación.
Inmediatamente debajo de los menús (o en la parte superior de la ventana de Audacity, si utilizas un Mac) encontrarás botones para controlar la reproducción multimedia de las canciones importadas en el programa (reproducir, detener, pausar, etc.) y para realizar operaciones básicas de edición como la selección o el desplazamiento de pistas de audio.
Más adelante están los gráficos de entrada y salida de audio (es decir, las pistas que se están reproduciendo y el micrófono que se está grabando), mientras que más abajo están las barras de ajuste de volumen, los botones para cortar/pegar porciones de las pistas de audio y establecer el nivel de zoom de los gráficos.
Mira También ¿Qué Es VirtualBox? Funciones Y Sus Características
¿Qué Es VirtualBox? Funciones Y Sus CaracterísticasEn la última línea de la barra de herramientas hay menús para seleccionar la fuente de audio entrante y saliente luego para elegir el número de canales de audio a utilizar (por ejemplo, mono o estéreo).
En la parte inferior de la ventana de Audacity hay otros menús desplegables los que sirven para establecer la frecuencia del proyecto en Hz y para establecer los puntos de inicio y final de una selección. Lo sé, probablemente no parezcan muy útiles o fáciles de usar a primera vista, pero después de un poco de práctica la situación cambiará drásticamente, te lo aseguro.
Cómo editar un archivo en Audacity
Para importar un archivo de audio a Audacity, simplemente "llama al elemento Abrir" del menú Archivo de la aplicación y "selecciona la canción que deseas editar". Si quieres crear una nueva grabación con el micrófono que has conectado a tu PC (o el que está incluido en tu cámara web), "haz clic en el botón Rec". ¿Más fácil que eso?
Como señalé antes, como Audacity es gráficamente muy intuitivo, no hace falta mucho para entender cómo funciona. Sin embargo, permítanme sugerirles algunos tutoriales en los que he ilustrado en detalle algunas de sus principales "características".
Cómo crear MP3s con Audacity
En conclusión, quiero subrayar una cosa importante: Audacity soporta todos los principales formatos de archivos de audio (WAV, AIFF, FLAC, MP2, MP3 y OGG) pero para guardar las canciones en formato MP3 después de editarlas es necesario instalar un plugin gratuito llamado LAME MP3 en el PC. Si utilizas una PC con Windows, para descargar el plugin Lame MP3 en tu ordenador:
- "Conéctate a esta página web" y "haz clic en Lame_vxx_for_Windows.exe" Cuando la descarga esté completa, "inicia el ejecutable Lame_vxx_for_Windows.exe" y completa la instalación de Lame MP3 haciendo primero clic en Yes luego Next tres veces consecutivas, Install y Finish.
- Si usas una Mac, para descargar el plugin de Lame MP3 a tu ordenador, "ve a esta página web" y "haz clic en Lame_Library_vxx_for_Audacity_on_OSX.dmg", Cuando la descarga se haya completado, "abre el paquete de dmg" que acabas de descargar en tu Mac, "inicia el ejecutable Lame Library vxx for Audacity.pkg" que contiene y haz clic en el botón Abrir primero y luego en Continuar y luego en Instalar.
- A continuación, "escribe la contraseña de tu cuenta de usuario de MacOS" (la que utilizas para acceder al sistema) y haz clic primero en Instalar software y luego en Cerrar y Mover para completar la configuración.
¡Misión cumplida! Ahora puedes exportar cualquier canción que hayas procesado en Audacity como un archivo MP3 yendo a Archivo > Exportar audio y seleccionando Archivos MP3 en el menú para seleccionar el formato de salida (por ejemplo, Guardar como en Windows).
Mira También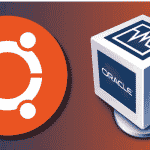 Cómo Descargar Ubuntu En VirtualBox. Tutorial
Cómo Descargar Ubuntu En VirtualBox. TutorialDeja una respuesta

►TAMBIÉN DEBERÍAS LEER...