Como Copiar Y Pegar En Laptop Lenovo
¿Quieres saber cómo puedes copiar y pegar archivos o texto en una laptop Lenovo? Realizar estos dos simples procesos en una laptop Lenovo es bastante sencillo; solo debes seguir los pasos a continuación. La mayoría de las laptops Lenovo tienen un teclado, mousepad táctil e incluso un teclado numérico. Además, casi todas las laptops Lenovo se acompañan con un administrador de ventanas. Estas herramientas te permitirán realizar fácilmente estas tareas. Sigue leyendo para obtener más información sobre cómo usar tu laptop Lenovo para copiar y pegar archivos o texto.
- Recomendaciones
- ¿Cómo se puede copiar y pegar en una laptop Lenovo?
- ¿Qué pasos son necesarios para hacer una copia de seguridad de los archivos de una laptop Lenovo?
- ¿Cómo compartir archivos entre diferentes laptops Lenovo?
- ¿Qué función tiene la combinación de teclas “CTRL + C” para la laptop Lenovo?
- ¿Cuál es el procedimiento para copiar imágenes desde una laptop Lenovo?
- ¿Es posible transferir y guardar archivos al mismo tiempo desde una laptop Lenovo?
- ¿Cómo pegar en el Word de una laptop Lenovo el contenido previamente copiado?
- Conclusión
Recomendaciones
- Encuentra el teclado de tu laptop Lenovo: para ello, ubica la barra con flechas, situada en la parte inferior de tu teclado y entre los botones de «Inicio» y «Fin» encontrarás los botones «Ctrl + C» y «Ctrl + V», que son los encargados de realizar la acción de copiar y pegar.
- Verifica que tengas el objeto a copiar seleccionado: antes de darle al botón “Ctrl + C”, debes marcar el texto o la imagen que deseas copiar para que el ordenador reconozca que elementos deben ser seleccionados.
- Presiona el botón «Ctrl + C»: una vez que has seleccionado los elementos que deseas copiar, presiona el botón «Ctrl + C» y estos quedarán guardados temporalmente en la computadora.
- Ubica el lugar donde deseas pegar lo copiado: selecciona la ubicación donde deseas pegar lo que has copiado. Esta puede ser una hoja de Microsoft Word, una presentación de PowerPoint, una carpeta en el escritorio, etc.
- Presiona el botón «Ctrl + V»: una vez seleccionada la ubicación donde deseas pegar lo copiado, presiona el botón «Ctrl + V» para realizar la acción de pegar.
- Listo: Ya tienes copiado y pegado los elementos deseados en tu laptop Lenovo. ¡Ahora puedes empezar a trabajar con ellos!
¿Cómo se puede copiar y pegar en una laptop Lenovo?
Copiar y pegar en una laptop Lenovo
Copiar y pegar de un texto, imagen o contenido digital es una tarea habitual para los usuarios de computadora y una laptop Lenovo es una clase de computadora. Esta operación se puede realizar fácilmente en una laptop Lenovo a través de varios métodos:
Método 1: Usando el teclado con los atajos de control
Para copiar cualquier cosa de una laptop Lenovo, simplemente coloca tu cursor donde quieras copiar y presiona la combinación de teclas CTRL (Control) + C, luego ubica el cursor donde quieras pegar el contenido y presiona la combinación de teclas CTRL (Control) + V. Esto hace que el contenido sea seleccionado y guardado en tu portapapeles y luego sería pegado en la ubicación seleccionada. También hay una tercera combinación de teclas comúnmente conocida como CTRL (Control) + X para cortar contenido. Esta función ahorra tiempo y es ideal para mover un bloque de contenido de una ubicación a otra.
Método 2: Usando la opción del menú contextual
Mira También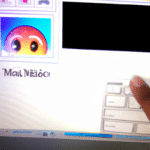 Como Copiar Y Pegar En Mac Una Imagen
Como Copiar Y Pegar En Mac Una ImagenSeleccione el contenido que desea copiar usando el ratón y luego haga clic derecho sobre el contenido. Aparecerá un menú emergente con una lista de opciones. En este menú debe seleccionar la opción Copiar. Si desea cortar el contenido, entonces debe seleccionar la opción Cortar. Una vez que su contenido esté copiado, ubíquese donde desea pegar el contenido y haga clic derecho en el lugar. Aparecerá el mismo menú emergente y ahora tendrá que seleccionar la opción Pegar.
Método 3: Usando el botón de portapapeles de la barra de herramientas
La mayoría de las versiones de Windows incluyen un botón de portapapeles en la parte superior de la pantalla. Este botón se utiliza para copiar contenido. Primero ubica tu cursor donde quieres copiar y luego presiona el botón de portapapeles. Puedes ver el icono de la papelera en la parte inferior izquierda de la ventana. Y luego, para pegar el contenido, ubica tu cursor en la ubicación deseada y presiona de nuevo el botón de portapapeles. También hay un botón para cortar contenido, lo que le permite mover el contenido de un lugar a otro.
Método 4: Usando la aplicación de Bloc de notas de Windows
Otra forma de copiar y pegar contenido en una laptop Lenovo es usando la aplicación Bloc de notas de Windows. Abre la aplicación, luego ubica tu cursor donde quieres copiar y presiona CTRL (Control) + C. Ahora abre el bloc de notas y presiona CTRL (Control) + V. El contenido se copiará de forma automática en la aplicación. Luego, ubica el cursor donde quieres pegar el contenido y presiona de nuevo CTRL (Control) + V. De esta manera, el contenido se copiará desde la aplicación Bloc de notas hasta el lugar seleccionado.
Copiar y pegar contenido en una laptop Lenovo es una tarea sencilla y se puede realizar de varias maneras diferentes con los atajos de teclado, opciones de menú, botones de portapapeles y aplicaciones de Windows.
Mira También Como Copiar Y Pegar En Protegido
Como Copiar Y Pegar En Protegido ¿Qué pasos son necesarios para hacer una copia de seguridad de los archivos de una laptop Lenovo?
Hacer una copia de seguridad de los archivos de una laptop Lenovo es una tarea sencilla si se toman los pasos adecuados. El proceso varía ligeramente de acuerdo al sistema operativo de la laptop, por lo que el primer paso es asegurarse de estar trabajando en el sistema más reciente y seguro para su computador.
Para realizar una copia de seguridad en una laptop Lenovo, los siguientes pasos deben ser seguidos:
1. Compresor de archivos. Para hacer una copia de seguridad, el usuario debe contar con un compresor de archivos, como Winzip o 7zip. Estos programas, además de permitir comprimir los archivos, ofrecen la posibilidad de cifrarlos, para así mantener la información segura.
2. Activar la sincronización. La mayoría de las laptops hoy en día cuentan con servicios de sincronización de archivos integrados que permiten mantener actualizada la información entre varios dispositivos. Si la laptop cuenta con este servicio, primero hay que activarlo para poder hacer una copia de seguridad.
3. Seleccionar los archivos a copiar. Una vez configurado el servicio, se deben seleccionar los archivos que queremos copiar. Esto se hace normalmente en el panel de control de la laptop.
4. Transferir los archivos a una unidad externa. La última etapa del proceso es transferir los archivos a una unidad externa. Esto se puede hacer con un cable USB o con un cable de red. Si se opta por la segunda opción, la velocidad de transferencia será mucho mayor.
Mira También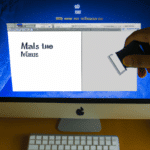 Como Copiar Y Pegar Una Imagen En Mac
Como Copiar Y Pegar Una Imagen En MacUna vez que todos los pasos se hayan completado, los archivos se guardarán en la unidad externa y estarán a salvo de cualquier problema en la laptop. Esto permitirá al usuario tener una copia de seguridad actualizada de sus datos, asegurando que la información esté siempre a salvo.
¿Cómo compartir archivos entre diferentes laptops Lenovo?
Compartir archivos entre varias laptops Lenovo es un proceso sencillo: existen diversas formas de llevarlo a cabo; te explicaremos a continuación las principales:
1. Usando la nube: se trata de una opción mucho más práctica para compartir archivos entre varias computadoras Lenovo, ya que obtienes un espacio limitado y completamente gratis en la nube para subir los archivos que desees compartir. Esta opción, también, ofrece la ventaja de compartir tanto contenido como sea necesario entre tus dispositivos sin tener que preocuparte por el almacenamiento.
2. Utilizando herramientas de comunicación: existen muchas aplicaciones para computadoras, como Skype, que permiten compartir archivos entre distintos equipos. Tan sólo debes instalar esta herramienta en cada una de tus notebooks Lenovo e iniciar una llamada para compartir los archivos que desees transferir.
3. Usando un dispositivo USB: es una opción sencilla, relativamente rápida, fiable y barata para compartir archivos entre dos o más laptops Lenovo. Puedes transferir los documentos desde un computador hacia el dispositivo USB y luego conectarlo a la laptop destinataria para descargar los archivos.
4. Mediante el uso de servidores compartidos: teléfonos móviles, discos duros externos, pen drives, tarjetas SD, etc., pueden ser utilizados como servidores compartidos para transferir contenido entre dos o más laptops Lenovo. Para ello, lo recomendable es formar una red inalámbrica para conectarlos y compartir archivos a través de la misma.
Mira También Como Coquetear A Un Hombre Por Whatsapp
Como Coquetear A Un Hombre Por WhatsappComo puedes ver, compartir archivos entre distintas laptops Lenovo es una tarea sencilla si tienes claro cuáles son las herramientas adecuadas para ello. Si quieres mantener la seguridad de tu información, opta por la nube o por servidores compartidos. Por último, recuerda realizar copias de seguridad para que continúen siendo accesibles aun en situaciones adversas.
¿Qué función tiene la combinación de teclas “CTRL + C” para la laptop Lenovo?
La combinación de teclas “CTRL + C” es una función de cortar empleada en la laptop Lenovo que, como su nombre lo indica, sirve para “cortar” textos y/o archivos para guardarlos en el portapapeles, desde donde pueden ser pegados en su ubicación destinada. Esta función resulta útil cuando queremos mover cualquier elemento, seleccionado previamente, a otra ubicación dentro o fuera del ordenador. El procedimiento de cortar se realiza de la misma forma en cualquier dispositivo de Lenovo, y funciona de la siguiente manera:
1. Seleccionar el material: La primera acción para realizar con la combinación de teclas es seleccionar el material a cortar; ya sea un texto, un documento, una imagen, etc. Esto se lleva acabo marcando con el cursor todo lo que queramos seleccionar.
2. Presionar CTRL+C: Una vez seleccionado el material a cortar, debemos presionar las teclas CTRL y C al mismo tiempo. Esto hará que, aunque el material se mantenga en el lugar original, se haya hecho una copia temporal en el portapapeles.
3. Activar la función de pegar: Por último, para colocar el material seleccionado en su nueva ubicación, debemos presionar CTRL+V para activar la función Pegar, permitiéndonos así ubicar nuestros contenidos en la dirección correcta.
Siguiendo estos tres sencillos pasos, podremos aprovecharnos de la versatilidad de la combinación de teclas “CTRL + C” y disfrutar de la rapidez con la que los distintos dispositivos realizarán la operación de cortar y pegar.
¿Cuál es el procedimiento para copiar imágenes desde una laptop Lenovo?
El procedimiento para copiar imágenes desde una laptop Lenovo, dependerá mucho de la versión del sistema operativo que el equipo tenga instalado. Si es Windows 7, 8 o 10, el proceso es igual, con algunas diferencias menores. A continuación se detallan los pasos:
- Paso 1 – Abre el Administrador de archivos: Esto se hace presionando la tecla "Windows" + "E".
- Paso 2 - Ubica la imagen: Realiza búsquedas y navega para ubicar la imagen que desee copiar en la unidad local.
- Paso 3 - Selección múltiple: Para seleccionar varias imágenes mantén pulsada la tecla "Ctrl" y haz clic en cada archivo.
- Paso 4 - Copiar archivos: Una vez seleccionadas las imágenes, haz clic con el botón derecho del mouse para abrir el menú contextual, ahora selecciona "copiar".
- Paso 5 - Pegar imágenes: Navegue hasta la carpeta donde desea guardar sus fotografías y haz clic con el botón derecho para abrir el menú contextual, selecciona "Pegar".
El proceso es bastante sencillo, no obstante, si los usuarios tienen problemas para comprender algunos pasos, Lenovo provee documentación sobre el uso de sus portátiles de la cual se puede sacar mucha información útil.
¿Es posible transferir y guardar archivos al mismo tiempo desde una laptop Lenovo?
Si. La laptop Lenovo es un dispositivo portátil ideal para hacer transferencias y guardar archivos en simultáneo, proporcionando al usuario rapidez y eficiencia. Esta marca es reconocida mundialmente por su calidad, innovación y eficacia. Está equipada con características que permiten la transferencia y almacenamiento simultáneo de los datos, brindando al usuario muchas opciones para trabajar.
Una de las principales características de la laptop Lenovo para realizar la transferencia y el guardado simultáneo de los archivos es su disco duro de gran capacidad, que ofrece al usuario el almacenamiento de los documentos y la memoria RAM adecuada para correr los programas. Su tecnología avanzada también brinda la posibilidad de compartir archivos de forma rápida mediante redes inalámbricas. Otra característica es la interfaz USB 3.0, ideal para transferir grandes cantidades de información.
Además, la laptop Lenovo ofrece la posibilidad de instalar aplicaciones específicas para la transferencia de archivos entre los dispositivos móviles, como teléfonos o tabletas. Esto permite al usuario guardar los archivos con facilidad y moverlos entre los dispositivos que se encuentren conectados a la misma red.
También es importante destacar que la laptop Lenovo cuenta con un software especial para la gestión de los archivos. Esta herramienta se utiliza para organizar los documentos, comprimirlos en archivos zip y subirlos a la nube para acceder desde cualquier lugar. También se pueden compartir los archivos con otros usuarios en formato PDF, MPEG4 u otros formatos compatibles.
La laptop Lenovo tiene todos los recursos necesarios para permitir la transferencia y guardado de archivos al mismo tiempo. Esto la convierte en una excelente herramienta para los usuarios que buscan ganar productividad en sus tareas diarias.
¿Cómo pegar en el Word de una laptop Lenovo el contenido previamente copiado?
Pegar en el Word de una laptop Lenovo el contenido previamente copiado es un proceso sencillo y directo. Puedes comenzar abriendo la aplicación Word en tu laptop Lenovo. Una vez abierta, luego debes copiar el contenido desde el origen que hayas seleccionado. Por ejemplo, si el contenido está en una página web, puedes abrir la página en tu navegador, copiar el texto seleccionando con el mouse y presionando al mismo tiempo los botones “Ctrl”+”C”. Después, debes abrir el archivo en Word y dirigirte al punto donde deseas pegar el texto. Para pegarlo, presiona el botón “Ctrl”+”V” y verás que el contenido se pega automáticamente en tu Word.
También puedes usar el menú para pegar el contenido. Solo debes presionar el botón derecho del mouse, seleccionar la opción “Pegar”, y el contenido que has copiado previamente será pegado instantáneamente.
Además, hay algunas herramientas que puedes usar para mejorar tu experiencia al usar Word en tu laptop Lenovo. Por ejemplo, hay barras de herramientas con opciones para pegar, cortar y copiar dentro de un documento. Estas barras de herramientas son útiles para tareas simples como pegar contenido previamente copiado en un documento de Word.
Otra característica útil es la opción de arrastrar y soltar contenido dentro de un documento. Esto te permite mover partes de un documento sin usar copiar y pegar, lo que resulta mucho más rápido y fácil.
Finalmente, Word también ofrece la opción de crear portapapeles para pegar contenidos en varios documentos. Esta característica es útil si deseas reutilizar contenido sin tener que volver a copiarlo. Simplemente puedes guardarlo en tu portapapeles y luego pegarlo en diferentes documentos según sea necesario.
Como puedes ver, hay varias maneras de pegar contenido previamente copiado en Word, dependiendo de tus necesidades. Tanto las opciones avanzadas como las más simples son aplicables, lo que significa que pegar en Word es un proceso rápido y sencillo.
Conclusión
Saber cómo copiar y pegar en una laptop Lenovo es una habilidad básica que todo usuario debe conocer. Estas acciones son fácilmente realizables mediante la utilización de los métodos descritos anteriormente. Estas técnicas se pueden aplicar no solo a dispositivos Lenovo sino a la mayoría de dispositivos computacionales. Al copiar y pegar contenido, los usuarios deberían tener presente la importancia de respetar los derechos de autor y no infringir la ley.
Deja una respuesta

►TAMBIÉN DEBERÍAS LEER...