Como Configurar La Pantalla De Mi Pc Windows 10
¡Hola! Si quieres aprender cómo configurar la pantalla de tu computadora equipada con el sistema operativo Windows 10, ¡has llegado al lugar correcto! En esta guía paso a paso te explicaremos todos los detalles necesarios para que logres una buena configuración de tu pantalla.
En primer lugar, veamos algunas de las tareas más comunes que puedes realizar para ajustar la pantalla en tu escritorio con Windows 10. Aquí hay 5 cosas que puedes hacer:
1. Cambiar el tamaño del texto: Puedes usar el panel de configuración de pantalla para cambiar el tamaño del texto mostrado en el escritorio de Windows 10.
2. Cambiar el tamaño de los iconos : Puedes ajustar el tamaño de los iconos mostrados en el escritorio de Windows 10 usando el panel de configuración de pantalla.
3. Configurar la resolución de pantalla : La resolución de pantalla es uno de los parámetros más importantes para ajustar la visualización de la pantalla en Windows 10.
4. Cambiar el fondo de pantalla : El fondo de pantalla es una parte integral de la pantalla en Windows 10, puedes usar el panel de configuración de pantalla para cambiar el fondo de pantalla.
Mira También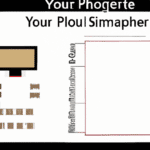 Como Configurar Para Imprimir En Tamaño Oficio
Como Configurar Para Imprimir En Tamaño Oficio5. Personalizar la barra de tareas : Puedes personalizar el diseño de la barra de tareas de Windows 10 con una variedad de opciones desde el panel de configuración de pantalla.
Seamos honestos, configurar la pantalla en Windows 10 no es tan complicado como suena. Una vez que hayas comprendido los conceptos básicos de la configuración de la pantalla, será mucho más fácil realizar los ajustes necesarios. Así que ¡empecemos!
- Recomendaciones
- 14 trucos para la computadora que quisiéramos haber aprendido antes
- CONECTAR PANTALLA EXTRA A TU LAPTOP O PC ?️ SUPER FÁCIL - WINDOWS 10
- ¿Qué pasos se deben seguir para configurar la pantalla de mi PC con Windows 10?
- ¿Me es posible cambiar el tamaño de la pantalla de mi PC con Windows 10?
- ¿Cuáles son los ajustes más recomendables para configurar la pantalla de mi PC con Windows 10?
- ¿Qué herramientas me permiten cambiar los parámetros de ajuste de mi pantalla de PC con Windows 10?
- ¿De qué modo puedo guardar y restaurar la configuración de mi pantalla de PC con Windows 10?
- ¿Cómo puedo restablecer los valores predeterminados de mi pantalla de PC con Windows 10?
- ¿Cómo puedo asegurar que la configuración de mi pantalla de PC con Windows 10 sea compatible con dispositivos externos?
- Conclusión
Recomendaciones
14 trucos para la computadora que quisiéramos haber aprendido antes
CONECTAR PANTALLA EXTRA A TU LAPTOP O PC ?️ SUPER FÁCIL - WINDOWS 10
¿Qué pasos se deben seguir para configurar la pantalla de mi PC con Windows 10?
La configuración de la pantalla de una PC con Windows 10 son varios pasos importantes para asegurar que disfrutamos de la mejor calidad en nuestro dispositivo. Si queremos ajustar a nuestras necesidades el tamaño, la resolución o el punto de escala de nuestra pantalla, deberíamos seguir los siguientes pasos:
1. Busca la configuración. La primera cosa que debemos hacer es buscar la sección de configuración para iniciar con los ajustes. Para ello, hay que abrir el Panel de Control de Windows 10 presionando el icono de Windows en la barra de tareas. A continuación, seleccionamos la opción “Sistema y Seguridad” y después “Sistema”. Verás una lista de opciones y ahí hacemos clic en “Configuración de pantalla”.
2. Tamaño de pantalla. Una vez abierta la sección de pantalla nos aparecerá una ventana con varias opciones. Primero, tenemos que elegir el tamaño de la pantalla. En la parte inferior izquierda verás un deslizador para ajustar la resolución entre los tamaños más bajos y más altos disponibles. Prueba los distintos modos hasta ver cuál se adapta mejor a tu situación.
3. Resolución. El siguiente paso es definir la resolución de la pantalla. Esta es la cantidad de puntos que se muestran en la pantalla y afectará al tamaño de los objetos que veamos en la pantalla. Por lo general, cuanto mayor sea la resolución de la pantalla, más clara y definida será la imagen y más grandes los elementos que aparecerán en pantalla.
Mira También Como Configurar Tp-Link Extender Sin Cable
Como Configurar Tp-Link Extender Sin Cable4. Punto de escala. Debajo del panel de selección de tamaño y resolución, verás un deslizador para ajustar el punto de escala. Esto es útil para aquellas pantallas que no consiguen el tamaño correcto con la configuración anterior. Solo hay que mover el deslizador hasta que los elementos de la pantalla estén de acuerdo a nuestras preferencias.
5. Aplicar los cambios. Por último, para guardar los cambios hay que hacer clic en el botón Aceptar. De esta manera, los ajustes definidos se guardarán automáticamente en el sistema y podremos disfrutar de ellos cada vez que nos conectemos a la computadora.
Finalmente, la configuración de la pantalla de una PC con Windows 10 es fácil de lograr y, sin duda, una herramienta vital para hacer del uso de nuestro computador una experiencia mucho mejor.
¿Me es posible cambiar el tamaño de la pantalla de mi PC con Windows 10?
Sí, es posible cambiar el tamaño de la pantalla de una computadora con Windows 10. Esta función permite a los usuarios personalizar su experiencia adaptando el tamaño de la pantalla según sus necesidades. El procedimiento para ajustar el tamaño de la pantalla varía ligeramente según la versión del sistema operativo Windows 10.
Para Windows 10 versión 2004 (Actualización mayo 2020):
- Haz clic en el icono de Inicio y abre la Configuración.
- Ve a "Sistema" y, al lado de "Pantalla", haz clic en "Mostrar configuración avanzada".
- En la pestaña "Configuración de resolución" encontrarás un desplegable donde podrás elegir el tamaño deseado para tu pantalla.
Para Windows 10 versión 1909 o anterior:
Mira También Como Configurar Un Control Universal De Aire Acondicionado
Como Configurar Un Control Universal De Aire Acondicionado- Haz clic derecho en el Escritorio y abre la opción de Configuración de Pantalla.
- Encontrarás en la parte inferior de la ventana una sección llamada "Tamaño de texto de pantalla". Selecciona entre los valores disponibles el que desees.
Una vez seleccionado el tamaño deseado para la pantalla, haz clic en Aplicar y se aplicará la configuración elegida. Ten en cuenta que el tamaño que hayas seleccionado podría no ser compatible con la monitor y, en ese caso, la pantalla se quedará ennegrecida. Por lo tanto, antes de realizar ningún cambio, infórmate de si tu monitor es compatible con el tamaño que te gustaría tener. También es importante resaltar que al cambiar el tamaño de la pantalla, los iconos del Escritorio aumentarán o disminuirán de tamaño automáticamente según los cambios realizados.
Es importante tener en cuenta que este procedimiento solo cambiará el tamaño de la pantalla temporalmente; es decir, al reiniciar el PC recuperarás el último tamaño de pantalla configurado.
En definitiva, cambiar el tamaño de la pantalla en una computadora con Windows 10 es muy sencillo y no requiere de muchos pasos. La cantidad de opciones de tamaño ayudarán a los usuarios a visualizar mejor sus contenidos según sus preferencias.
¿Cuáles son los ajustes más recomendables para configurar la pantalla de mi PC con Windows 10?
Ajustar la pantalla de tu PC con Windows 10 es una tarea sencilla que requiere algo de configuración, sin embargo es importante contar con los conocimientos adecuados para no perder la información ni hacer mal uso de la misma. Estos son los ajustes más recomendables para poner en orden tu pantalla de la mejor manera:
1. Resolución: Esta es la primera opción que hay que configurar, para ello se debe abrir el menú "Configuración" desde el botón inicio y entrar en la sección "Pantalla". Aquí encontrarás algunas recomendaciones de resolución de la pantalla. Es importante seleccionar la resolución adecuada a la pantalla que se está usando, para evitar problemas visuales como colores extraños y una imagen deformada.
2. Visualización: La calibración de la pantalla puede realizarse con los ajustes predeterminados o bien, entre otros, usando la tecnología de "HDR" si lo deseas. Esta mejora la nitidez de la imagen mostrada.
Mira También Como Congelar A Alguien Que Me Molesta
Como Congelar A Alguien Que Me Molesta3. Ajustes de brillo y contraste: Para tu confort visual, el futuro de la pantalla y la calidad general de la imagen, se recomienda ajustar el brillo y contraste de forma correcta. Esto se puede hacer desde la sección "Configuración", entrando en la opción "Paneles de control". Una vez allí, se deben ajustar los valores de "Brillo" y "Contraste".
4. Modo de color: Esta configuración se encuentra en el panel de control, es aquí donde se debe seleccionar el mejor modo de color para nuestra pantalla. Podemos elegir entre las opciones "Full Color", "True Color", "High Color" o "Low Color".
5. Pantalla de inicio de sesión: Esta es una característica útil cuando queremos que un usuario ingrese mediante clave para navegar por nuestra PC. Para ello, debemos ir a la sección "Configuración" y luego a "Cuentas de usuario", donde encontraremos la opción de "Pantalla de inicio de sesión".
6. Cursores: El cursor es un elemento importante para navegar con facilidad. Para personalizarlo, desde la sección "Panel de control", en opción "Cursor" podremos acceder a todos los ajustes disponibles y elegir el más adecuado para nosotros.
7. Temas: Esta característica nos permite cambiar el fondo de escritorio, los colores del sistema operativo, los sonidos del sistema, etc. Para ello, es necesario elegir un tema predefinido o bien cambiar la apariencia de los componentes de forma individual.
En fin, esperamos que estos consejos sirvan para ayudarte a configurar tu pantalla de PC con Windows 10 de la mejor manera, para tener la mejor experiencia visual y disfrutar de la pantalla al máximo.
¿Qué herramientas me permiten cambiar los parámetros de ajuste de mi pantalla de PC con Windows 10?
Si tienes una pantalla con Windows 10, entonces cuentas con la suerte de contar con varias herramientas para cambiar los parámetres de ajuste este sistema operativo. La primera y más importante es, sin duda, la barra de herramientas del menú desplegable de la pantalla de inicio que se encuentra en la parte inferior izquierda de la pantalla. Aquí tendrás acceso a todos los ajustes relacionados con la configuración de tu pantalla. Esto te permitirá modificar el brillo de la imagen, el contraste y los colores.
Otra herramienta que debes considerar es la configuración avanzada, que podrás encontrar en el panel de control en línea. Aquí podrás seleccionar los diferentes parámetros de la pantalla como resolución, modo de alineación, escala y tamaños, modo de color, etc. Esta herramienta está diseñada para ofrecerte un mejor control sobre los diferentes valores de la pantalla. Además, también puedes ajustar otras características tales como la configuración del texto, los fondos de la pantalla y la configuración del puntero.
Finalmente, hay herramientas externas de terceros que te permiten personalizar tus ajustes de pantalla. Estas opciones te ofrecen algunas características adicionales que no están disponibles en el sistema operativo de Windows 10. Por ejemplo, algunas herramientas ofrecen un ajuste de contraste y proporcionan una mayor gama de colores. Estas aplicaciones también permiten ajustar todas las demás opciones de la pantalla de forma individual. Estas herramientas pueden ser descargadas directamente desde la tienda de aplicaciones de Windows, por lo que no tendrás que buscar en otros sitios.
En resumen, hay varias herramientas que te permiten cambiar los parámetros de ajuste de tu pantalla de PC con Windows 10. Puedes usar la barra de herramientas del menú principal para ajustar los principales parámetros de la pantalla. También puedes usar la configuración avanzada del Panel de Control en línea, y por último, puedes instalar herramientas externas para una personalización más profunda. Con estas soluciones, podrás conseguir una pantalla de tu gusto.
¿De qué modo puedo guardar y restaurar la configuración de mi pantalla de PC con Windows 10?
Guardar y restaurar la configuración de la pantalla de PC con Windows 10 es un proceso relativamente sencillo. Primero, es recomendable hacer una copia de seguridad de todos tus archivos antes de entrar en el proceso de guardado y restauración. Después, hay dos opciones para llevar a cabo la operación.
Opción uno: configuración del Administrador de Dispositivos. Esta opción te permite describir tu monitor IntelliMouse como predeterminado. Puedes encontrar este Administrador de Dispositivos entrando en el menú de Inicio de Windows en la pantalla de configuración. Una vez allí, puedes buscar tu monitor, haz clic en él y en la ficha "Pantalla", haz clic en Configuración Avanzada. A continuación, puedes seleccionar la vista o modo necesario para tu monitor IntelliMouse. Cuando hayas realizado los cambios deseados, pulsa el botón "Aceptar" para aplicar los cambios.
Opción dos: Windows System Restore function. Esta función te permite restaurar la configuración de la pantalla a un punto anterior. La función se puede encontrar en el menú Inicio de Windows. Abre el menú Inicio y ve hasta la opción "Sistema". Luego haz clic en la opción "Restaurar Sistema" en la parte inferior de la pantalla. Puedes elegir un punto de restauración específico para recuperar la configuración que necesites.
Además de estas dos opciones, también puedes acudir al panel de control si deseas cambiar la configuración de la pantalla. Abre el menú Inicio y busca la opción "Panel de Control". Desde aquí, puedes cambiar la configuración de la pantalla ajustando el brillo, contraste, resolución u otras características específicas.
En resumen, guardar y restaurar la configuración de la pantalla de PC con Windows 10 es relativamente fácil. Los pasos principales involucran el uso del Administrador de Dispositivos, la función de Restauración de Sistema de Windows 10 y el Panel de Control. Con estos tres métodos, puedes cambiar y restaurar fácilmente la configuración de tu monitor.
¿Cómo puedo restablecer los valores predeterminados de mi pantalla de PC con Windows 10?
Restablecer los valores predeterminados de la pantalla de una PC con Windows 10 puede resultar necesario si los ajustes actuales no funcionan bien o si hay algún problema con la configuración. Esto no es ningún motivo para preocupación, ya que la restauración de valores predeterminados es un proceso sencillo y seguro.
Sigue estos pasos para restablecer los valores predeterminados de tu pantalla de PC con Windows 10:
- Paso 1: Ve al menú "Inicio" en tu PC con Windows 10 y abre la sección "Configuración".
- Paso 2: Selecciona la opción "Sistema".
- Paso 3: En la esquina inferior izquierda, haz clic en el panel llamado "Pantalla".
- Paso 4: Busca la opción "Restaurar ajustes predeterminados".
- Paso 5: Haz clic en "Restablecer".
Si el problema persiste, es posible que sea el resultado de drivers incompatibles. Los drivers son una parte importante del sistema operativo y controlan todos los dispositivos conectados a tu PC. Si detectas que hay conflictos entre los drivers, entonces descarga los drivers oficiales directamente desde el sitio web de fabricante de la computadora o del dispositivo. Después, reinicia el equipo para verificar si los problemas de la pantalla han sido resueltos.
También es recomendable realizar un análisis completo del sistema para diagnosticar si hay virus o malware presente. Si hay infecciones, entonces debes correr un programa anti-malware y limpiarlas inmediatamente para evitar que se propaguen a otros dispositivos. Una vez que hayas limpiado todas las infecciones, podrás restablecer los ajustes predeterminados sin ningún problema y disfrutar de una pantalla de PC perfecta sin ningún problema.
¿Cómo puedo asegurar que la configuración de mi pantalla de PC con Windows 10 sea compatible con dispositivos externos?
Asegurar que la configuración de tu pantalla de PC con Windows 10 sea compatible con dispositivos externos puede parecer una tarea desalentadora, pero si tomas el tiempo para realizar los pasos adecuados, podrás hacer que esta tarea sea mucho más sencilla. Sigue estos consejos para asegurarte de que tu pantalla de PC sea compatible con los dispositivos externos y obtendrás los mejores resultados:
1. Configura manualmente los ajustes de tu pantalla. Algunas veces los parámetros de configuración se pueden ajustar manualmente, es decir, sin utilizar herramientas o aplicaciones externas. Esto implica que primero debes averiguar qué resolución y ajustes gráficos admiten los dispositivos externos conectados a tu pantalla de PC. A continuación, debes configurar tu pantalla con esos parámetros para que los dispositivos sean compatibles. En algunos casos, además de ajustar la resolución, también tendrás que modificar los ajustes de refrigeración o color para lograr una compatibilidad óptima.
2. Utiliza herramientas o aplicaciones externas para configurar los ajustes de tu pantalla. Si prefieres no configurar manualmente los ajustes, puedes descargar aplicaciones de terceros que te ayuden. Estas herramientas permiten ajustar la configuración de tu pantalla para poder acceder a los dispositivos externos sin problemas. Sin embargo, debes tener en cuenta que estas herramientas requieren de algunos conocimientos avanzados de hardware y software para poder ajustar los parámetros correctamente. Además, debes asegurarte de que la herramienta que elijas sea compatible con los dispositivos externos con los que quieres conectar tu pantalla.
3. Utiliza una tarjeta gráfica externa. Las tarjetas gráficas externas son una excelente opción si quieres asegurarte de que tu pantalla de PC sea compatible con los dispositivos externos. Estas tarjetas cuentan con diferentes tipos de conexiones que permiten conectar diversos dispositivos externos, como monitores, televisores, impresoras, etc. La ventaja de una tarjeta gráfica externa es que te ofrece una mayor flexibilidad y capacidad de personalización para conectar tus dispositivos externos a tu pantalla de PC.
4. Actualiza tu sistema operativo Windows 10. Otra forma de asegurar que la configuración de tu pantalla de PC sea compatible con los dispositivos externos es actualizando tu sistema operativo Windows 10. Esto te permitirá instalar las versiones más recientes de los controladores necesarios para la conexión de los dispositivos externos. Siempre que veas que alguno de tus dispositivos externos ha dejado de funcionar correctamente, verifica que tu sistema operativo está actualizado.
Realizar los pasos adecuados para asegurar que la configuración de tu pantalla de PC con Windows 10 sea compatible con dispositivos externos es una tarea sencilla, siempre y cuando sigas estos consejos. Si bien los parámetros de configuración se pueden ajustar manualmente, también puedes optar por descargar herramientas o aplicaciones externas para automatizar el proceso. Además, comprar una tarjeta gráfica externa es una buena opción si prefieres tener un mayor control sobre la conexión de los dispositivos externos a tu pantalla de PC. Por último, recuerda que siempre debes mantener tu sistema operativo Windows 10 actualizado para obtener los mejores resultados.
Conclusión
A modo de conclusión, configurar la pantalla de una computadora con Windows 10 es un proceso sencillo que se puede realizar en escasos minutos. El primer paso es indicar a la computadora las características de la pantalla, como el tamaño y la orientación. El segundo paso es colocar algunas de sus configuraciones a nuestro gusto. Esto incluye ajustes del brillo y la resolución, así como el color el fondo de la pantalla y cualquier complemento como escritorios múltiples. Finalmente, configurar los sonidos que deseamos que ofrezca nuestra computadora nos permite personalizar las alertas para notificarnos acerca de mensajes o llamadas. Con estos pasos, es fácil transformar la pantalla de tu computadora en un campo de juego personalizado.
Deja una respuesta

►TAMBIÉN DEBERÍAS LEER...