Como Cambiar Tamaño De Diapositiva En Power Point
Cambiar el tamaño de una diapositiva en Power Point puede ser una actividad nada sencilla. Sin embargo, aquí te explicaré paso a paso cómo realizar esta tarea de forma rápida y efectiva.
Resolviendo el misterio de los botones. Es común que cuando vamos a cambiar el tamaño de la diapositiva en Power Point no sepamos cuales son los botones correctos para hacerlo. Para ello existen dos caminos:
1. Si nos encontramos en la pestaña “Inicio” veremos un grupo de herramientas llamado “Tamaño de diapositiva”. Aquí encontraremos los botones para cambiar el tamaño de la diapositiva, convirtiéndola en vertical o horizontal.
2. Otra opción es dirigirte a la pestaña “Diseño” y entrar al grupo “Tamaño”, del cual encontraremos los botones para cambiar de aspecto, tanto el ancho como la altura de la diapositiva.
Redimensionando la diapositiva. Una vez que ya hayas encontrado los botones necesarios, ahora sí procederás a redimensionar la diapositiva.
1. Selecciona la diapositiva que deseas modificar.
2. Dependiendo la opción que hayas elegido para cambiar el tamaño, presiona el botón que irá de acuerdo a la orientación (vertical/horizontal) de tu preferencia.
3. El sistema automáticamente cambiará la medida de tu diapositiva.
Es importante mencionar que estos pasos solo podrán realizarse si previamente seleccionaste la diapositiva correcta.
- Recomendaciones
- ? Infografía con MENU INTERACTIVO en Power Point ✅ FÁCIL✅
- Como quitar el fondo de una imagen con Power Point
- ¿Cómo cambiar el tamaño de la diapositiva en Power Point?
- ¿Existe alguna forma para variar el ancho y alto de una diapositiva en Power Point?
- ¿Es posible modificar el formato de una diapositiva en una presentación de Power Point?
- ¿Cómo puedo adaptar el tamaño de una diapositiva a mi presentación Power Point?
- ¿Es recomendable conservar el mismo tamaño de diapositivas para una presentación de Power Point?
- ¿Qué ventajas existen al cambiar el tamaño de la diapositiva en Power Point?
- ¿Las diapositivas de Power Point mantienen su diseño al cambiarles el tamaño?
- Conclusión
Recomendaciones
- Abre tu archivo de Power Point: para ello entra a la aplicación, y al entrar encontrarás una opción en la primera pantalla para abrir un documento existente. Selecciona este archivo desde ahí, y así lo tendrás abierto.
- Ubica la diapositiva que quieres editar: Una vez dentro del documento, selecciona la diapositiva que deseas cambiar el tamaño desde el lado derecho de la ventana.
- Selecciona el nuevo tamaño: Ubica la pestaña de “configuración” en la parte superior de la ventana para cambiar el tamaño. Selecciona en la lista desplegable el tamaño al que quieres cambiar la diapositiva.
- Revisa el contenido: Una vez hayas cambiado el tamaño, revisa el contenido para asegurarte que no se haya distorsionado. Si es así, recorta algunos elementos o reacomoda los textos.
- Guarda los cambios: Después de que revises que los cambios estén bien realizados, no te olvides de guardar el archivo con las modificaciones hechas. Para ello, ubica la opción de guardar y seleccionala.
Como quitar el fondo de una imagen con Power Point
¿Cómo cambiar el tamaño de la diapositiva en Power Point?
Microsoft PowerPoint es un programa de presentación diseñado para el sistema operativo Microsoft Windows, y su uso es muy frecuente en el ámbito profesional. A continuación, se explicará cómo cambiar el tamaño de la diapositiva:
1. Abra el archivo de Microsoft Power Point y seleccione la diapositiva a la que quiere cambiar el tamaño.
2. En la figura superior derecha, haga clic en Design. Allí verá una lista con opciones. Seleccione las "Opciones del tamaño de la diapositiva".
3. Haga clic en la opción deseada. Debajo de la opción de tamaño de la página aparecerán vistas previas de cada tamaño.
4. Seleccione el tamaño deseado haciendo clic en él. Aparecerá una marca de selección azul al lado del tamaño elegido.
5. Haga clic en el botón "Aplicar" para guardar los cambios.
6. Los cambios se reflejarán inmediatamente y la diapositiva ahora tendrá el nuevo tamaño.
Es importante destacar que Microsoft Power Point también le permite personalizar el tamaño de la diapositiva a su gusto. Para hacerlo, vaya a las Opciones del tamaño de la diapositiva, haga clic en "Personalizar tamaño de la diapositiva" y siga las instrucciones correspondientes. Además, recuerde que una vez hayas cambiado el tamaño de la diapositiva, todos los elementos (texto, imágenes, etc.) deberán ajustarse para encajar en el nuevo tamaño.
Mira También Como Cambiar Una Llave De Paso Sin Cortar El Agua
Como Cambiar Una Llave De Paso Sin Cortar El AguaCambiar el tamaño de la diapositiva en Microsoft Power Point es un proceso muy sencillo. Primero, abra el archivo de Microsoft Power Point y seleccione la diapositiva que desea modificar. En segundo lugar, haga clic en Design y vaya a las Opciones del tamaño de la diapositiva en la parte superior derecha. Elija el tamaño deseado y haga clic en el botón "Aplicar" para guardar los cambios. Finalmente, los cambios se reflejarán automáticamente en la diapositiva. Si desea personalizar el tamaño de la diapositiva, podrá hacerlo siguiendo los pasos anteriores.
¿Existe alguna forma para variar el ancho y alto de una diapositiva en Power Point?
Sí, existen muchas formas de variar el ancho y alto de una diapositiva en Power Point. La mejor manera de hacerlo es seleccionando la diapositiva a editar y luego ir a la pestaña “Diseño” que aparece en la parte superior de la pantalla. Allí encontrarás la opción “Dimensión predeterminada” y haciendo clic en ella desplegarás otras opciones: 4:3, 16:9 y 9:16. Al seleccionar cualquiera de ellos, el ancho y alto de tu diapositiva cambiarán automáticamente.
Te recomendamos que antes de seleccionar una de estas opciones, compruebes que los contenidos que tienes de fondo encajen con los parámetros que ofrece como opción cada una de ellas. Esto hará que la imagen no quede distorsionada y se vea bien a simple vista.
Además de esto, también puedes variar el ancho y alto de tu diapositiva manualmente. Puedes hacerlo arrastrando los bordes de la plantilla a la medida que necesites. También puedes modificarla desde la pestaña “Diseño”, eligiendo la opción “Tamaño de la diapositiva…” y colocando los números que desees en los campos para el ancho y largo. De esta forma podrás variar las dimensiones de la diapositiva hasta una exacta medida que te permita ubicar todos los contenidos de forma estética, limpia y sencilla.
Finalmente, también tienes la opción de utilizar la herramienta “Areas de Personas” que te permite controlar con más detalle el ancho y alto de la diapositiva. La herramienta te indica cuánto espacio hay disponible y además puedes hacer clic en la cuadrícula que te muestra para guardar los cambios sin miedo; así no tendrás que preocuparte de quedar espacios en blanco o contenido alineado de forma incorrecta.
Esperamos que con este artículo hayas comprendido cómo variar el ancho y alto de una diapositiva en Power Point. Recuerda que es una excelente herramienta con la que puedes aplicar técnicas de diseño visual para representar de forma clara tus ideas.
Mira También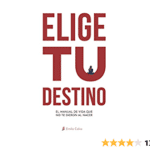 Como Cambiaria La Vida Sin El Sentido Del Oido
Como Cambiaria La Vida Sin El Sentido Del Oido ¿Es posible modificar el formato de una diapositiva en una presentación de Power Point?
¿Es posible modificar el formato de una diapositiva en una presentación de Power Point? Por supuesto que sí es posible. La aplicación ofrece una gran variedad de herramientas que te permiten editar, modificar y personalizar todo lo relacionado con el formato de la presentación.
¿Qué tipos de cambios puedes realizar? Puedes cambiar el fondo de la diapositiva eligiendo entre la sección "Estilos de diapositivas" o aplicando cualquier imagen como fondo de pantalla. También puedes agregar o quitar elementos gráficos, como cuadros de texto, logos, botones e hipervínculos. Por otro lado, puedes cambiar el color de los caracteres, el tamaño del texto, la alineación, la fuente y estilos de letra. Incluso, puedes agregar animaciones, transiciones y efectos para darle un toque más divertido a la diapositiva.
¿Qué debes considerar? Debes considerar que el diseño y la presentación van de la mano, ya que el diseño debe ser acorde al contenido. Por este motivo, no debes abusar de aplicar demasiados efectos y que la diapositiva quede confusa o recargada. Si bien es importante utilizar la variedad de herramientas que ofrece la aplicación, la coherencia y la sencillez deben prevalecer en todo momento.
¿Qué herramientas existen para la edición? Power Point ofrece muchas herramientas y botones de acceso directo para realizar cualquier cambio en el formato. En la pestaña Inicio encontrarás el apartado Disposición, donde podrás elegir entre distintos formatos predefinidos para la diapositiva. En la pestaña Diseño podrás aplicar estilos de fondo, colores e imágenes. En la pestaña Animaciones encontrarás todas las herramientas necesarias para aplicar efectos. Finalmente, en la pestaña Insertar podrás agregar elementos gráficos y objetos, como gráficos y fotos.
Conclusión Como ves, Power Point ofrece una cantidad de herramientas para editar, modificar y personalizar el formato de la diapositiva. Si bien es importante tener en cuenta la coherencia y sencillez en el diseño, la aplicación te ofrece muchas herramientas para darle vida y creatividad a tu presentación.
¿Cómo puedo adaptar el tamaño de una diapositiva a mi presentación Power Point?
Adaptar el tamaño de una diapositiva a una presentación de Power Point es algo muy sencillo. Para realizar este proceso hay que seguir algunos pasos simples, los cuales consisten en: abrir la diapositiva. Para eso tenemos que abrir el programa de Power Point y luego acceder a la diapositiva que deseamos editar. Una vez abierta la diapositiva, hay que dar clic en la opción "diseño" (para las versiones anteriores) o "diapositiva" (para las versiones recientes).
Mira También Como Cambiaria Mi Vida Sin El Sentido Del Oido
Como Cambiaria Mi Vida Sin El Sentido Del OidoEn la siguiente etapa hay que ubicar y dar clic en la opción "dimensiones de diapositiva". Esta opción permite modificar el tamaño de la diapositiva usando el tipo de papel estándar, dimensiones estándar, personalizadas o incluso la relación de aspecto. Hay que indicar el tamaño de ancho y alto que deseamos.
Una vez definido el tamaño de la diapositiva, hay que dar clic en el botón "Aceptar". Al hacer esto, se cambiará el tamaño de la diapositiva. Si queremos asegurar que nuestro tamaño sea el correcto, hay que dar clic en cualquier parte de la diapositiva para verificar que el nuevo tamaño se ha aplicado correctamente.
Para adaptar el tamaño de una diapositiva a una presentación de Power Point también hay que tener en cuenta otras opciones disponibles para modificar el tamaño. Por ejemplo, debemos comprobar si podemos cambiar el tamaño del contenido existente para ajustarlo al nuevo tamaño de la diapositiva. Esta opción nos permitirá conservar el contenido original sin preocuparnos de perder información al realizar el cambio de tamaño.
También es importante que revise los ajustes de impresión antes de guardar una diapositiva con el nuevo tamaño. Igualmente, debemos comprobar la relación de aspecto para estar seguros de que nuestra diapositiva se ajuste a la resolución de la presentación. De esta forma, podremos garantizar que los datos se vean y comporten de manera adecuada durante la presentación.
Adaptar el tamaño de una diapositiva a una presentación de Power Point es un proceso simple que se puede realizar siguiendo algunos pasos sencillos. Sin embargo, también es importante tener en cuenta otros detalles, como los ajustes de impresión y la relación de aspecto, para asegurarse de que tanto las diapositivas como el contenido del documento se vean y comporten de manera adecuada.
¿Es recomendable conservar el mismo tamaño de diapositivas para una presentación de Power Point?
Es recomendable mantener el mismo tamaño de diapositivas para una presentación de Power Point, ya que esto permitirá al usuario hacer una transición fluida entre una diapositiva y otra. Esto garantizará que la información sea fácil de leer, comprender y que se mantenga la atención del público, sin necesidad de perderse por un salto brusco entre una diapositiva y otra. Además, mantener la misma dimensión de las diapositivas es fundamental para garantizar que los gráficos o ilustraciones se muestren uniformemente en todas.
Usar diapositivas de tamaño uniforme hace que sea más fácil concatenarlas en una presentación, ya que ayuda a realizar una combinación precisa entre contenido y diseño. Incluso, usar el mismo tamaño de diapositivas acorta los tiempos de diseño, así como el tiempo de edición, dado que todos los elementos que se incluyan regirán por el mismo tamaño de diapositiva.
Muchas veces no se tiene claro qué tamaño de diapositivas usar en PowerPoint; Los tamaños más recomendados son 4:3 y 16:9 ya que son los tamaños más utilizados. Si el usuario desea usar un tamaño diferente tendrá que verificar que la plataforma donde desea colocar las diapositivas admita tal cambio.
Cada dispositivo presenta un tamaño de imagen predeterminado que no siempre coincide con el formato de diapositivas estándar, por ello es importante tomar en cuenta el tamaño del dispositivo al que se desea transmitir la presentación y ajustar la dimensión del tamaño de la diapositiva.
El tamaño de las diapositivas es un factor importante a considerar a la hora de realizar una presentación con PowerPoint. Un diseño bien cuidado y preparado ofrece una mejor experiencia al usuario y refuerza el mensaje que el usuario desee transmitir. Por lo tanto, se recomienda usar un solo tamaño de diapositiva para lograr una presentación coherente y visualmente interesante.
¿Qué ventajas existen al cambiar el tamaño de la diapositiva en Power Point?
Cambiar el tamaño de una diapositiva en Power Point ofrece muchas y variadas ventajas a la hora de diseñar presentaciones, ya que permite a los usuarios ajustar fácilmente y de forma precisa el diseño final para obtener el mejor resultado posible. Entre las principales ventajas que ofrece cambiar el tamaño de una diapositiva en Power Point están:
- Control total sobre el contenido de la diapositiva: al modificar el tamaño de una diapositiva, el usuario adquiere el control total sobre lo que desea mostrar, lo que le permite controlar visualmente la información que desea aparecer en pantalla, así como configurar los elementos gráficos de acuerdo con el tamaño de la diapositiva.
- Ajuste de la presentación al destinatario: el tamaño de la diapositiva puede ajustarse según el tipo de audiencia a la que va dirigida la presentación. Así, si es una reunión con un grupo pequeño, se pueden mostrar los detalles más finos de un tema ya que el tamaño de la pantalla se ajustará según la cantidad de personas que van a recibir la presentación.
- Mejora de la configuración de la presentación: al cambiar el tamaño de una diapositiva se pueden restablecer los valores predefinidos de la presentación, permitiendo a los usuarios optimizar el diseño de la presentación de acuerdo a sus necesidades, lo cual mejorará la calidad final del producto.
- Más espacio para incluir contenido: el aumento en el tamaño de la diapositiva hace que tengamos mayor espacio para incluir contenido adicional en la presentación, permitiendo mostrar más información sin reducir el tiempo de la presentación y sin sobrecargar a la audiencia.
- Mayor profundidad: al usar una diapositiva de mayor tamaño, el diseñador de la presentación tendrá la oportunidad de agregar profundidad a su contenido, permitiendo dar mejor contexto a la audiencia para entender mejor el contenido de la presentación.
En definitiva, cambiar el tamaño de una diapositiva en Power Point brinda a los usuarios la posibilidad de optimizar eficientemente el diseño de sus presentaciones, permitiéndoles crear mejores productos con mayor cantidad de contenido y una mejor profundidad. Esto se logra sin sobrecargar al usuario ni a la audiencia, sino maximizando el impacto de la presentación para lograr mayores resultados.
¿Las diapositivas de Power Point mantienen su diseño al cambiarles el tamaño?
Cambiar el tamaño de las diapositivas en Power Point es una necesidad frecuente cuando se realizan presentaciones. Existen ciertos parámetros en los que sí se mantiene el diseño original, pero también hay limitaciones.
En primer lugar, es importante considerar que existen dos tamaños predeterminados, ya definidos en la plantilla del programa. Estas son: la página más grande, conocida como "diapositiva de pantalla completa" y la más pequeña, también conocida como "diapositiva en miniatura". Ambos se verán mostrados en la zona de opciones cuando se apliquen cambios de tamaño.
En segundo lugar, los elementos de la diapositiva conservarán su diseño al modificar en tamaño siempre que se mantengan dentro de los parámetros preestablecidos del programa. Si bien este no se ve afectado cuando se redefine el tamaño, puede ocurrir que los objetos externos no lo hagan. Por ejemplo, si se agrega una imagen pequeña, al modificarla a la página más grande se descuadrará y, si su origen era de una imagen de gran tamaño, incluso desaparecerá por completo.
Por último, y por último hay que recordar que existen programas que permiten hacer ediciones y modificaciones a fotos y objetos, para los cuales son válidos los mismos parámetros. Estos programas se crean con la finalidad de mejorar y asegurar el mantenimiento de los diseños, sin importar el tamaño que se le asigne a las diapositivas.
En definitiva, el diseño se mantiene dependiendo del tipo de tamaño, parámetros y objetos externos que se agreguen a las diapositivas de Power Point. Una correcta gestión, así como los parámetros adecuados, permitirán que los cambios se preserven y se mantengan intactos.
Conclusión
Cambiar el tamaño de diapositiva en Power Point es un proceso sencillo y ágil. Existen diversas maneras de lograrlo, ya sea seleccionando un tamaño predeterminado o personalizando el tamaño de la diapositiva. Los usuarios pueden aprovechar los Ajustes predefinidos incluidos en Power Point, así como lograr dimensiones personalizadas para obtener resultados más satisfactorios. De esta forma, el proceso de diseño de presentación será mucho más rápido y eficiente.
Deja una respuesta

►TAMBIÉN DEBERÍAS LEER...