Como Cambiar La Orientacion De Un
Muchas veces nos enfrentamos a la tarea de cambiar la orientación de un texto escrito sin saber por dónde empezar. Quizá tuviéramos que hacerlo para diferentes proyectos, o para dar un giro al diseño de imagen, o sencillamente para ordenarlo para un mejor entendimiento. Si te encuentras en esta situación, no te preocupes, a continuación te explicaremos los pasos necesarios para cambiar la orientación de un texto de forma rápida y sencilla.
Para empezar, es importante saber qué softwares podemos usar, Microsoft Word y Adobe Illustrator son los dos programas más recomendables para esta tarea.
Uso de Microsoft Word: Para cambiar la orientación de un documento escrito con Microsoft Word debes dirigirte a la pestaña Archivo. Luego, en el apartado "Configuración de página", da click en Orientación. Selecciona entre Portrait (vertical) o Landscape (horizontal), según tus necesidades, y presiona Aceptar.
Uso de Adobe Illustrator: Si el texto se ha escrito con Adobe Illustrator, lo primero que debes hacer es abrir el programa. Una vez dentro, dirígete a la barra de herramientas y selecciona el cuadro Texto. En la parte superior derecha encontrarás el apartado Orientación, con diferentes opciones para escoger. Elige la que más te convenga y listo.
Esperamos que esta información haya sido útil para realizar tu tarea. Recuerda que los programas han evolucionado para facilitarnos la vida y que a veces, quizás ni siquiera necesites de uno para lograr tu propósito. ¡Aprovecha!
- Recomendaciones
- Cómo ACORTAR Tu HIPOTECA De Forma INTELIGENTE ??
- El NÚCLEO de la TIERRA se ha PARADO y podría empezar a ROTAR en SENTIDO CONTRARIO | RTVE
- ¿Cómo se puede cambiar la orientación de un documento creado en Word?
- ¿Es posible editar la orientación de un documento de Word ya creado?
- ¿Qué pasos se deben seguir para modificar la orientación de un documento hecho en Word?
- ¿Se altera el contenido de un documento de Word al cambiar su orientación?
- ¿Existen opciones adicionales para cambiar la orientación de un documento hecho en Word?
- ¿Qué herramientas ofrece Word para modificar la orientación de un documento?
- ¿Qué elementos se pueden ajustar dentro del documento a la hora de modificar la orientación?
- Conclusión
Recomendaciones
- Abre tu editor de código. Para este tutorial, utilizaremos el block de notas de Windows, pero cualquier editor de código es válido.
- Crea un documento nuevo. Si ya tienes un documento abierto, reinicia el editor para limpiarlo antes de iniciar.
- Introduce una etiqueta HTML, para que puedas hacer que el texto resalte en la página web. Esto se hace escribiendo Texto a resaltar.
- Para cambiar la orientación del documento, inserta una etiqueta style. Esta etiqueta se coloca dentro de la etiqueta head para indicarle al navegador web cómo se verá el documento.
- Dentro de la etiqueta style, escribe una línea de código como esta: body { margin-right: 50%; margin-left: 50%; } . Esto hará que el contenido dentro del documento se centre en el lado derecho y el lado izquierdo de la página.
- Para cambiar aún más la orientación del documento, introduce otra línea de código dentro de la misma etiqueta style, como esta: body { text-align: right; } Esto hará que el texto se alinee a la derecha cuando se visualice en el navegador web.
- Finalmente, guarda el documento con el nombre deseado y cárgalo en el servidor web. Ahora el documento se visualizará con la orientación seleccionada.
Cómo ACORTAR Tu HIPOTECA De Forma INTELIGENTE ??
El NÚCLEO de la TIERRA se ha PARADO y podría empezar a ROTAR en SENTIDO CONTRARIO | RTVE
¿Cómo se puede cambiar la orientación de un documento creado en Word?
Cambiar la orientación de un documento creado en Word es una tarea sencilla y fácil que los usuarios conocedores básicos del programa podrán completar con facilidad. Para ello, lo primero que hay que hacer es abrir el documento que se desea rotar. Una vez abierto, la barra de menús estará localizada en la parte superior de la pantalla, entre las diferentes opciones aparecerá la barra de pestañas que contiene las secciones «Inicio», «Insertar», «Diseño de Página», «Referencia», «Ver» y «Herramientas».
Mira También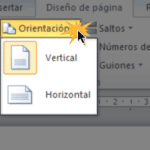 Como Cambiar La Orientacion De Una Sola Pagina En Word 2016
Como Cambiar La Orientacion De Una Sola Pagina En Word 2016Para cambiar la orientación de un documento creado en Word deberás seleccionar la sección «Diseño de Página», a continuación, pulsar en sus diferentes opciones para encontrar la opción «Orientación». Al pulsar esta opción, se desplegará un menú contextual con dos opciones de orientación, «Vertical» y «Horizontal», cuya función es determinar la dirección de los márgenes y la disposición de los textos en la página.
Al elegir una orientación distinta a la ya establecida todo el contenido se adecuará a la nueva posición seleccionada. Si queremos que todas las páginas del documento posean la misma orientación, entonces seleccionaremos la opción «Aplicar a todos» presente en el menú contextual. Esta función permitirá asignar la misma disposición a todas las hojas sin necesidad de seleccionarlas manualmente.
Asímismo, si se desea aplicar una orientación personalizada al documento, entonces seleccionaremos «Configuración de Página Avanzada», ubicada en el menú contextual de la sección «Diseño de Página». Al presionar esta opción se abrirá una ventana emergente llamada «Configuración de Página Avanzada» desde la cual podremos configurar los márgenes, el tamaño de la página y su orientación.
En definitiva, cambiar la orientación de un documento en Word no requiere de mayores conocimientos informáticos, solo es necesario identificar la sección «Diseño de Página», seleccionar la opción «Orientación» ubicada en el menú contextual y elegir la orientación deseada para el documento. Además, hay disponibilidad de configuración avanzada para aquellos usuarios con mayores conocimientos informáticos.
¿Es posible editar la orientación de un documento de Word ya creado?
Claro que sí, ¡editar la orientación de un documento en Word es muy sencillo! Microsoft Word se ha convertido en el procesador de texto más popular en el mundo entero y cuenta con una variedad de herramientas útiles para ayudar a los usuarios a ajustar las páginas según sus necesidades. Esto significa que los documentos pueden ser personalizados con facilidad, añadiendo o eliminando contenido, cambiando la fuente de letra, modificando el formato y, una de las cosas más comunes, editando su orientación.
En primer lugar, es importante saber que hay dos formatos principales (y opuestos): horizontal y vertical. Microsoft Word ofrece la opción de cambiar la orientación de un documento ya existente a través de varios pasos sencillos.
Mira También Como Cambiar La Resolucion De Una Foto
Como Cambiar La Resolucion De Una Foto- Abra la ventana Archivo ubicada en la parte superior de la pantalla.
- Seleccione la pestaña Configuración de página.
- Una vez allí elija entre página horizontal o página vertical, según sus preferencias.
- Click en Aceptar para guardar los cambios.
Algunas personas pueden tener dificultades al momento de editar la orientación de un documento de Word. Si este es su caso, siempre puede recurrir a tutoriales y recursos online para obtener asistencia extra. Son muy útiles para complementar el conocimiento de los usuarios sobre las herramientas necesarias para utilizar Microsoft Word y también les sirven para refrescar su memoria acerca del procesamiento de texto. Esta ayuda extra permitirá hacer cambios en la orientación de los documentos de Word de manera mucho más eficiente.
Esperamos que esta información le sea útil para editar la orientación de sus documentos de Microsoft Word.
¿Qué pasos se deben seguir para modificar la orientación de un documento hecho en Word?
Modificar la orientación de un documento en Word
Cuando se necesita realizar cambios en la orientación de un documento creado en el procesador de textos Microsoft Word, es importante conocer los pasos necesarios para realizar esta tarea.
Acontinuación se presentan algunos puntos a considerar:
- Acceder al menú de Página. El primer paso consiste en acceder al botón denominado Página, ubicado en la barra de herramientas inferior. Al dar clic a este botón se desplegarán varias opciones, entre las cuales se destaca Orientación.
- Configurar la orientación del documento. Una vez localizada la opción Orientación dentro del menú Página, es necesario seleccionar la que sea útil para el documento a modificar. Existen dos tipos principales: horizontal (paisaje) y vertical (retrato).
- Aplicar la configuración. Para concluir el proceso de modificación de la orientación de un documento hecho en Word, es preciso presionar el botón Aceptar ubicado al final del menú desplegable.
Al seguir los pasos anteriores exitosamente, se logra obtener como resultado la modificación de la orientación de un documento hecho en Microsoft Word. Además, si durante el proceso de configuración es necesario realizar cualquier cambio, es posible volver a acceder al menú Página para reajustar la orientación del documento.
¿Se altera el contenido de un documento de Word al cambiar su orientación?
Cambiar la orientación de un documento de Word es, sin duda, una opción útil cuando necesitamos variar el formato de nuestro texto. Por ejemplo, en muchos casos podemos preferir un diseño vertical, mientras que otras veces será más adecuado un diseño horizontal. Sin embargo, esta acción suele generar algunos interrogantes entre los usuarios, especialmente sobre si el contenido queda afectado.
¡No te preocupes! segregar el contenido no suele ser una consecuencia del cambio de orientación, sino más bien del tamaño de la página y la cantidad de texto seleccionado. Aunque, ciertamente, hay algunas excepciones.
Mira También Como Cambiar Las Gomas Del Cilindro De Frenos
Como Cambiar Las Gomas Del Cilindro De FrenosEs intuitivo pensar que el contenido será exactamente el mismo en el documento con una orientación u otra, pero no siempre es así. La forma en que se muestra el contenido está relacionada directamente con la configuración de la página: si elegimos un diseño vertical, la página tendrá unas dimensiones verticales mayores y, por tanto, las líneas horizontales (columnas) se verán más cortas.
Cuando el contenido del documento no cabe en la nueva configuración, parte del texto se segrega y queda fuera de la página. Eso sucede, por ejemplo, cuando pasamos de una orientación horizontal con varias columnas a una orientación vertical en la que solo hay una columna.
Por lo tanto, para evitar errores, procura que el contenido siempre sea acorde con el tamaño de la página. Podemos cambiar el tamaño de la página para evitar que el contenido se desborde, o distribuir el texto en más columnas (en caso de trabajar con una orientación horizontal).
En definitiva, el cambio de orientación de un documento de Word no suele alterar el contenido. Sin embargo, para asegurarnos de que el documento se muestre correctamente, debemos configurar la página de modo que las dimensiones se adapten al contenido.
¿Existen opciones adicionales para cambiar la orientación de un documento hecho en Word?
Desde hace mucho tiempo Microsoft Word es una de las aplicaciones de procesamiento de texto más usadas en el mundo, con gran variedad de opciones y herramientas útiles para la edición, formateo y manipulación de documentos. Una de ellas es la capacidad para cambiar la orientación del contenido, ya seas palabras, tablas o gráficos. Aunque la mayoría de personas recurren al menú de "Archivo>Configurar Página" para encontrar la opción de retrato o apaisado, hay otros métodos alternativos para lograrlo.
En primer lugar se encuentra la opción de escoger entre retrato y apaisado desde el propio menú inicial. En la parte superior derecha hay un botón con dos rectángulos ubicados uno encima del otro que, al presionarlo, permite seleccionar entre los dos tipos de orientación. Esto es especialmente útil para aquellos documentos extensos que contienen distintas partes en orientación diferente entre sí, como un manual o una monografía.
Mira También Como Cambiar Letras Mayusculas A Minusculas En Word
Como Cambiar Letras Mayusculas A Minusculas En WordTambién es posible ajustar la orientación desde la pestaña Vista, en donde hay una opción llamada "Diapositiva Maestra". Desde ahí se puede modificar desde la configuración básica de la presentación hasta campos personalizables de texto y imagen. Si hay elementos separados dentro del documento que requieran una orientación particular, será necesario ir al menú "Insertar > Diseño" para asignar dicha orientación a cada uno de ellos.
Finalmente, existe la forma más sencilla de todas; utilizando la tecla "Ctrl+A" se selecciona todo el contenido del documento al mismo tiempo, permitiendo seleccionar entre retrato y apaisado desde la barra de herramientas de "Editor de texto" en la parte superior de la pantalla. Esta opción es perfecta cuando se necesita ajustar rápidamente la orientación de varios documentos a la vez.
Como se puede ver, existen distintas opciones adicionales para cambiar la orientación de un documento hecho en Word. Desde la selección directa del formato desde el menú, hasta la opción más sencilla de usar los atajos de teclado. Cada una aporta algo diferente al proceso de manipulación de documentos, ahorrando tiempo y ofreciendo mayor versatilidad.
¿Qué herramientas ofrece Word para modificar la orientación de un documento?
Microsoft Word es un programa de procesamiento de texto muy importante, fácil de usar y con muchas opciones para la edición y formateo de tu documento. Estas herramientas van desde editores de fuentes y tamaños a plantillas prediseñadas y diseños personalizados. Una de estas excelentes herramientas es la capacidad de cambiar la orientación de un documento.
En este momento, puedes cambiar la orientación de tu documento entre vertical (que también se llama "página de retrato") y horizontal ("página de paisaje"). Para realizar este cambio, solo necesitas abrir el documento en Microsoft Word, dirigirte a la pestaña “Archivo” en la cinta superior e ir al menú "Configurar página". Allí encontrarás la opción "Orientación" y desde ahí podrás elegir entre vertical o horizontal.
Además de eso, Word también ofrece la opción de "Rotar Documento" que permite rotar el documento 90°, 180° o 270°, sin cambiar la orientación de la página. Esta es una función útil cuando queremos mostrar contenido desde una perspectiva diferente. Para hacer esto, primero debemos seleccionar el texto que deseamos rotar y luego dirigimos la vista a la sección "Vista" en la cinta superior. Desde allí, busca la opción “Rotar Documento” en la lista desplegable.
Word también ofrece la posibilidad de cambiar la orientación de una sola página de un documento, lo cual es ideal para combinar contenido de orientación vertical y horizontal. Para hacerlo, accedemos al menú "Reiniciar numeración" dentro de la sección "Página" en la cinta superior y cambiamos la orientación de la primera página seleccionada. Este cambio no afectará la numeración de las demás páginas del documento.
Microsoft Word ofrece una gran variedad de herramientas para editar y modificar los documentos según nuestras necesidades. Estas herramientas incluyen la opción de cambiar la orientación entre vertical u horizontal, rotar el documento, así como cambiar la orientación de una sola página. Estas herramientas harán que sea más sencillo editar y formatear nuestros documentos de Microsoft Word.
¿Qué elementos se pueden ajustar dentro del documento a la hora de modificar la orientación?
A la hora de modificar la orientación de un documento hay varios elementos que se pueden ajustar para lograr el resultado deseado. La primera consideración es la relación de aspecto. Esto se refiere a la proporción entre el ancho y el alto de la página, y se puede ajustar fácilmente seleccionando la opción en el menú "Vista", ubicado en la parte superior de la pantalla. Una vez elegida la relación correcta, el usuario puede previsualizar el contenido dentro de la ventana para comprobar que se ha ajustado adecuadamente.
Otro aspecto a tener en cuenta es el margen de la página. Esto se encuentra asociado al diseño y la apariencia general del documento. Por lo general, se pueden editar con facilidad los márgenes, donde el usuario podrá establecer los valores en centímetros o pulgadas y decidir el diseño de la página.
Es importante también ajustar la orientación. Esto indica si el documento debe ser impreso en una configuración horizontal (paisaje) o vertical (retrato). La orientación puede ser modificada desde el menú "Vista", ubicado en la parte superior de la pantalla, donde el usuario tendrá varias opciones a escoger.
Además, el usuario tendrá acceso a distintas herramientas de formato para los elementos presentes dentro de la página, como las fuentes de tipo de letra, la alineación de texto, el interlineado, la sangría, entre otros. Estas opciones están disponibles en el menú "Formato" o mediante el uso de la barra de herramientas en la parte superior de la pantalla.
Finalmente, hay elementos de diseño adicionales que pueden ajustarse dentro del documento. Esto incluye, por ejemplo, la selección de colores para fondos o bordes, el uso de imágenes o gráficos, la inclusión de tablas de datos, etc. Estas funcionalidades se encuentran normalmente en el menú "Insertar" o la barra de herramientas, y permiten alterar el diseño de la página de una manera cómoda.
Conclusión
Cambiar la orientación de un texto es una tarea sencilla que se puede realizar en casi cualquier programa de procesamiento de texto. Al realizar el cambio, el usuario experimentará algunas variaciones hasta conseguir el resultado deseado, ya sea un texto centrado o justificado, o ajustar el tamaño de una fuente para cambiar la apariencia del documento. Es importante prestar atención a los ajustes realizados para obtener el resultado óptimo, porque un resultado mal ajustado podría resultar en un documento ilegible y poco profesional.
Deja una respuesta

►TAMBIÉN DEBERÍAS LEER...