Como Cambiar El Fondo De Pantalla De Bloqueo
¿Quieres cambiar tu fondo de pantalla de bloqueo de tu computadora? No hay problema, aquí te ayudaremos con la ruta a seguir para lograrlo. La personalización de tu computadora es posible, y es más simple de lo que puedes imaginar. Desde Windows 8 en adelante, el proceso de cambiar tu fondo de pantalla de bloqueo capacita a los usuarios para configurar sus dispositivos como deseen. A continuación te contaremos los pasos necesarios para lograrlo.
- Recomendaciones
- Corre a Instalarlo! El Tema Más Avanzado y Completo que Existe para tu Xiaomi
- Súper Truco para Cambiar tu Fondo de Pantalla Automaticamente
- ¿Cuáles son los pasos para cambiar el fondo de pantalla de bloqueo en Windows 10?
- ¿Dónde se almacenan los fondos de pantalla que se usan para el bloqueo en Windows 10?
- ¿Es necesario reiniciar el equipo después de cambiar el fondo de pantalla de bloqueo en Windows 10?
- ¿Cómo se pueden configurar elementos adicionales como la hora y la fecha en el fondo de pantalla de bloqueo de Windows 10?
- ¿Cuáles son los requisitos de tamaño y formato de imagen para elegir un fondo de pantalla de bloqueo para Windows 10?
- ¿Existe alguna restricción en términos de privacidad para usar una imagen personal como fondo de pantalla de bloqueo en Windows 10?
- ¿Es posible cambiar el fondo de pantalla de bloqueo de Windows 10 desde el Centro de Actividades?
- Conclusión
Recomendaciones
- Para cambiar el fondo de pantalla de bloqueo debes abrir Inicio > Configuración > Personalización.
- Una vez dentro de la sección Personalización, en la columna de la izquierda podrás ver la opción de Fondo de pantalla de bloqueo. Haz clic en esta.
- Despliega las opciones para ver todos los fondos disponibles para tu perfil: Imágenes del sistema o tu propia galería.
- Si eliges una imagen del sistema, simplemente haz clic sobre la y el fondo de pantalla de bloqueo quedará configurado.
- Si quieres utilizar una imagen de tu Galería, ve hacia la parte superior derecha y encontrarás un botón que dice “Seleccionar una imagen”. Clic en él para cargar la imagen de tu carpeta deseada y aplícala.
- Ya este proceso te habrá permitido cambiar tu fondo de pantalla de bloqueo de forma exitosa. Disfruta tu nuevo fondo.
Corre a Instalarlo! El Tema Más Avanzado y Completo que Existe para tu Xiaomi
Súper Truco para Cambiar tu Fondo de Pantalla Automaticamente
¿Cuáles son los pasos para cambiar el fondo de pantalla de bloqueo en Windows 10?
Cambiar el fondo de pantalla de bloqueo en Windows 10 es relativamente sencillo. Sigue estos pasos para hacerlo correctamente:
- Ve a la pantalla de inicio y abre la Configuración de Windows presionando la tecla de Windows (la tecla con el logotipo de Windows) más la letra "i".
- Ahora que has abierto la configuración, ve a la sección Personalización y presiona sobre la captura Cuentas e imágenes de perfil.
- En la sección Imagen de bloqueo, haz clic en "Seleccionar una foto de tu ordenador". Esto abrirá un explorador de archivos.
- Ahora navega a la ubicación de tu foto favorita y luego haz clic en Seleccionar para cambiar tu imagen de fondo de bloqueo.
- Si deseas, puedes escalar tu imagen de fondo de pantalla de bloqueo arrastrando el slider al tamaño deseado.
- Por último, cuando todo esté a tu gusto, haz clic en el botón Guardar para completar el proceso.
Este sencillo procedimiento debería permitirte cambiar fácilmente el fondo de pantalla de bloqueo en tu computadora con Windows 10, de modo que familiarices mejor con tu computadora y disfrutes de su uso.
¿Dónde se almacenan los fondos de pantalla que se usan para el bloqueo en Windows 10?
En Windows 10 se almacenan los fondos de pantalla para el bloqueo en la carpeta Imágenes ubicada en la ruta C:Usuariostu_nombre_de_usuarioImágenesFondos de bloqueo. Según la configuración predeterminada, los usuarios pueden encontrar ahí los fondos de pantalla que vinieron con la instalación del sistema operativo y cualquier otra imagen o fotografía que hayan descargado desde Internet.
Windows 10 incluye una biblioteca de fondos de pantalla de alta calidad, que reunen imagines de dispositivos móviles, tabletas y equipos personales; así como imágenes de paisajes, animales, deportes, etc. Estas son algunas de las mejores y más bellas imágenes preinstaladas por Microsoft:
- Plano de París
- Playa de Pampamarca
- Tren en Suiza
- Gran cañón del Colorado
- Lago en el Monte Rainier
- Cascada en Tasmania
A diferencia de otras versiones de Windows, en esta última versión los usuarios tienen la posibilidad de organizar sus imágenes en distintas carpetas. Además, es posible usar el Administrador de archivos para cambiar los permisos de usuario, permitiendo a los usuarios compartir imágenes con otros miembros de su cuenta.
Los usuarios de Windows 10 también pueden ampliar la biblioteca de fondos de pantalla para el bloqueo de su computadora con nuevas imágenes. Esto es realmente sencillo ya que se pueden descargar desde Internet, desde sitios web especializados y desde la tienda de Windows.
La biblioteca de fondos de pantalla para el bloqueo de Windows 10 es una herramienta fundamental para personalizar la pantalla de bloqueo. Por ello, Microsoft ha hecho la carpeta de Imágenes tan accesible y ha dotado a Windows de una variedad de herramientas para organizar y compartir archivos según las necesidades y preferencias de los usuarios.
¿Es necesario reiniciar el equipo después de cambiar el fondo de pantalla de bloqueo en Windows 10?
Reiniciar el equipo después de cambiar el fondo de pantalla de bloqueo en Windows 10 no necesariamente es un paso obligatorio, pero se recomienda hacerlo para evitar errores o comportamientos extraños del sistema. Aunque no se presenten inmediatamente, en algunos casos se pueden presentar problemas con el sistema, pues al no reiniciar el equipo los cambios realizados aún no se han guardado. Por ello, es importante tener en cuenta que el reinicio del equipo es una parte importante para mejorar la experiencia de uso y prevenir fallos en el sistema.
Una de las razones de por qué es necesario reiniciar el equipo después de cambiar el fondo de pantalla de bloqueo es para actualizar los archivos de configuración. Si bien Windows 10 tiene habilitada la función de guardar los cambios al momento de realizarlos, hay ocasiones en que esto no ocurre y los cambios se guardan hasta que se reinicia el equipo, permitiendo así guardar los cambios de configuración recién realizados. De tal forma, al reiniciar el equipo después de cambiar el fondo de pantalla de bloqueo, se asegura que los cambios realizados se hayan salvado correctamente.
Asimismo, reiniciar el equipo luego de modificar el fondo de pantalla de bloqueo ayuda a liberar memoria y recursos del sistema. Algunas veces, un usuario normalmente sólo borra los archivos temporales y no le da el mismo tratamiento a los archivos de configuración; lo cual puede causar que el sistema no se comporte de manera óptima. Por ello, reiniciar el equipo ayuda a liberar recursos no utilizados, lo cual resulta en mejorb rendimiento del sistema.
Finalmente, reiniciar el equipo una vez cambiado el fondo de pantalla de bloqueo es un gesto de buena práctica para asegurar el buen funcionamiento del sistema. Muchos programas almacenan información en la memoria RAM para su posterior acceso y recuerdan hasta qué punto se ejecutaron previamente. Para liberar la memoria RAM, los programas deben iniciarse desde cero y esto se garantiza haciendo un reinicio completo del equipo. Como resultado de esto, se obtiene mayor estabilidad, fiabilidad y rapidez en el sistema.
Mira También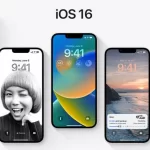 Como Cambiar El Fondo De Pantalla En Iphone
Como Cambiar El Fondo De Pantalla En IphoneAunque no es un paso obligatorio, reiniciar el equipo luego de modificar el fondo de pantalla de bloqueo en Windows 10 es una medida de seguridad para asegurar que estos cambios se guarden correctamente, así como también ayuda a liberar recursos del sistema y garantiza el buen funcionamiento del mismo.
¿Cómo se pueden configurar elementos adicionales como la hora y la fecha en el fondo de pantalla de bloqueo de Windows 10?
Configurar elementos como la hora y fecha en el fondo de pantalla de bloqueo de Windows 10 es muy sencillo y solo te tomará unos minutos. Estas son las siguientes instrucciones detalladas para que puedas lograrlo:
1. Primero dirígete a la configuración de Windows 10 desde el menú Inicio. Para ello, da click en el botón de Inicio y luego dirígete hacia el ícono de “configuración” (el que tiene una llave inglesa) dentro del panel que se desplegará.
2. En esa misma ventana ubica el apartado de “Personalización”, donde podrás adentrarte en la configuración propia de tu computadora, tales como el color de la pantalla de bloqueo, fondos de pantalla y el tema de los escritorios.
3. Dentro de la opción de “Personalización” busca el apartado de “Pantalla de Bloqueo”, el cual esta ubicando entre los primeros apartados.
4. Una vez que se abra, debes dirigirte al apartado de “Mostrar Hora y Fecha”, que se ubica exactamente en la parte inferior de la ventana que se desplegará.
5. Por último activa la casilla "Mostrar hora y fecha" para habilitar su configuración.
Para comprobar que todo se hizo correctamente, dirígete a la pantalla de bloqueo de Windows 10, presionando la tecla “Windows + L”. Ahí verás como se desplegará la hora y la fecha de forma automática en el fondo de pantalla. Si quieres comprar alguna personalización más, como cambiar la ubicación del reloj dentro de la pantalla, puedes hacerlo desde el panel principal de “Personalización”. Pero ten en cuenta que no todas las presentaciones de la pantalla de bloqueo de Windows 10 permiten esta modificación.
Esperamos que esta información te sea de utilidad al momento de manipular y configurar tu computadora y su interfaz según tus gustos. ¡Suerte!
¿Cuáles son los requisitos de tamaño y formato de imagen para elegir un fondo de pantalla de bloqueo para Windows 10?
¿Cuáles son los requisitos de tamaño y formato de imagen para elegir un fondo de pantalla de bloqueo para Windows 10?
Los sistemas operativos Windows 10 ofrecen diferentes herramientas opcionales para personalizar las computadoras. Los usuarios pueden personalizar el aspecto de su pantalla de bloqueo añadiendo una foto o imagen seleccionada por ellos mismos. Esto se puede hacer desde la configuración de la pantalla de inicio. Sin embargo, para que la imagen sea mostrada correctamente en la pantalla de bloqueo es necesario que cumpla con los requisitos de tamaño y formato de imagen descritos a continuación:
Mira También Como Cambiar El Idioma En Disney Plus
Como Cambiar El Idioma En Disney Plus• Formato: La imagen debe ser en formato JPG, JPEG, PNG, BMP, GIF o TIFF. Las imágenes con formatos diferentes a los mencionados no podrán ser usadas como fondo de pantalla de bloqueo.
• Tamaño: El tamaño de la imagen debe ser de almenos 1024 x 768 pixeles. Tamaños inferiores a estos establecidos no serán mostrados correctamente y/o completamente en la pantalla de bloqueo.
Con respecto al archivo de imagen, éste no puede exceder los 4 megabytes (4 MB) de memoria. Tampoco se recomienda usar imágenes descargadas de internet ya que muchas de ellas cuentan con protección de derechos de autor. Para evitar problemas legales, mejor busca imágenes libres de uso comercial en plataformas como Flickr o Unsplash.
En cuanto a la orientación de la imagen, ésta debe estar en modo horizontal. Aunque las pantallas de bloqueo de Windows 10 son flexibles y ajustan la imagen para mostrarla correctamente también en modo vertical, es mejor que el archivo sea originalmente horizontal para garantizar una mejor calidad del resultado final.
Es importante tomar en cuenta los requisitos antes mencionados para elegir una imagen adecuada para la pantalla de bloqueo. Así se garantizará una correcta visualización de la imagen de fondo sin distorsiones ni deformaciones. Esto te permitirá disfrutar de una pantalla de bloqueo personalizada que cumpla a la perfección con tus gustos e intereses.
¿Existe alguna restricción en términos de privacidad para usar una imagen personal como fondo de pantalla de bloqueo en Windows 10?
Si bien es cierto que existe la posibilidad de personalizar la imagen de fondo de bloqueo en Windows 10, hay algunas limitaciones de privacidad que debes conocer antes de hacerlo. Utilizar una imagen personal como fondo del bloqueo no solo viola la ley de derechos de autor, sino que también puede incumplir con las regulaciones de privacidad vigentes. Al usar fotografías personales como una imagen de bloqueo, estás dando a Microsoft la autorización para acceder y compartir esa información sin tu consentimiento.
Mira También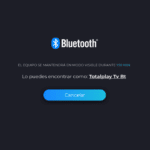 Como Cambiar El Idioma En Total Play
Como Cambiar El Idioma En Total PlaySi decides usar una imagen personal como fondo de bloqueo en Windows 10, hay algún tipo de protección de privacidad para evitar que la imagen sea compartida. La primera forma es estableciendo una contraseña para desbloquear tu dispositivo. Esto significa que aunque Microsoft pueda recopilar información de la pantalla de bloqueo, nadie más podrá acceder hasta que ingreses la contraseña. La segunda forma es utilizando una aplicación de terceros para proteger la imagen de fondo de bloqueo. Esto se logra configurando una contraseña adicional en la aplicación para bloquear cualquier intento de recopilar información de tu pantalla de bloqueo. Además, esto te da la opción de eliminar la imagen cuando quieras.
Además, Microsoft también ofrece la opción de desactivar la imagen de fondo de bloqueo, lo que significa que no se podrá recopilar información con el fin de evitar que otros accedan a ella. Para desactivar el bloqueo de la imagen de fondo, simplemente ve a Configuración> Personalización> Pantalla de bloqueo y deshabilita la opción. Si todavía deseas usar la imagen de fondo, te recomendamos que optes por imágenes libres de derechos de autor, así como usar aplicaciones de terceros para proteger tu privacidad.
¿Es posible cambiar el fondo de pantalla de bloqueo de Windows 10 desde el Centro de Actividades?
Si usas Windows 10 y deseas personalizar tu fondo de pantalla de bloqueo, ¡ya no necesitas preocuparte! Es posible cambiar el fondo de bloqueo desde el Centro de Actividades. La forma de hacerlo es muy sencilla a continuación se muestra cómo proceder en la configuración.
Primero: En el menú inicio, busca el icono de Ajustes. Una vez abierto, selecciona Personalización.
Segundo: Verás una sección con el nombre de Pantalla de Bloqueo. Pulsa sobre esta opción y ahí tendrás la posibilidad seleccionar tu fondo de pantalla deseado. Luego selecciona la imagen que hayas elegido.
Tercero: El fondo de pantalla de bloqueo de Windows 10 habrá cambiado a la imagen que hayas seleccionado. Por ejemplo puedes elegir una imagen predeterminada o seleccionar una de tus fotos. Si eres de los que les gusta descargar imágenes para usarlas como fondo, también lo puedes hacer, así mismo puedes subir imágenes que hayas creado tú.
Cuarto: Puedes añadir un pequeño texto en la pantalla de bloqueo para identificarla como tuya, para ello pulsa sobre el icono de la letra T en la parte inferior derecha de la pantalla.
De esta forma podrás disfrutar del fondo que más te guste para tu pantalla de bloqueo de Windows 10 y personalizar tu dispositivo al máximo.
Conclusión
Cambiar el fondo de pantalla de bloqueo es un proceso muy sencillo que nos permitirá personalizar nuestra pantalla de bloqueo y tenerla como a nosotros nos guste. Esto nos brindará una mejor experiencia de usuario y además le dará una estética única nuestra computadora o celular. Además, hay gran variedad de fondos en la web, por lo que podemos elegir el que más nos convenga. Así, podemos expresar nuestra personalidad de manera simple e intuitiva.
Deja una respuesta

►TAMBIÉN DEBERÍAS LEER...