Cómo Cambiar la Frecuencia de Actualización del Monitor
El monitor es el dispositivo de salida más esencial de la configuración de tu computadora. Independientemente de los otros componentes actualizados que tengas, el monitor es el más importante porque obtiene la salida del monitor.
Los monitores se están desarrollando y son poderosos día a día. Si estás buscando un buen monitor, debes conocer la frecuencia de actualización y aprender cómo cambiar la frecuencia de actualización del monitor.
La frecuencia de actualización del monitor es un factor esencial para comprender el rendimiento del monitor. El rendimiento del monitor depende en gran medida de la frecuencia de actualización.
Cambiar la frecuencia de actualización del monitor es más importante en tu monitor CRT porque una frecuencia de actualización baja puede causar el parpadeo de la visibilidad de la pantalla. Por otro lado, la alta frecuencia de actualización elimina el parpadeo visual. En este artículo, analizaremos cómo cambiar la frecuencia de actualización del monitor.
Al igual que los fps, una frecuencia de actualización alta da como resultado una imagen mucho más suave al eliminar el parpadeo visible de la pantalla; por ejemplo, 60 Hz frente a 120 Hz puede mejorar drásticamente la experiencia.
Los fotogramas se suavizan con la interpolación de fotogramas, pero para la frecuencia de actualización, con la tecnología moderna en un monitor LCD de pantalla plana, el parpadeo de la pantalla se elimina al desarrollar la frecuencia de actualización del monitor. La frecuencia de actualización del monitor indica la calidad y las especificaciones del monitor.
Mira TambiénNFC en Xiomi Redmi Note 5 | Qué Es, Cómo Activarlo y VentajasLa frecuencia de actualización del monitor dependerá de tu monitor. Normalmente, los monitores baratos tienen frecuencias de actualización de monitor más bajas y frecuencias de actualización comparativamente más altas en monitores caros.
Si utilizas la frecuencia de actualización del monitor correcta, puedes mejorar tu experiencia de visualización. En general, los monitores de juegos tienen una frecuencia de actualización más alta. Nuevamente, puedes ajustar la frecuencia de actualización de tu monitor por tu cuenta con la ayuda de las opciones de configuración.
Incluso, si tienes varias conexiones de monitor a tu PC, cada monitor tendrá su frecuencia de actualización y puedes cambiarlos a través de sus configuraciones de frecuencia de actualización separadas.
Al elegir un monitor o comprar un monitor, debes dar una mayor prioridad a la frecuencia de actualización del monitor para un mejor rendimiento. Pero se deben tener en cuenta otros factores como la precisión del color del monitor, el ángulo de visión del monitor, el tiempo de respuesta, los píxeles y muchas otras cosas.
Frecuencia de actualización del monitor

Este proceso se mide en hercios (Hz) y se refiere a la rapidez con la que el monitor puede actualizar la imagen que se muestra por segundo. Cuanto más rápida sea la frecuencia de actualización del monitor, la salida de video será más fluida.
Mira TambiénCómo Abrir Editor de Registro en Windows 7, 8 y 10Un monitor tiene 60 Hz, lo que significa que actualiza una imagen 60 veces por segundo. Del mismo modo, un monitor de 144 Hz se actualizará 144 veces por segundo y un monitor de juegos de 240 Hz se actualizará 240 veces por segundo.
Una frecuencia de actualización del monitor más alta da como resultado una salida de video más suave. Eso significa que no habrá retraso en la pantalla del monitor y puedes tener un video muy fluido.
Un monitor con una frecuencia de actualización más alta actualiza una imagen durante más tiempo y ese es el resultado de un video fluido y se elimina el parpadeo de la pantalla.
Por otro lado, una frecuencia de actualización más baja será el motivo del parpadeo y el movimiento de la pantalla de tu monitor. La frecuencia de actualización más baja no puede actualizar una imagen durante más tiempo, y eso hace que un video sea lento y lento.
Si has estado usando un monitor bajo con una frecuencia de actualización baja, habrás experimentado parpadeo en la pantalla, desgarro de la pantalla o líneas y eso sucede especialmente durante una escena de acción intensa o una escena gráfica alta.
En general, la frecuencia de actualización del monitor de 60 Hz es lo suficientemente buena para el trabajo normal de la computadora todos los días. Puedes notar algunos nervios al mover el mouse en la pantalla de la computadora, pero es una frecuencia de actualización óptima.
Mira TambiénQué Es Samsung Kies Usos, Características, Opiniones, PreciosSi tienes un monitor por debajo de 60 Hz, entonces comienzas a experimentar serios problemas. Nuevamente, si eres un jugador, un monitor con una frecuencia de actualización de 60 Hz puede ser mejor.
Pero, para tener una mejor experiencia de juego y un rendimiento de video fluido mientras juegas, debes comprar un monitor con una frecuencia de actualización de 144 hz o 240 hz.
El rendimiento del video depende del monitor, la resolución, la precisión del color y la tarjeta gráfica que esté utilizando en su computadora. Pero también es posible ajustar la frecuencia de actualización de su monitor manualmente para obtener una mejor calidad de video y una experiencia de visualización más nítida y fluida.
Puede que te interese: Cómo Cambiar el Monitor Primario y Secundario en Windows 7 y 10
Cómo cambiar la frecuencia de actualización del monitor
La frecuencia de actualización del monitor es algo que no puedes verificar en el día a día. Pero mantiene una regla importante para mejorar la calidad de tu video e incluso puede marcar una gran diferencia en lo que ve en la pantalla.
La frecuencia de actualización indica la frecuencia con la que se actualiza una imagen en la pantalla de tu computadora afecta directamente la claridad con la que puedes ver una imagen o la fluidez con la que se puede reproducir un video o jugar a un videojuego.
Mira También HDMI No Funciona. Causas, Soluciones, Alternativas
HDMI No Funciona. Causas, Soluciones, AlternativasPara cambiar la frecuencia de actualización del monitor en Windows 10, sigue los siguientes pasos:
- En primer lugar, haz clic en el icono de Windows en la esquina inferior izquierda de tu monitor.
- Desde esta ventana, haz clic en el ícono de Configuración para abrir el menú de configuración de la ventana.
- En el menú de configuración de la ventana, debes seleccionar la opción del sistema. El sistema debe ser la primera opción que tenga un ícono de computadora portátil.
- Debes tabular la opción de visualización que está en la esquina superior izquierda de la pantalla si aún no está seleccionada.
- Selecciona el monitor que deseas cambiar. Este paso ocurre si tienes más de un monitor conectado a tu PC.
- Debes desplazarte hacia abajo y encontrar la configuración de visualización avanzada. Verás esto en el lado derecho de la ventana y debajo de la sección de pantallas múltiples. Haz clic en la opción de configuración de visualización avanzada. Aparecerá un nuevo mensaje de Windows.
- Desde la nueva ventana, debes hacer clic en la opción de propiedades del adaptador de pantalla. Lo encontrarás en la esquina inferior derecha de la pantalla. Si estás utilizando más de un monitor, puedes seleccionar aquel en el que deseas cambiar la frecuencia de actualización del monitor haciendo clic en el menú desplegable debajo de la opción elegir pantalla.
- Después de seleccionar la opción de propiedades del adaptador de pantalla, aparecerá una nueva ventana. En la parte superior de la nueva ventana, encontrarás muchas opciones. Windows se abrirá con la pestaña del adaptador de forma predeterminada. Pero debes hacer clic en la pestaña Monitor en esta ventana.
- En la sección de configuración del monitor, encontrarás un menú desplegable llamado frecuencia de actualización de la pantalla. Verás la frecuencia de actualización actual de tu monitor. Pero puedes seleccionar la frecuencia de actualización que desees en este menú desplegable.
- Después de seleccionar la frecuencia de actualización deseada, debes hacer clic en la opción Aplicar.
- Finalmente haz clic en el botón Aceptar para confirmar este cambio.
Cambiar la frecuencia de actualización del monitor en Windows 7
Para cambiar la frecuencia de actualización del monitor en Windows 7, solo debes seguir los siguientes pasos:
- Haz clic con el botón derecho en cualquier lugar de la pantalla de inicio. Aparecerá un nuevo mensaje con una lista. En la parte inferior de este mensaje, encontrarás la opción de configuración de pantalla. Haz clic en la opción de configuración de pantalla.
 ¿Cómo Saber Las Pulgadas De Mi Monitor?
¿Cómo Saber Las Pulgadas De Mi Monitor?- Aparecerá una nueva ventana. Desde esta ventana, debes seleccionar el comando de resolución de pantalla.
- Si tienes más de un monitor conectado a tu PC; debes seleccionar aquel en el que desea cambiar la frecuencia de actualización.
- Haz clic en la opción de configuración avanzada y podrás encontrarla en la parte inferior de la ventana.
- Una nueva ventana de configuración vendrá con muchas listas de opciones. Selecciona la pestaña del monitor.
- En la sección de configuración del monitor, encontrarás un menú desplegable. Luego, elige la frecuencia de actualización del monitor que desees en este menú desplegable.
- Después de seleccionar la frecuencia de actualización, debes hacer clic en el botón Aplicar para configurar la configuración.
- Finalmente haz clic en el botón Aceptar para confirmar todo.
Palabras finales
Si estás teniendo problemas con la imagen de tu monitor, lo mejor que puedes hacer es revisar la frecuencia de actualización. Si esta frecuencia no está funcionando para darte una imagen clara, puedes cambiar la frecuencia de actualización del monitor con esta guía que te hemos mostrado.
Deja una respuesta

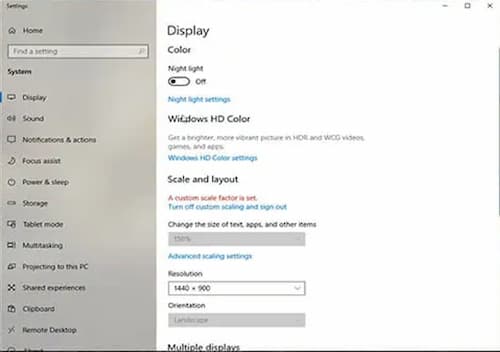
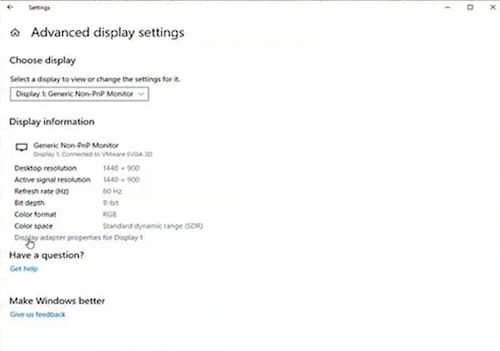
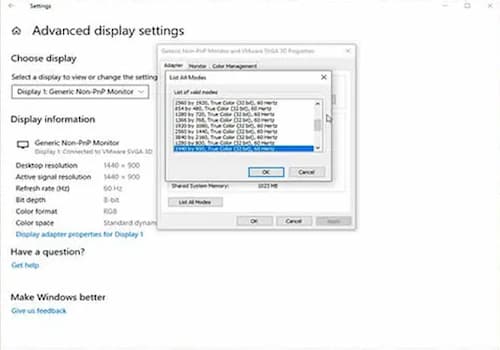
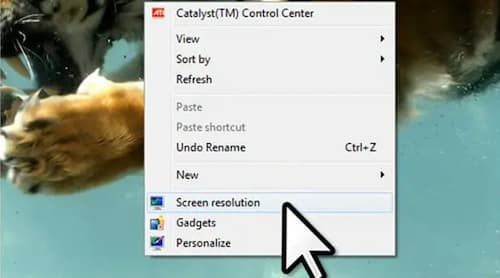
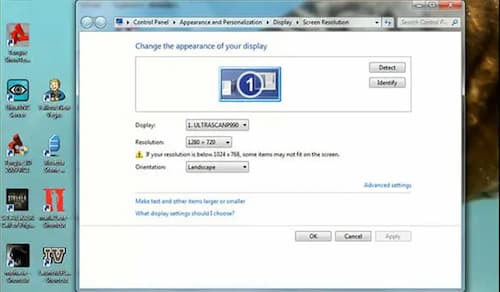
►TAMBIÉN DEBERÍAS LEER...