Deshabilitar La Bandeja De Entrada Enfocada En Outlook
La función Focused Inbox se introdujo en Outlook para separar los correos electrónicos de los usuarios en Focused y otras pestañas. Cuando está habilitada, esta función dirige los correos electrónicos importantes a la pestaña Enfocados y el resto de los correos electrónicos en la pestaña Otros.
Pero a muchas personas no les gusta la idea, ya que ellos mismos (no Microsoft) quieren decidir qué correos electrónicos son importantes y quieren deshabilitar la Bandeja de entrada enfocada - para muchos usuarios, al hacer la desactivación de esta función, se revirtió la configuración y la bandeja de entrada enfocada se encontraba habilitada.
-
Cómo deshabilitar la bandeja de entrada enfocada en Outlook
- 1.- Deshabilitar directamente desde la Web
- 2.- Desactiva la bandeja de entrada enfocada en la aplicación de correo de Windows 10
- 3.- Elimina la bandeja de entrada enfocada en Outlook para Windows 10
- 4.- Deshabilita la Bandeja de entrada enfocada en Outlook para Macbook
- 5.- Desactiva la bandeja de entrada enfocada para Outlook Android
Cómo deshabilitar la bandeja de entrada enfocada en Outlook
Puedes probar los métodos mencionados a continuación para deshabilitar la bandeja de entrada enfocada en Outlook, pero antes de eso, ten en cuenta que si deseas deshabilitar la bandeja de entrada enfocada en todos los ámbitos (es decir, desde la Web, el escritorio, los clientes móviles, etc.).
Debes cerrar sesión en todos los clientes y deshabilitar la Bandeja de entrada enfocada en la web de Outlook y luego iniciar sesión en los clientes nuevamente uno por uno y desactivar la Bandeja de entrada enfocada en cada cliente.
1.- Deshabilitar directamente desde la Web
Para que puedas realizar este proceso a través directamente dese la web, asegúrate de seguir estos sencillos pasos que te mostramos a continuación:
- Inicia un navegador web y dirígete al sitio web de Outlook (o al sitio web de Office 365).
- Ahora debes hacer clic en Configuración en la parte superior derecha de la ventana y desactiva el control deslizante para Eliminar la bandeja de entrada enfocada.
- Si la opción no está allí, entonces, en el mismo menú, abre Ver todas las configuraciones de Outlook, y en la ventana resultante (deberás estar en Correo>pestaña Diseño), selecciona No ordenar mensajes (en la sección Bandeja de entrada enfocada).
- Ahora guarda los cambios y verifica si la Bandeja de entrada enfocada está deshabilitada para Outlook web.
Si no se muestra la opción Bandeja de entrada enfocada, asegúrate de que ningún complemento del navegador web (se informa que Classic IE causa el problema) interfiera con el funcionamiento del sitio web. Es posible que algunos usuarios de Office 365 deban abrir Configuración> Configuración de pantalla> Bandeja de entrada enfocada y seleccionar No ordenar mensajes.
2.- Desactiva la bandeja de entrada enfocada en la aplicación de correo de Windows 10
Asegúrate de seguir estos sencillos pasos para que puedas desactivar la bandeja de entrada enfocada en la aplicación de correo de Windows 10:
- Inicia la aplicación Correo de Windows 10 y, en el panel izquierdo, haz clic en el icono Configuración / engranaje(cerca de la parte inferior del panel).
- Ahora, en el panel derecho que se muestra, selecciona Bandeja de entrada enfocada y desactiva el interruptor de Ordenar mensajes en Enfocado y Otro (asegúrate de que esté seleccionada la cuenta adecuada).
- Luego haz clic en el botón Atrás(es posible que la configuración no se guarde) y luego, verifica si la Bandeja de entrada enfocada está apagada.
- Ten en cuenta que si la aplicación falla al aplicar la configuración, repita lo mismo después de poner tu sistema en el modo tableta.
3.- Elimina la bandeja de entrada enfocada en Outlook para Windows 10
Para que logres eliminar la bandeja de entrada enfocada en Outlook con sistemas operativos Windows 10, debes seguir estos sencillos pasos:
Mira TambiénSolucionar Código De Error # 853 En Windows- Inicia la aplicación Outlook y dirígete a la pestaña Ver.
- Ahora debes hacer clic en Mostrar bandeja de entrada enfocada y reinicia el cliente de Outlook para verificar si la Bandeja de entrada enfocada está deshabilitada.
- Si la opción Mostrar bandeja de entrada enfocada no está en la pestaña Ver, puedes habilitarla en Personalizar cinta.
- Si la opción Bandeja de entrada prioritaria está atenuada en la pestaña Ver, primero debes desactivar la Bandeja de entrada prioritaria en Outlook Web y la aplicación Correo de Windows 10. Luego, reinicia Outlook e intenta nuevamente deshabilitar la función Bandeja de entrada enfocada en el cliente Outlook de Windows 10.
Si algunos de los correos electrónicos no se muestran en la Bandeja de entrada, verifica si deshabilitar Mostrar como conversación en la pestaña Ver de Outlook resuelve el problema.
4.- Deshabilita la Bandeja de entrada enfocada en Outlook para Macbook
Debes asegurarte de seguir estos sencillos pasos para que puedas deshabilitar la bandeja de entrada enfocada de Outlook en Macbook:
- Inicia Outlook y dirígete a la pestaña Organizar (asegúrate de que la Bandeja de entrada de tu cuenta de usuario esté seleccionada en el panel izquierdo, no Todas las cuentas).
- Ahora haz clic en Bandeja de entrada enfocada y verifica si la Bandeja de entrada enfocada está deshabilitada (de lo contrario, puedes reiniciar el cliente de Outlook).
5.- Desactiva la bandeja de entrada enfocada para Outlook Android
Para que puedas desactivar la bandeja de entrada enfocada satisfactoriamente en Android, debes seguir estos pasos:
- Inicia la aplicación Outlook y cerca de la parte superior izquierda de la pantalla, toca Inicio (o su icono de usuario).
- Ahora, en el menú que se muestra, haz clic en el ícono Gear / Settings (cerca de la parte inferior de la pantalla) y desactiva el interruptor de Focused Inbox (es posible que debas desplazarte un poco para encontrar la opción).
- Luego presiona el botón Atrás y verifica si la Bandeja de entrada enfocada está deshabilitada (de lo contrario, es posible que debas reiniciar Outlook).
Si aún no puedes deshabilitar la Bandeja de entrada prioritaria y es parte de una organización, puedes comunicarte con el administrador de TI de tu organización para desactivar la Bandeja de entrada prioritaria en Outlook (ya sea para tu cuenta o para toda la organización) o darle el derecho a hacerlo (una vez otorgado el permiso, puedes probar los métodos descritos anteriormente para desactivar la Bandeja de entrada enfocada).
Mira TambiénCómo Cambiar la Sensibilidad del Ratón en Windows 10Como solución alternativa, puedes marcar todos los correos electrónicos entrantes como Enfocados (hasta que se resuelva el problema) y vigilar la pestaña Otros (siempre que se muestre un correo electrónico allí, debes hacer clic con el botón derecho en él y seleccionar donde dice Mover a Enfocado). Si esa no es una opción, puedes probar con otro cliente de correo electrónico.
Espero que cada uno de estos consejos sea de gran ayuda para ti y logres deshabilitar la bandeja de entrada enfocada en Outlook. Si con suerte lo logras, no olvides que puedes compartir tu experiencia con nosotros en nuestra sección de comentarios. Además, si eres amante de la información tecnológica puedes visitar nuestro portal web cuando desees, tenemos una amplia variedad de guías para ti. Nos leemos en nuestra próxima publicación.
Deja una respuesta

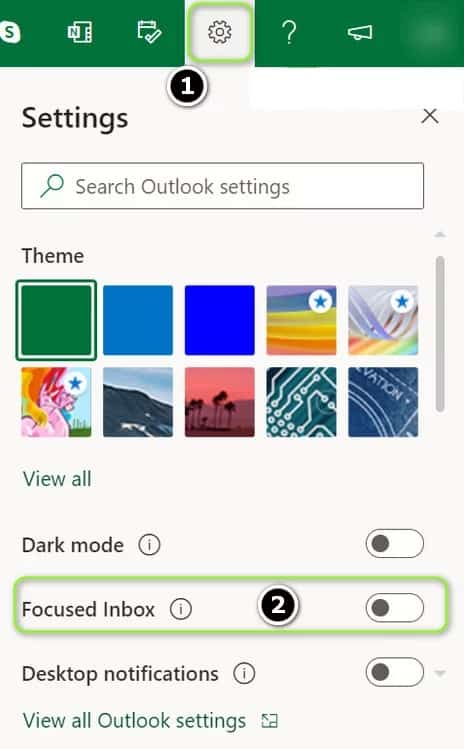
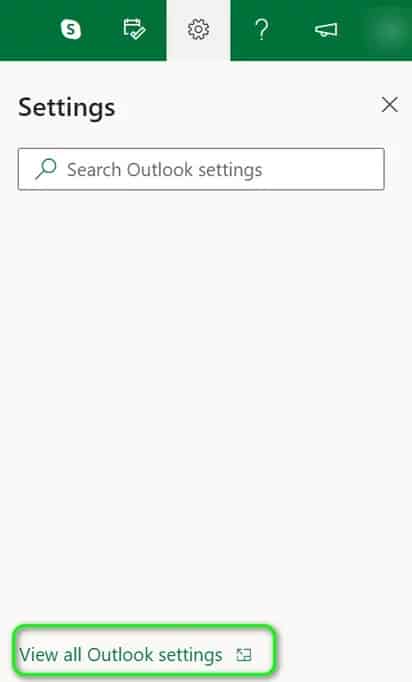
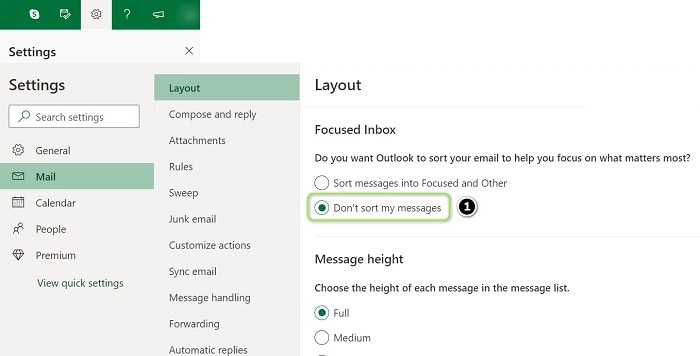
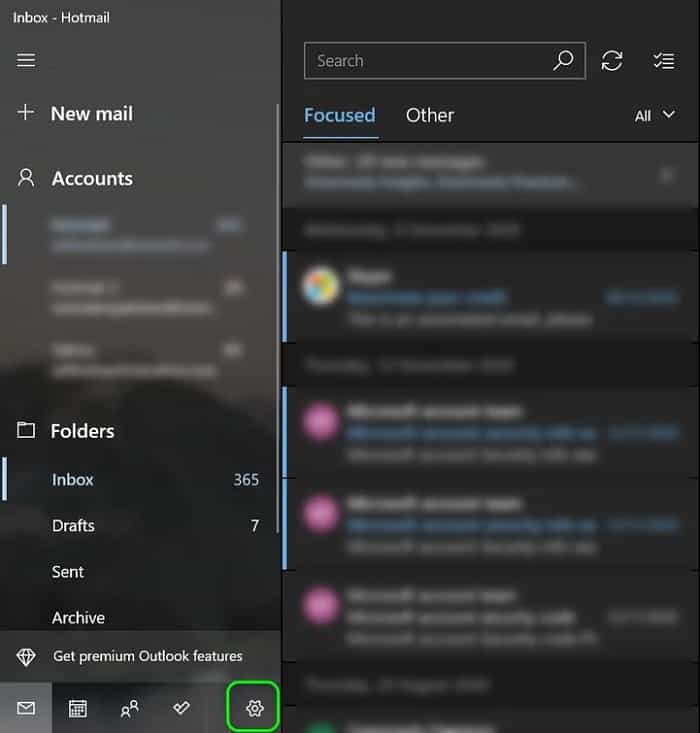
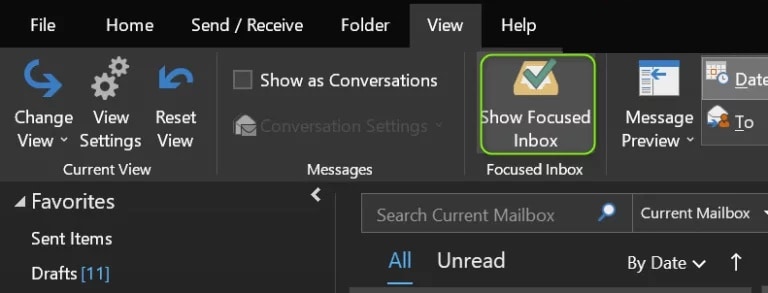
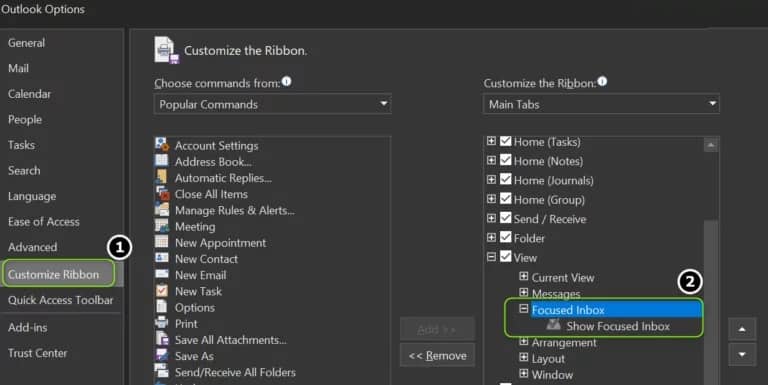
►TAMBIÉN DEBERÍAS LEER...