10 Alternativas A OBS
Si sueles frecuentar páginas que se dediquen a la transmisión de contenido vía Streaming, probablemente no sepas que detrás de ella se encuentra la participación de OBS.
Esta tecnología proporciona un reproductor y transmisor de este tipo de servicios, aunque también es usado como grabador de video, lo que podría serte útil en cualquier momento, pues a muchos si les ha resultado.
Sin embargo, antes de que te decidas por ella podrías probar otras alternativas a OBS.
Navegando por la web encontramos muchísimas plataformas que trabajan en base a ella, principalmente aquellas que proporcionan audiovisuales por Streaming.
Pero si quieres saber un poco más sobre sus principales rivales y competidores y necesitas seleccionar una por ti mismo, en Curiosidades.top tenemos buenas noticias.
Mira También 10 Alternativas A iOffer
10 Alternativas A iOfferHemos preparado una lista para ti con las diez opciones más funcionales de todas. Sin más, nuestro TOP 10 de las mejores alternativas a OBS.
- 1. Bandicam
- 2. XSplit Broadcaster
- 3. Camtasia Studio
- 4. Dxtory
- 5. VMix Live Production Software
- 6. Action!
- 7. Filmora Screen
- 8. Camtasia Recorder
- 9. PlayClaw
- 10. VIDBlaster
- OBS Studio
- Características de OBS Studio
- Cómo Utilizar la Captura de Ventana de OBS Studio
- Cómo agregar imágenes o texto con OBS Studio
- Cómo organizar varias fuentes de video en OBS Studio
- Configuración de teclas de acceso rápido en OBS Studio
- OBS Studio, Análisis Final
1. Bandicam
En el ámbito de la grabación de videos, Bandicam podría ser una propuesta difícil de descartar. Este programa se instala en tu computador y te dejará grabar hasta 24 horas de contenido seguido sin cortes ni detenimientos, lo que podría funcionarte para trabajos largos.
De hecho, la idea principal de su utilización se debe a los GamePlays, así que ahora podrás mostrarles a todos como has evolucionado en tu juego y hasta crear un canal de YouTube desde donde te desarrolles muy bien.
En ese sentido, Bandicam ha añadido una función más que seguramente te encantará. Y es que, su sistema de aceleración de hardware aprovecha al máximo todas las cualidades de la memoria del ordenador para que no se pegue ni se interrumpan las grabaciones.
Esto podría ser una oportunidad extraordinaria para quienes tienen equipos lentos y necesitan un programa que les funcione de maravilla. Puedes configurar todo lo que quieras y se ubica en la pantalla como una ventaja flotante.
Mira También 10 Alternativas A Advanced SystemCare
10 Alternativas A Advanced SystemCare2. XSplit Broadcaster
Para transmisiones en vivo, tal vez te vendrá como anillo al dedo este software. Xplit Broadcaster puede configurarse con diversas plataformas en línea, así obtendrá la señal de la transmisión que desees hacer sin muchos protocolos de configuraciones complejas.
Además, todas sus funciones están disponibles a través de un pago de suscripción al mes, lo cual es bastante accesible si lo comparamos a otros programas en su estilo. Funciona muy bien con Twitch y muchas otras opciones.
Entretanto, Xplic Broadcaster también viene con un sistema de grabación, el cual podrá almacenar todas tus transmisiones, pero realmente no es nada que puedas aprovechar al máximo, ya que está limitado a una cantidad de tiempo particular y puede pegarse en el momento menos indicado.
Para terminar de mejorar el paquete, el software viene empaquetado con un montón de herramientas y ajustes, los cuales te servirán para personalizar al máximo su utilización y la finalidad que lleves.
Mira También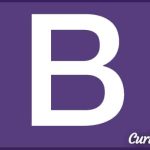 10 Alternativas A Bootstrap
10 Alternativas A Bootstrap3. Camtasia Studio
Y si quieres alternativas a OBS gratuitas, ligeras y que vayan directo al grano, Camtasia Studio te fascinará. Esta es una propuesta que funciona muy bien en computadores con sistema operativo Windows, ya que está diseñada para esa plataforma.
Tiene algunas herramientas que te dejarán configurar toda la grabación de tu pantalla, incluyendo el video y el audio para que puedas tenerlos completos. Aunque puedes pausar o cancelar la grabación en cualquier momento y añadir textos en pantalla.
Por si fuera poco, Camtasia Studio viene incorporado con un códec especial, el cual fue diseñado para hacer que las capturas mantengan la máxima calidad con un peso que no supere tus expectativas.
De todas formas, puedes exportar todos los proyectos en dos formatos adicionales: AVI que es el básico que se encuentran en este tipo de programas; y el SWF, para que no ocupe tanto espacio en el equipo. No te dejará hacer mucho más allá, pero trabaja ligeramente y eso vale muchos puntos.
4. Dxtory
Rapidez es el principal distintivo de DXtory, un software que trabaja en base a OpenGL y DirectX para hacer que todas las grabaciones de la pantalla sean rápidas y sin pérdidas de ningún tipo.
Mira También 10 Alternativas a Dazn
10 Alternativas a DaznSu utilización es bastante intuitiva y viene con múltiples pestañas para configurar varios dispositivos. Por ejemplo, si tienes más de un micrófono, hay una zona de ajustes para ello. Aunque también tienes la oportunidad de cambiar las cosas en caso de que tengas dos pantallas o dos cámaras.
Además, Dxtory soporta múltiples dispositivos externos a la vez y puedes hacer ajustes rápidos, por si hace falta. El sistema de aceleración de hardware evita que la grabación se detenga cuando menos lo espere o que el video final enfrente pausas o lags que terminen por estropear todo el trabajo. Este software es de pago y tendrás que suscribirte a ciertos planes mensuales, pero si buscas algo que te deje grabar sin ningún contratiempo, creemos que podría valer la pena realizar esa inversión.
5. VMix Live Production Software
Ahora, si todavía quieres conservar las posibilidades que te proporciona OBS, entonces VMix Live Production Software te ayudará más de lo que crees. Este es uno de los programas más exclusivos y costosos de todos, ya que viene con un montón de herramientas súper funcionales y que sirve para cualquier cosa.
En caso de las transmisiones, tienes la opción de configurar para trabajar desde otras páginas en internet, a la vez que hacer algunas ediciones de postproducción, si quieres. Incluso, VMix Live Production Software también te dejará grabar la pantalla y las transmisiones que realices en tiempo real. Es decir que, a medida que vayas mostrando lo que quieras hacer.
Ya sea desde tu pantalla o con una cámara externa, el programa irá almacenando toda la transmisión para que puedas editarla más tarde y compartirlo en cualquier web. Lo que más nos gusta es que, si bien el pago podría ser bastante elevado, la suscripción es para toda la vida. Es decir que no pagas más.
6. Action!
Creemos que no hay nada que no puedas hacer con Action!, una de las alternativas a OBS que más te gustará, te lo aseguramos. Su interfaz es súper elegante y viene con múltiples funciones bien distribuidas y categorizadas para que no te pierdas entre ellas.
Te dejará hacer transmisiones en vivo y puedes elegir la finalidad, ya sea que vayas a grabar un gameplay, realizar un tutorial sobre cualquier cosa o simplemente capturar videos de internet y para almacenarlo en tu equipo.
También te podría interesar: 10 Alternativas a Arenavision
Lo mejor de Action! es que no presentará trabajas y problemas con las transmisiones, además que te dejará grabarlo todo para editarlo y compartirlo más tarde. Hay muchas herramientas para ajustar, como la velocidad de los videos, los micrófonos integrados y las cámaras externas.
De igual forma, también podrás configurar los sitios por donde vas a comenzar a mostrar tus hazañas. Sin embargo, no te dejará añadir tomas personalizas en los cuadros por segundo de los videos.
7. Filmora Screen
Wondershare nos ha brindado otro espectacular programa que funciona de maravilla para grabar nuestra pantalla: Filmora Screen. Este trabaja perfectamente a varias velocidades, por si quieres hacer tutoriales o gameplays.
Por otro lado, viene con un estudio de postproducción, desde donde será sencillo editar el video, añadir efectos especiales, textos sorprendentes, mejorar el audio, agregar pistas musicales y seleccionar el mejor formato de exportación, conservando la calidad.
8. Camtasia Recorder
En la actualidad, Camtasia Recorder viene incluido en un paquete que añade también su propio editor, uno de los más completos y sencillos de todos. Cuentas con la opción de grabar tu pantalla, eligiendo un cuadro delimitador alrededor de ella o solamente en una porción, para que no tengas que recortar después.
Puedes configurar los ajustes de la calidad, añadir un micrófono externo para narraciones en tiempo real y después editarlo todo en la suite de post producción integrada.
9. PlayClaw
La ligereza y la facilidad de uso que te proporciona PlayClaw no la encuentras en otro lugar. De hecho, este software no te brinda muchas cosas, pero si trabaja muy bien con grabaciones de pantallas simples.
Puedes elegir varias modalidades, incluyendo la de equipos de narración, en donde puedes conectar más de un micrófono. Eso sí, el programa no te dejará capturar lo que hagas en el navegador. Así que, si estás buscando una propuesta en esa onda, aquí no la encontrarás.
10. VIDBlaster
Y para culminar con una de las alternativas a OBS más sencillas pero elementales, decidimos dejar de último lugar a VIDBlaster. El programa viene con varias modalidades, las cuales puedes adquirir a través de diversas suscripciones pagas que están disponibles, aunque son por el periodo de un año.
Puedes adecuarlas a múltiples plataformas online, aunque deberás configurar sus parámetros manualmente para que funcione obviamente. Es simple pero no tiene desperdicio alguno.
Realiza transmisiones en línea, graba la pantalla de tu computador, haz gameplays y videoturoiales, entre otras cosas con las alternativas a OBS más completas. También conocido como Open Broadcaster Software.
El programa es todo un universo que combina lo mejor de dos mundos para quien se dedica a la transmisión de contenido en la red. Por esa razón y aunque de manera separada, hemos destacado otras opciones que puedes considerar también, y que trabajan perfectamente.
Deberías leer: 10 Alternativas a PopCorn Time
El mundo del streaming parece no terminar pronto. Las transmisiones en línea van por esos senderos y la mejor forma de trabajar con ella es usando un buen software con todas las herramientas elementales.
Sabemos que has estado buscando programas para grabar pantalla PC o softwares para gameplays, pero en esta lista encuentras un poco de todo y puedes elegir el que más te guste. Hasta aquí nuestro TOP 10 de las mejores alternativas a OBS.
OBS Studio
OBS Studio (Open Broadcaster Software) es el mejor software gratuito de código abierto para grabar y transmitir videos en vivo. Es utilizado por cientos de miles de usuarios que transmiten video a través de Internet, como Twitch para transmisiones de videojuegos o incluso para grabación de video local.
No tiene nada que envidiar a las herramientas profesionales ya que las posibilidades que ofrece OBS son muy similares. Esta versión de estudio permite, entre otras cosas, modificar tus escenas mientras estás en vivo en el servicio de transmisión. Los usuarios solo verán el resultado final.
OBS Studio está disponible para su descarga gratuita, en su Sitio Oficial.
OBS Studio reemplaza la antigua versión clásica de OBS al integrar nuevas funciones. Los desarrolladores decidieron reescribir completamente el software para hacerlo multiplataforma, compatible con todos los sistemas operativos actuales. Esto significa que OBS funciona en Linux, Windows y Mac OS.
Características de OBS Studio
El punto fuerte de la versión anterior era que tenía un montón de complementos para hacer casi cualquier cosa que quisieras. OBS Studio integra directamente algunas de estas características.
Algunas de las mejoras presentes en esta versión son sin duda la gestión de audio, los filtros y, por supuesto, la función de estudio, OBS no lleva este nombre por casualidad.
1. Las escenas
Tienes la posibilidad en OBS de crear tantas escenas como quieras. Las escenas te permiten ajustar (visibilidad, ubicación, tamaños, etc.) los diferentes videos, imágenes, web u otras fuentes que agregas. Solo la escena activa es visible en la transmisión saliente. Una vez configuradas tus escenas, puedes cambiar de una escena a otra con un solo clic o con un atajo de teclado.
Para cada escena, es posible asociar varias fuentes. La escena seleccionada muestra todas sus fuentes en vivo en la pantalla de vista previa, o también llamada proyector. Es en esta misma pantalla donde puedes posicionar tus fuentes, simplemente seleccionándolas.
2. Las fuentes
El esquema de creación es similar para cada fuente, agrega una nueva fuente haciendo clic en el botón + o haciendo clic derecho en el marco, elige el tipo de fuentes, que puede ser de audio, video, gráficos, animación, eventos, etc.
Para casi todas las fuentes, una vez agregadas, aparecerán en la pantalla de vista previa y puedes moverlas o cambiar su tamaño haciendo clic en ellas. Hay varios tipos de fuentes disponibles de forma predeterminada.
3. El mezclador
El mezclador muestra todos los dispositivos de audio que agregaste en la configuración. Puedes aumentar o disminuir el sonido, silenciar una línea haciendo clic en el altavoz pequeño.
El equipo en cada pista te permite agregar filtros, también, de base puedes agregar una puerta de ruido o ganancia. El equipo en la parte superior del mezclador brinda acceso a propiedades de audio avanzadas.
Cada pista está representada allí.
Menú muy sencillo de manejar. Iniciar transmisión, Iniciar grabación, Configuración.
5. Indicadores de seguimiento
En la parte inferior derecha de la ventana de OBS, tiene algunos datos de monitoreo. No son numerosos pero son imprescindibles para vigilar la codificación y el envío de tu vídeo. Se activan una vez que has comenzado la transmisión o la grabación.
6. La pantalla de vista previa
Tan pronto como inicias OBS Multiplatform, muestra una descripción general de las fuentes de la escena que está seleccionada en el cuadro “Escenas”. Cualquier cambio que realices en tus fuentes aparecerá en tiempo real en la vista previa.
También puedes colocar tus fuentes en la pantalla (imágenes, videos, textos, etc.) haciendo clic en ellas en la vista previa. El objeto seleccionado se enmarcará en rojo y podrás cambiar su tamaño sobre la marcha o moverlo. Esta vista previa te permite tener comentarios en vivo de lo que tus espectadores tienen en pantalla.
Cómo Utilizar la Captura de Ventana de OBS Studio
Si deseas compartir la pantalla de tu computadora durante la transmisión, puedes usar Pantalla o Captura de ventana.
Display Capture transmitirá todo lo que está en la pantalla de nuestra computadora en un área determinada, aunque el tamaño de esa área se puede cambiar. Window Capture te permitirá transmitir la pantalla de una aplicación en particular (Skype, Word, PowerPoint, navegadores de Internet, etc.) y solo eso.
Para configurar una captura de pantalla, ve al widget “Fuentes”, haz clic en el signo "+" y selecciona “Captura de pantalla”.
Asígnale un nombre y haz clic en “Aceptar”. A partir de ahí, puedes elegir si deseas capturar o no el cursor del mouse. También puedes configurar la opacidad y seleccionar una “Subregión” para crear un área más pequeña de la pantalla de tu monitor para capturar.
Para Windows Capture, ve al widget “Fuentes”, haz clic en el signo "+" y selecciona “Captura de ventana”.
Nombra la fuente y haz clic en "Aceptar". En el menú desplegable, selecciona la aplicación desde la que deseas realizar la captura de ventana. Si no ves la que deseas, intenta volver a iniciar OBS o el programa, o ambos. Si aún no aparece, utiliza “Monitor Capture” en su lugar.
Elige si deseas capturar la pantalla completa o la pantalla interna. Tienes la opción de elegir si se captura o no el cursor del mouse, la opacidad y crear una subregión más pequeña.
Haz clic en “Aceptar” cuando hayas terminado.
Cómo agregar imágenes o texto con OBS Studio
Para agregar imágenes a tu transmisión, haz clic con el botón derecho en las fuentes y luego haz clic en “Agregar”. Desde allí, selecciona “Imagen”. Esto te dará la opción de buscar la imagen que deseas agregar y ajustar la opacidad.
Alternativamente, puedes agregar una presentación de diapositivas de imágenes y seleccionar varios archivos individuales o una carpeta completa.
El proceso para agregar texto es muy similar. Puedes utilizar la configuración del menú para elegir el color, la opacidad, la fuente, el tamaño y el texto del mensaje. Además, puedes indicar si deseas o no que el texto se desplace y la velocidad de desplazamiento.
Cómo organizar varias fuentes de video en OBS Studio
OBS permite a las emisoras crear escenas con múltiples entradas en la misma pantalla. Esto te permite crear transmisiones de imagen, en imagen profesional y traer múltiples invitados/videos a través de diferentes fuentes.
Después de agregar una fuente, puedes colocarla en cualquier lugar que desees. Para mover una fuente, simplemente haz clic en ella, cambia su tamaño y reposiciona de la manera que desees:
También puedes hacer clic derecho en tus fuentes de video para cambiar el orden, rotarlos o incluso agregar filtros.
Si deseas reorganizar las capas de tus fuentes, ve a “Orden” y luego selecciona "Mover hacia arriba", "Mover hacia abajo", "Mover hacia arriba" o "Mover hacia abajo". Lo que sea que esté en la capa superior, cubrirá las fuentes detrás de ella, con la capa inferior en la parte posterior.
Para agregar un filtro, haz clic con el botón derecho en la fuente de video, selecciona “Filtro” y elige el tipo de filtro que deseas agregar. Puedes elegir entre un filtro de video, un filtro de audio o un filtro de efectos en la imagen.
Para eliminar cualquier cosa que se haya agregado en tu software OBS Studio (un filtro, una fuente de video o una fuente de audio) simplemente haz clic en el ícono del "ojo" para enmascararlo.
Configuración de teclas de acceso rápido en OBS Studio
Las teclas de acceso rápido son una característica clave de OBS Studio, que te ayudará a llevar tus transmisiones al siguiente nivel.
Esencialmente, la configuración de teclas de acceso rápido te permite cambiar entre múltiples escenas instantáneamente, con solo tocar un botón. Esto permite cortes suaves y sincronizados con precisión entre diferentes transmisiones de video pregrabadas o en vivo.
OBS Studio, Análisis Final
Una vez que tu codificador esté todo configurado y esté familiarizado con todas las funciones que OBS Studio tiene para ofrecer, ejecuta una transmisión de prueba para asegurarte de que la transmisión se vea y suene como tú quieres.
Si todo funciona como esperabas, estás listo para comenzar.
Usar OBS Studio es una excelente opción si deseas transmitir videos en vivo en tu sitio web, ya que está completamente cargado con las funciones que necesitas para ejecutar una transmisión de nivel profesional.

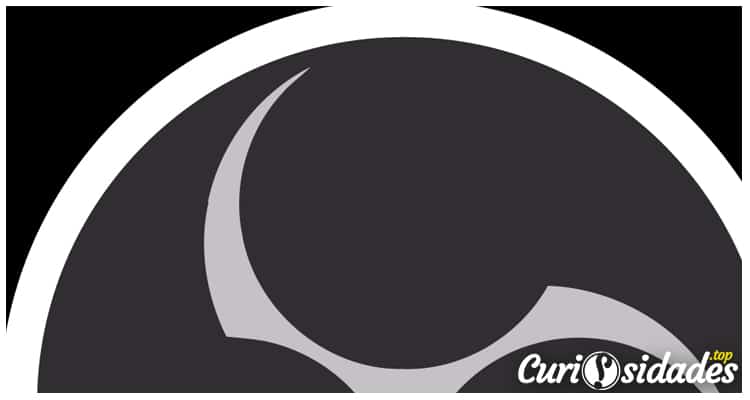
Deja una respuesta